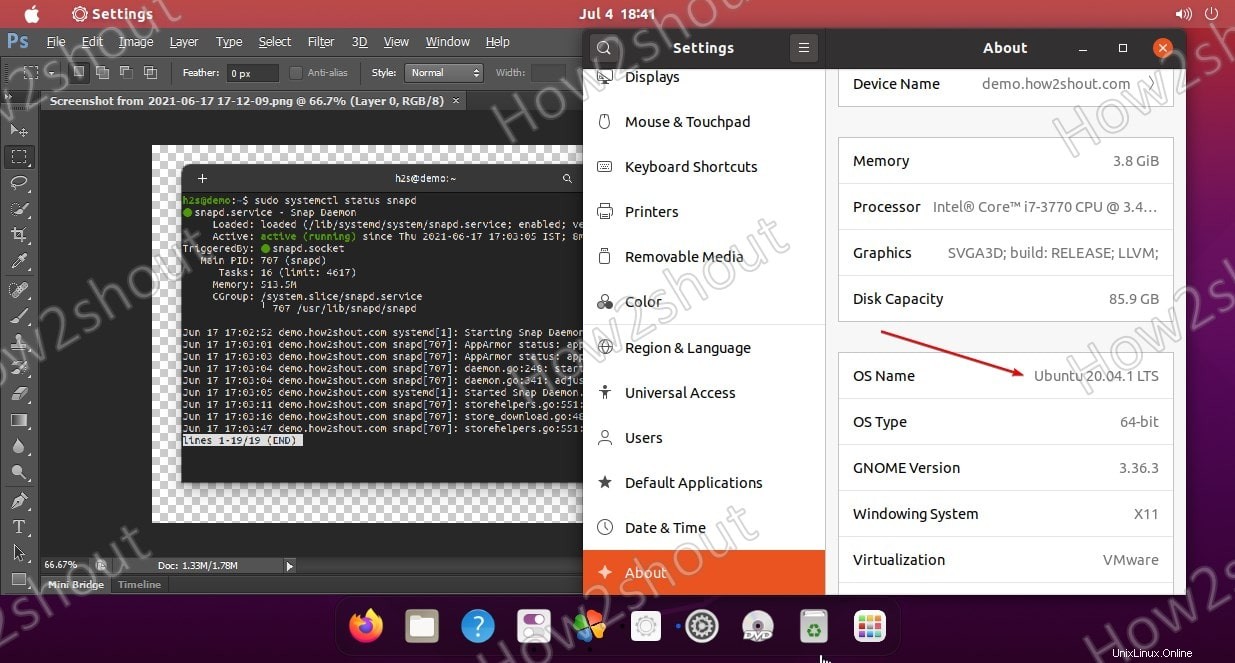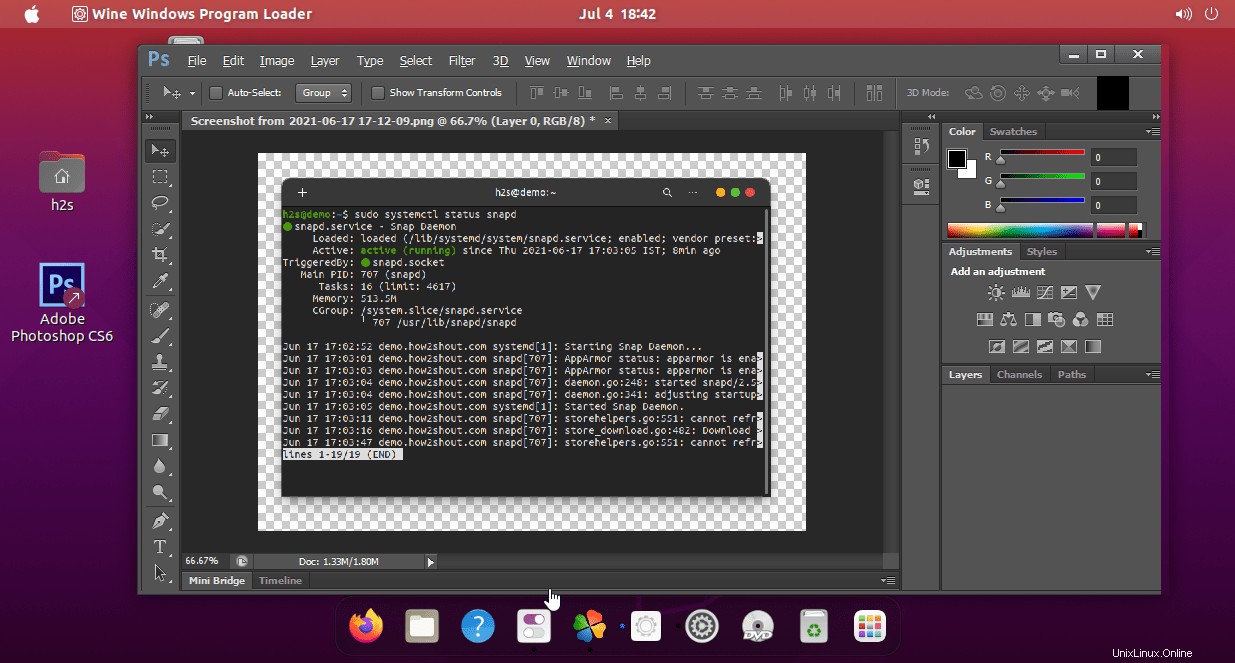Adobe Photoshop ist offiziell nicht für Linux verfügbar, aber wir können Photoshop CS6 auf Ubuntu 20.04 LTS Desktop ohne Komplikationen installieren, um unsere Lieblingsbilder zu bearbeiten.
Photoshop ist ein sehr beliebtes Werkzeug, wenn es darum geht, Bilder zu bearbeiten, nicht nur unter Profis, sondern auch für normale Benutzer. Dieses Fotobearbeitungsprogramm bietet Ihnen viele Werkzeuge, um die Qualität Ihrer Fotos zu verbessern. Das bedeutet, dass Sie Ihre Bilder auch in Photoshop anpassen können und somit nicht komplett auf optimale Umgebungsbedingungen angewiesen sind.
Benutzer können beliebige Bildtöne und Farbwerte korrigieren, um die gewünschten Fotoeffekte zu erzielen. Außerdem können wir mit Hilfe der Gradationskurven auch die Helligkeit verändern, um den allgemeinen Lichteindruck in einem Bild zu erhöhen oder abzuschwächen. Wir können neue Objekte hinzufügen, indem wir verschiedene Arten von Pinseln verwenden, um fast digital zu malen. Die Liste der Funktionen von Photoshop ist umfangreich, also lassen Sie das hier und lassen Sie uns über das Hauptthema sprechen, d. H. Wie verwende ich Photoshop unter Ubuntu Linux?
Installieren und verwenden Sie Adobe Photoshop unter Ubuntu 20.04 LTS
Die hier aufgeführten Schritte funktionieren auch für Linux Mint 20.1 oder andere auf Ubuntu 20.04 basierende Linux-Betriebssysteme wie MX Linux, POP!OS und mehr. Da wir Windows-Anwendungen nicht direkt auf Linux installieren können, ist der einzige Weg WineHQ und hier werden wir dasselbe verwenden.
Anforderungen :
- Wein
- PlayOnLinux
- Adobe Photoshop CS6-Setup
- Ubuntu-Linux
1. 32-Bit-Architektur aktivieren
Nun, es gibt viele Anwendungen, die immer noch die 32-Bit-CPU-Architektur unterstützen. Das Gute ist, dass WineHQ sowohl 32-Bit- als auch 64-Bit-Anwendungen unterstützt. Wenn Sie also 64-Bit-Ubuntu verwenden, aktivieren Sie die 32-Bit-Unterstützung mit Hilfe des folgenden Befehls.
sudo dpkg --add-architecture i386
2. Wein-GPG-Schlüssel hinzufügen
Fügen Sie als Nächstes den Wine-GPG-Schlüssel hinzu, mit dem wir die verifizierten Pakete aus dem Wine-Repository installieren können. Also, hier sind die Befehle – einer ist zum Herunterladen und der nächste zum Hinzufügen.
wget -nc https://dl.winehq.org/wine-builds/winehq.key sudo apt-key add winehq.key
3. Wine-Repository in Ubuntu 20.04 hinzugefügt
Sobald sich der GPG-Schlüssel auf Ihrem Ubuntu Linux befindet, besteht der nächste Schritt darin, das offizielle Repository von Wine hinzuzufügen, das für Ubuntu 20.04 LTS Linux bestimmt ist.
sudo add-apt-repository 'deb https://dl.winehq.org/wine-builds/ubuntu/ focal main'
4. Richten Sie Wine ein, um Photoshop unter Linux zu installieren
Führen Sie den Befehl aus, um die stabile Version von Wine auf Ihrem System zu erhalten. Dadurch werden die erforderlichen Pakete installiert, um es ordnungsgemäß unter Ubuntu Linux einzurichten.
sudo apt install --install-recommends winehq-stable
5. Installieren Sie auch PlayOnLinux
Das Problem mit Wine ist, dass es ohne grafische Benutzeroberfläche für neue Benutzer kompliziert wird, die Abhängigkeiten, die von der Windows-Anwendung wie Photoshop unter Linux benötigt werden, einfach zu installieren. Um dieses Problem zu lösen, können wir daher PlayOnLinux verwenden, ein GUI-Frontend für Wine. Es macht die Installation von Win-Apps einfacher als die Befehlszeile. Und das Gute ist, dass seine Pakete im offiziellen Repository von Ubuntu 20.04 LTS verfügbar sind, sodass wir es mit einem Befehl auf unserem System installieren können.
sudo apt install playonlinux
6. Installieren Sie Adobe Photoshop auf Ubuntu 20.04 LTS
Gehen Sie jetzt zum Application Launcher von Ubuntu, suchen Sie nach PlayOnLinux, wenn es erscheint, klicken Sie darauf, um es auszuführen.
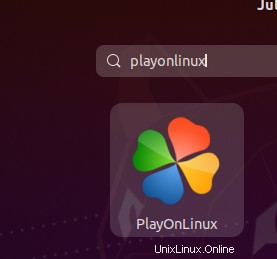
Klicken Sie auf die Schaltfläche "Installieren".
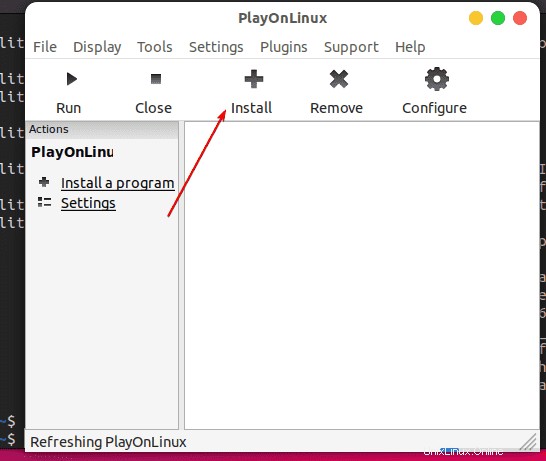
7. Wählen Sie das zu installierende Photoshop-Programm aus
Klicken Sie auf die Grafiken Option, die die Wine-kompatiblen Anwendungen anzeigt, die unter Linux zur Installation verfügbar sind. Wählen Sie es also aus und dann Adobe Photoshop Cs6 gefolgt von Installieren Schaltfläche.
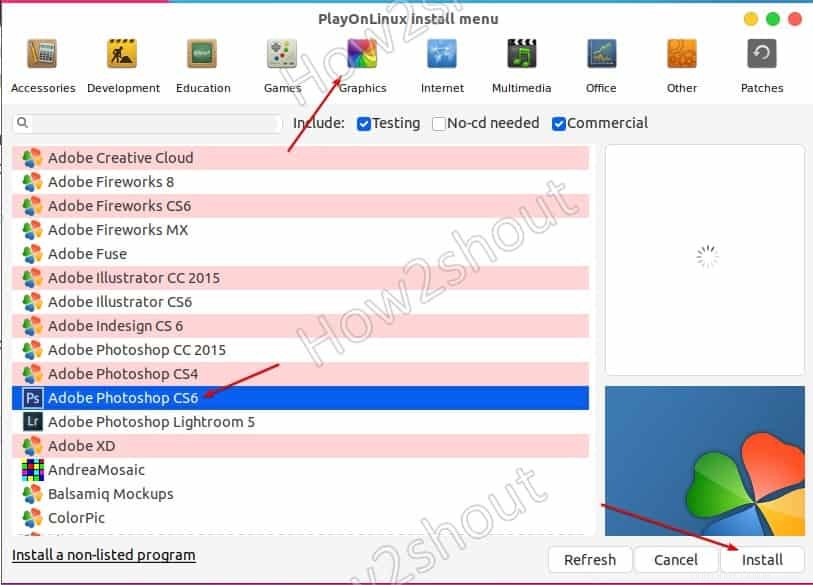
Ausführbare Datei durchsuchen
Klicken Sie auf Durchsuchen und gehen Sie zum Setup-Ordner von Adobe Photoshop die Sie heruntergeladen haben, um sie unter Windows zu installieren. Wählen Sie dort dessen Set-up.exe aus zu installierende Datei.
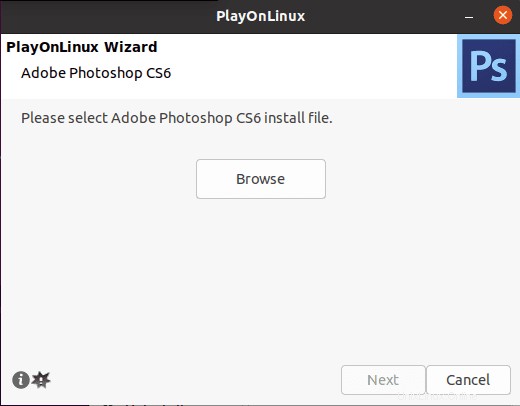
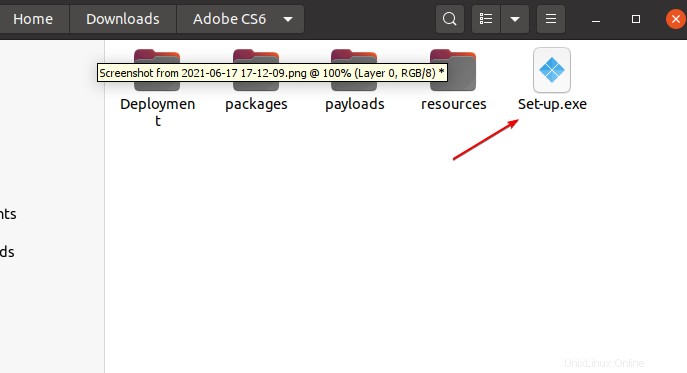
Hinweis :Von hier aus müssen Sie einige Zeit warten, da der PlayOnLinux-Assistent die erforderlichen Pakete herunterlädt und für sie einige Popups anzeigt. Befolgen Sie sie einfach und wann immer Sie nach Ihrer Erlaubnis gefragt werden, einige Pakete zu installieren, geben Sie dieselbe.
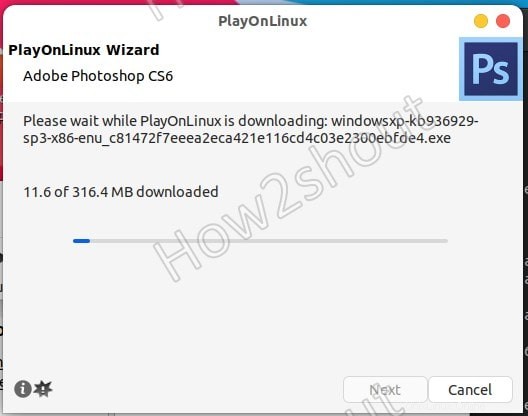
Sobald die Installation der Abhängigkeiten abgeschlossen ist, wird der Willkommensbildschirm zum Installieren von Photoshop angezeigt. Wenn Sie die Seriennummer haben, klicken Sie auf Installieren andernfalls klicken Sie auf Versuchen Schaltfläche.
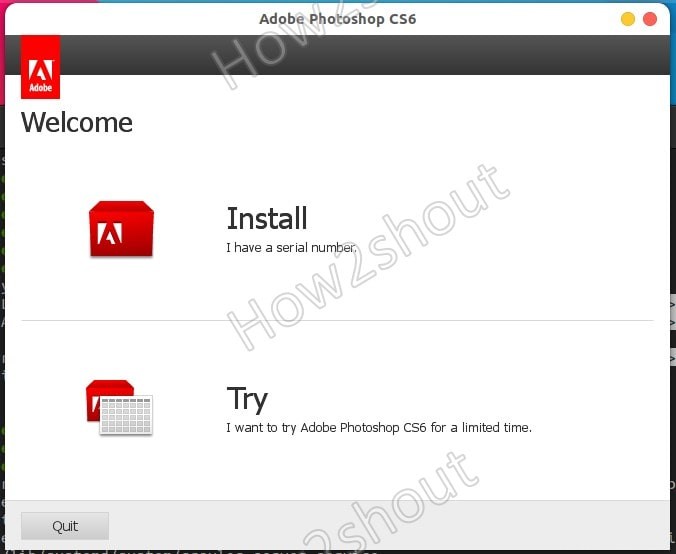
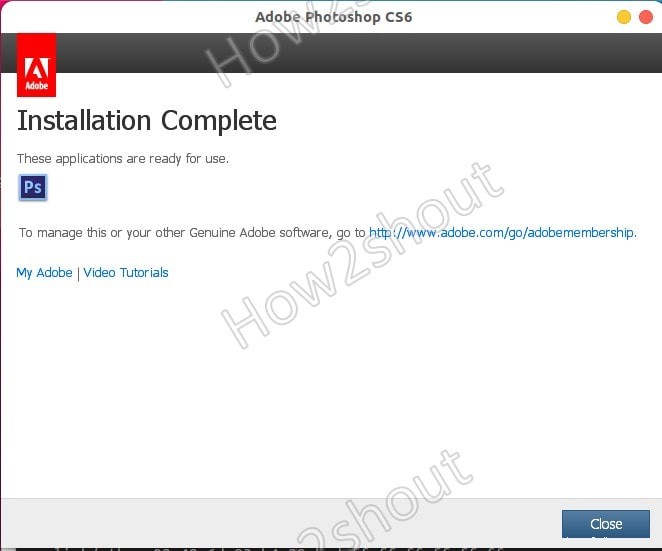
8. Desktop-Verknüpfung für Photoshop Linux
Die Installation ist abgeschlossen, jetzt gibt es eine Verknüpfung auf Ihrem Ubuntu 20.04 LTS-Desktop. Klicken Sie mit der rechten Maustaste darauf und wählen Sie „Starten zulassen“. ” Dadurch wird die Verknüpfung ausführbar und das Zahnradsymbol in Adobe Photoshop umgewandelt.
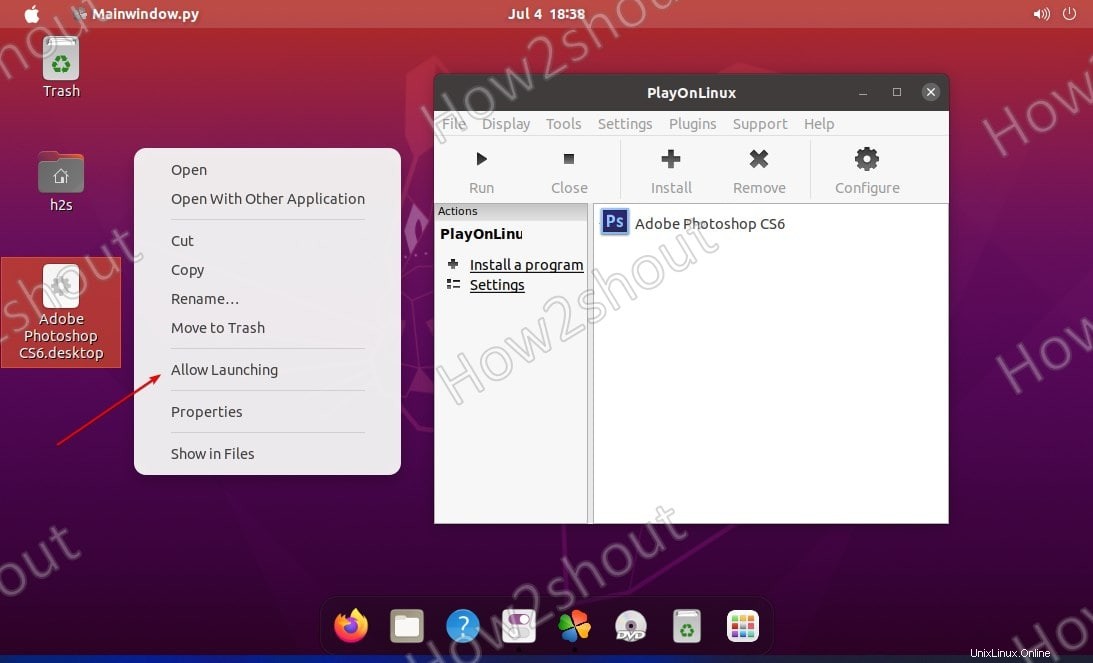
Doppelklicken Sie auf die Verknüpfung, um dieses Bildbearbeitungsprogramm auf Ihrem Linux zu starten.
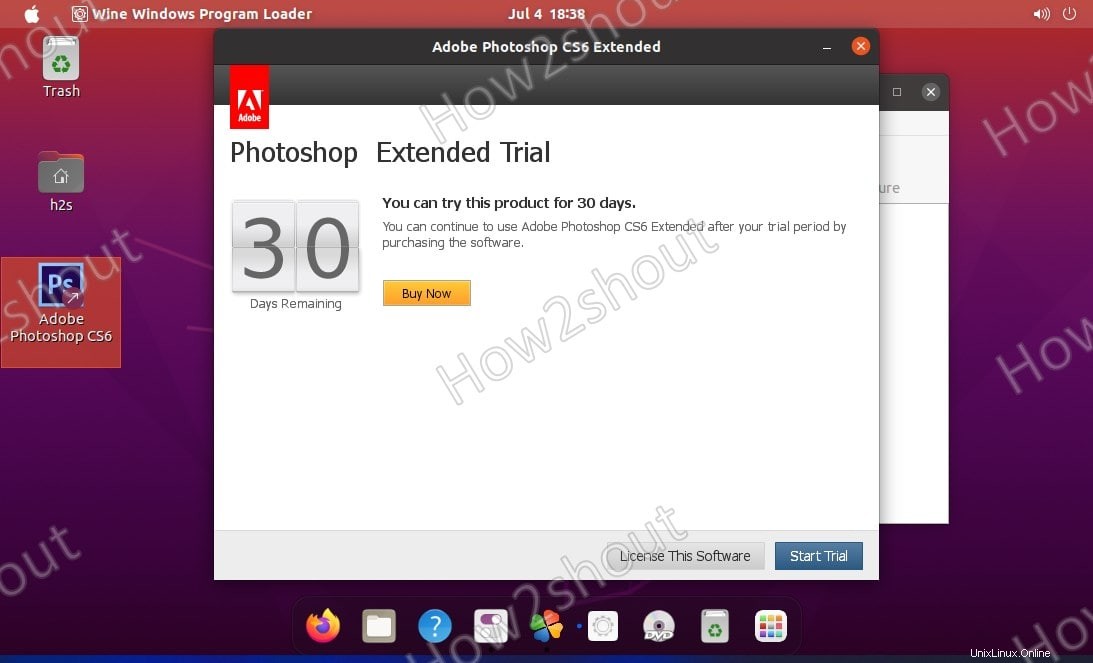
9. Beginnen Sie mit der Bearbeitung von Bildern mit Photoshop unter Ubuntu 20.04
Beginnen Sie schließlich mit der Anwendung, um Ihre Bilder zu bearbeiten. Herzlichen Glückwunsch, wir haben es erfolgreich installiert und konfiguriert. Es gibt jedoch keine Garantie dafür, dass die Methode auch für andere Linux-Versionen funktioniert. Daher können Sie die beliebte Adobe-Photoshop-Alternative für Linux ausprobieren, wenn Sie möchten.