Möchten Sie die Installation des Apache-Webservers, der MySQL-Datenbank, von PHP und WordPress automatisieren? Dann ist hier das Tutorial dazu.
Ich habe ein Skript erstellt, das alle Befehle enthält, die wir zum Installieren von LAMP auf Ubuntu 20.04 LTS Focal Fossa benötigen und darüber WordPress. Dies ist wirklich praktisch, wenn Sie sofort einen WordPress-Blog oder eine Website auf Ihrem Ubuntu-Linux-Server einrichten und ausführen möchten, ohne jeden Befehl einzeln eingeben zu müssen.
LAMP &WordPress mit Skript auf Ubuntu 20.04 LTS installieren
Was Sie tun müssen, ist das Befehlsterminal zu öffnen oder wenn Sie VPS-Hosting oder Cloud-Server verwenden, sind Sie bereits dort.
Zum Root-Benutzer wechseln:
sudo su -
Erstellen Sie eine Skriptdatei:
apt install nano -y
nanoword.sh
Kopieren Sie jetzt alle unten angegebenen Befehle und fügen Sie sie in die erstellte Datei ein:
#/bin/shinstall_dir="/var/www/html"#Creating Random WP Database Credenitalsdb_name="wp`date +%s`"db_user=$db_namedb_password=`date |md5sum |cut -c '1-12 ''`sleep 1mysqlrootpass=`date |md5sum |cut -c '1-12'`sleep 1#### Pakete für https und mysqlapt installieren -y update apt -y upgradeapt -y install apache2apt -y install mysql-server## ## httprm starten /var/www/html/index.htmlsystemctl enable apache2systemctl start apache2#### mysql starten und root-Passwort setzensystemctl mysql aktivierensystemctl start mysql/usr/bin/mysql -e "USE mysql;"/usr/bin/ mysql -e "UPDATE user SET Password=PASSWORD($mysqlrootpass) WHERE user='root';"/usr/bin/mysql -e "FLUSH PRIVILEGES;"touch /root/.my.cnfchmod 640 /root/.my. cnfecho "[client]">>/root/.my.cnfecho "user=root">>/root/.my.cnfecho "password="$mysqlrootpass>>/root/.my.cnf####Installieren Sie PHPapt -y installiere php php-bz2 php-mysqli php-curl php-gd php-intl php-common php-mbstring php-xmlsed -i '0,/AllowOverride\ None/! {0,/AllowOverride\ None/ s/AllowOverride\ None/AllowOverride\ All/}' /etc/apache2/apache2.conf #Allow htaccess usagesystemctl restart apache2####Neuestes WordPress-Paket herunterladen und extrahierenif test -f /tmp/ Latest.tar.gzthenecho „WP ist bereits heruntergeladen.“ /tmp/latest.tar.gz --strip-components=1chown www-data:$install_dir -R#### WP-config erstellen und DB-Anmeldeinformationen festlegen/bin/mv $install_dir/wp-config-sample.php $ install_dir/wp-config.php/bin/sed -i "s/database_name_here/$db_name/g" $install_dir/wp-config.php/bin/sed -i "s/username_here/$db_user/g" $install_dir/ wp-config.php/bin/sed -i "s/password_here/$db_password/g" $install_dir/wp-config.phpcat <> $install_dir/wp-config.phpdefine('FS_METHOD', 'direct' );EOFcat <> $install_dir/.htaccess# BEGIN WordPressRewriteEngine OnRewriteBase /RewriteRule ^index.php$ – [L]RewriteCond %{REQUEST_FILEN AME} !-fRewriteCond %{REQUEST_FILENAME} !-dRewriteRule . /index.php [L] # END WordPressEOFchown www-data:$install_dir -R##### Setze WP Saltsgrep -A50 'table_prefix' $install_dir/wp-config.php>
/tmp/wp-tmp -config/bin/sed -i '/**#@/,/$p/d' $install_dir/wp-config.php/usr/bin/lynx --dump -width 200 https://api.wordpress. org/secret-key/1.1/salt/>> $install_dir/wp-config.php/bin/cat /tmp/wp-tmp-config>> $install_dir/wp-config.php &&rm /tmp/wp-tmp -config -f/usr/bin/mysql -u root -e "CREATE DATABASE $db_name"/usr/bin/mysql -u root -e "CREATE USER '$db_name'@'localhost' IDENTIFIED WITH mysql_native_password DURCH '$db_password ';"/usr/bin/mysql -u root -e "GEWÄHREN SIE ALLE PRIVILEGIEN AUF $db_name.* TO '$db_user'@'localhost';" ###### Generierte Passwörter für die Protokolldatei anzeigen
Um die Skriptdatei zu speichern, drücken Sie Strg+X und geben Sie dann Y ein und drücken Sie die Enter Schaltfläche.
Führen Sie nun das Skript aus:
sh word.sh
Warten Sie je nach Internetverbindung einige Minuten. Apache, MySQL, PHP und WordPress werden eingerichtet. Sobald das Skript abgeschlossen ist, zeigt es auch die erstellte Datenbank, den Benutzernamen und das MySQL-Root-Passwort an. Notieren Sie sich das irgendwo.
Öffnen Sie Ihren Browser und geben Sie die IP-Adresse des Servers oder Systems ein wo Sie den obigen Befehl ausgeführt haben. Es zeigt den Vorgang zum Einrichten der WordPress-Website einschließlich Benutzername und Passwort für das gleiche.
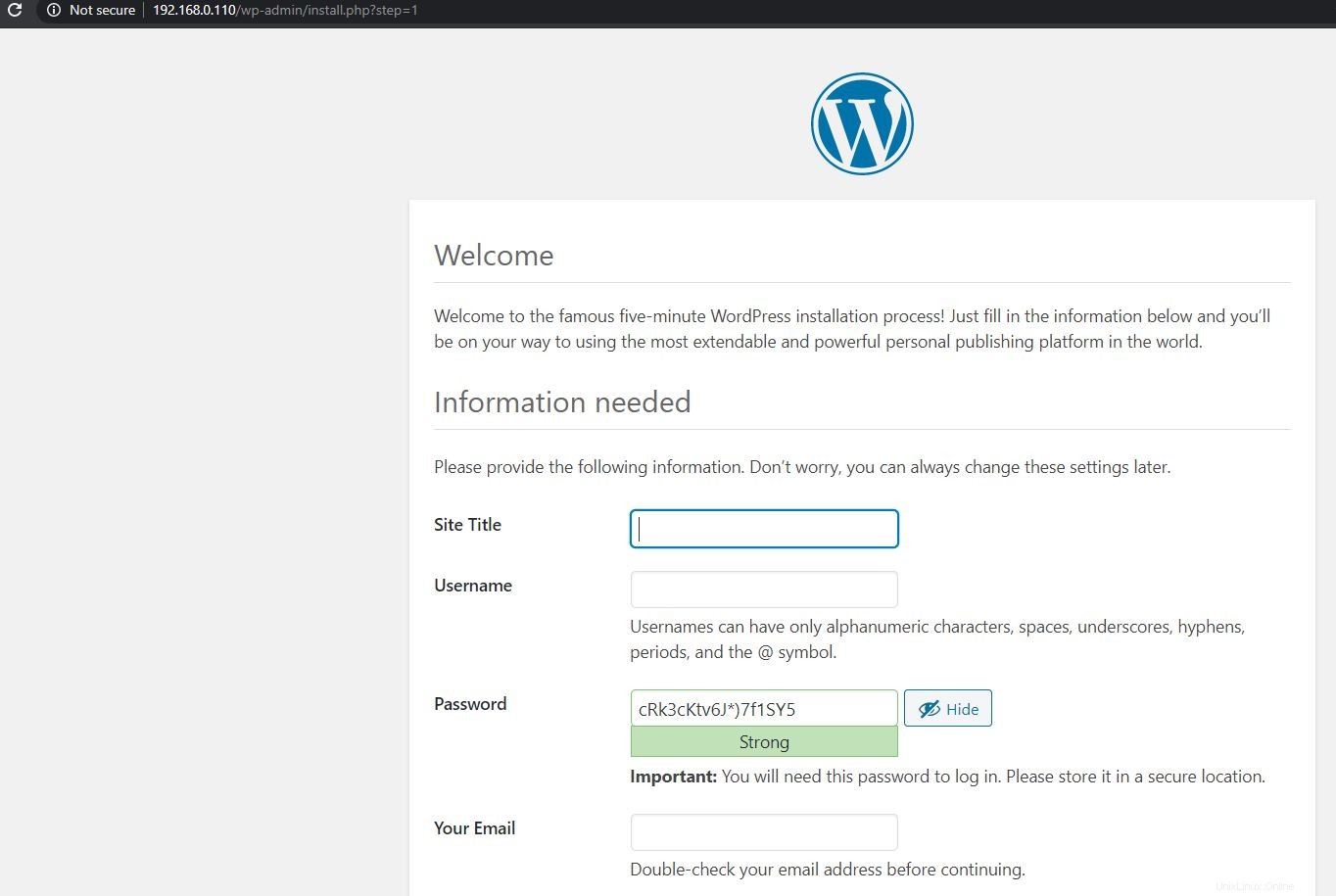
Optional :
Falls Sie phpMyAdmin benötigen, verwenden Sie nach der Installation von WordPress den folgenden Befehl, um Datenbanken einfach zu handhaben.
apt install phpmyadmin