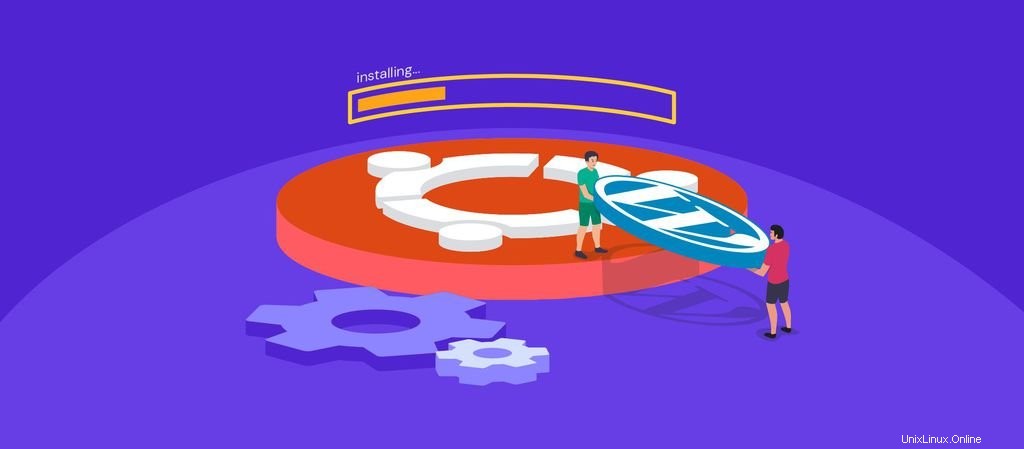
WordPress ist das beliebteste Content Management System (CMS) dank seiner Benutzerfreundlichkeit und Flexibilität, um alle Arten von Websites zu erstellen. Die Software kann auch auf verschiedenen Arten von Hosting installiert werden, einschließlich einem Virtual Private Server (VPS).
Um WordPress auf Ihrem Server zu installieren, können Sie den LAMP-Stack (Linux, Apache, MySQL und PHP) verwenden. Diese Methode ist ideal, wenn Sie die vollständige Kontrolle über das WordPress-Backend benötigen.
Dieser Artikel behandelt die Details der WordPress-Installation auf Ubuntu 18.04 mit dem LAMP-Stack, von der Installation des Apache-Servers bis zur Konfiguration von WordPress über einen Webbrowser.
Bevor wir beginnen, müssen Sie mit einem SSH-Client auf den VPS zugreifen. In unserem PuTTY-Tutorial erfahren Sie, wie das geht.
Schritt 1. Installieren und konfigurieren Sie den Apache-Webserver
Der erste Schritt zum Einrichten des LAMP-Stacks besteht darin, den Apache-Server zu installieren und zu konfigurieren. Zuerst müssen wir die Paketliste auf Ihrem System aktualisieren und aktualisieren und die Pakete auf die neueste Version aktualisieren. Verwenden Sie dazu diese Befehle auf Ihrem SSH-Client:
sudo apt update -y sudo apt upgrade -y
Wenn Sie aufgefordert werden, ein Passwort einzugeben, geben Sie Ihr VPS-Root-Passwort ein und drücken Sie Enter .
Jetzt ist es an der Zeit, den Apache2-Webserver auf Ihrem VPS zu installieren. Wenn Sie einen VPS-Plan von Hostinger kaufen, ist Apache2 vorinstalliert. Wenn Sie dem nächsten Schritt folgen, schadet dies Ihrem VPS nicht, aber Sie können ihn überspringen.
Führen Sie den folgenden Befehl aus, um Apache2 zu installieren:
sudo apt install apache2
Auf dem VPS von Hostinger ist die unkomplizierte Firewall (UFW) nicht vorinstalliert. Wenn Sie jedoch UFW auf Ihrem VPS installiert haben, kann es den HTTP- und HTTPS-Verkehr von Apache einschränken. Um Ihre UFW-Anwendungsprofile zu überprüfen, geben Sie diesen Befehl ein:
sudo ufw app list
Die Ausgabe sieht folgendermaßen aus:
Available applications: Apache Apache Full Apache Secure OpenSSH
Wenn Sie diesen Befehl auf einem standardmäßigen Hostinger-VPS ohne UFW ausführen, sollte er die folgende Ausgabe drucken:
-bash: ufw: command not found
Schritt 2. PHP installieren
PHP ist notwendig, damit WordPress mit der MySQL-Datenbank kommunizieren und dynamische Inhalte anzeigen kann. Sie müssen auch zusätzliche PHP-Erweiterungen für WordPress installieren.
Führen Sie den folgenden Befehl aus, um PHP und PHP-Erweiterungen gleichzeitig zu installieren:
sudo apt install php libapache2-mod-php php-mysql php-curl php-gd php-xml php-mbstring php-xmlrpc php-zip php-soap php-intl -y
Wenn Sie ein Verzeichnis anfordern, ohne einen Dateinamen anzugeben, wird index.html erhält Priorität und wird daher angezeigt. Sie können die Prioritätsreihenfolge in der dir.conf ändern Datei. Verwenden Sie den folgenden Befehl, um es mit dem Nano-Texteditor zu öffnen:
sudo nano /etc/apache2/mods-enabled/dir.conf
Sie sollten Folgendes sehen:

Beim Laden der Website werden die Dateien von links nach rechts aufgelöst. Sie müssen alle Dateien in der richtigen Prioritätsreihenfolge platzieren. Zum Beispiel, wenn Sie index.php möchten um eine höhere Priorität als index.html zu haben , verschieben Sie einfach index.php links von index.html .
Wenn Sie die Datei geändert haben, speichern Sie sie und verlassen Sie sie, indem Sie STRG+X drücken . Geben Sie dann Y ein um die Änderungen zu speichern und Enter um es zu schließen.
Jetzt müssen Sie den Apache2-Webserver neu starten, damit die Änderungen wirksam werden. Führen Sie dazu den folgenden Befehl aus:
sudo systemctl restart apache2
Erstellen Sie eine Beispiel-PHP-Datei im Web-Root-Verzeichnis, um zu überprüfen, ob PHP funktioniert. Verwenden Sie diesen Befehl, um in das Verzeichnis zu wechseln:
cd /var/www/html
Verwenden Sie dann diesen Befehl, um eine Beispiel-PHP-Datei zu erstellen, und öffnen Sie sie mit dem Nano-Texteditor:
nano sample.php
Fügen Sie im Texteditor den folgenden Code ein:
<?php phpinfo(); ?>
Speichern und beenden Sie die Datei.
Greifen Sie nun auf die Datei zu, indem Sie http://your-IP-address/sample.php eingeben in Ihrem Webbrowser. Sie sollten diese PHP-Infoseite sehen:
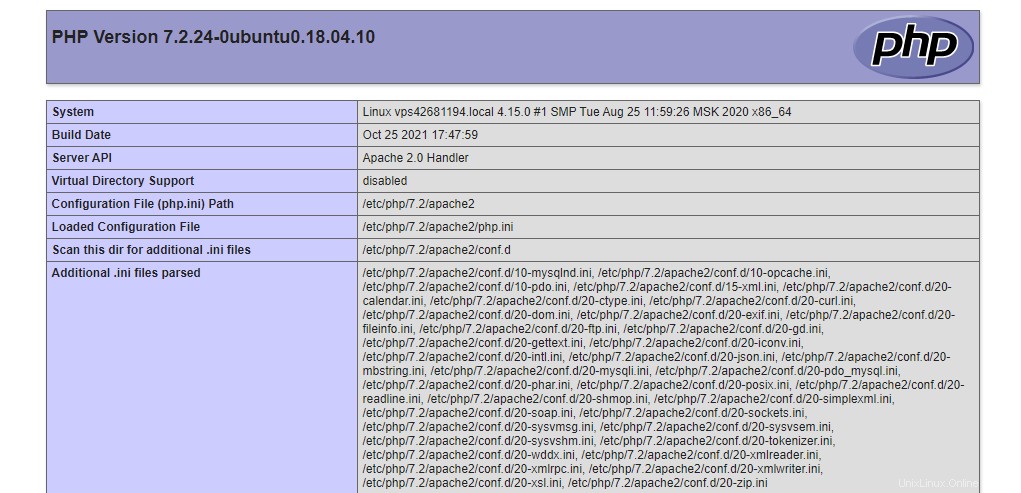
Wir empfehlen, die Datei nach Überprüfung der Installation zu entfernen. Die PHP-Info zeigt die PHP-Installation und die Serverkonfiguration an, was Cyberangreifern helfen kann, auf Ihren Server zuzugreifen. Verwenden Sie diesen Befehl, um es zu löschen:
sudo rm /var/www/html/sample.php
Schritt 3. Konfigurieren Sie MySQL und erstellen Sie eine Datenbank
Sobald Apache läuft, ist der nächste Schritt die Installation der MySQL-Datenbank. Führen Sie dazu den folgenden Befehl aus:
apt install mysql-server -y
Sie müssen Ihr Passwort eingeben. Um die Installation abzuschließen, drücken Sie Y und Eingabe wenn Sie dazu aufgefordert werden.
Öffnen Sie nach der Installation von MySQL auf Ihrem VPS das MySQL-Terminal, indem Sie den folgenden Befehl eingeben:
sudo mysql
Legen Sie das Passwort für das MySQL-Root-Konto mit diesem Befehl fest:
mysql>ALTER USER 'root'@'localhost' IDENTIFIED WITH mysql_native_password BY ‘YOURPASSWORD’;
Stellen Sie sicher, dass Sie anstelle von YOURPASSWORD ein starkes MySQL-Root-Passwort eingeben .
Um diese Änderungen zu implementieren, führen Sie den Flush aus Befehl:
mysql> FLUSH PRIVILEGES;
Verwenden Sie den folgenden Befehl, um eine WordPress-Datenbank zu erstellen:
mysql> CREATE DATABASE WordPressDB DEFAULT CHARACTER SET utf8 COLLATE utf8_unicode_ci;
Jetzt erstellen wir ein MySQL-Benutzerkonto, um mit der neuen WordPress-Datenbank zu arbeiten. Wir verwenden WordPressDB als Datenbankname und testhostinger als Benutzername:
GRANT ALL ON WordPressDB.* TO 'testhostinger'@'localhost' IDENTIFIED BY 'newpassword’;
Stellen Sie sicher, dass Sie anstelle von newpassword ein sicheres Passwort eingeben . Wenn Sie fertig sind, leeren Sie die Privilegien, damit MySQL die Änderungen implementiert.
mysql> FLUSH PRIVILEGES;
Beenden Sie schließlich MySQL, indem Sie diesen Befehl eingeben:
mysql> EXIT;
Schritt 4. Bereiten Sie die Installation von WordPress auf Ubuntu vor
Es ist an der Zeit, die WordPress-Installation vorzubereiten, indem Sie eine WordPress-Konfigurationsdatei und ein WordPress-Verzeichnis erstellen.
Erstellen einer WordPress.conf-Datei
Erstellen Sie zunächst eine WordPress.conf Apache-Konfigurationsdatei in /etc/apache2/sites-available Verzeichnis. Verwenden Sie den folgenden Befehl:
nano /etc/apache2/sites-available/WordPress.conf
Wichtig! Beachten Sie, dass bei Datei- und Gebietsschemanamen unter Linux die Groß- und Kleinschreibung beachtet werden muss.
Sobald Sie diesen Befehl ausführen, gelangen Sie zum Nano-Texteditor, um die WordPress.conf zu bearbeiten Datei. Aktivieren Sie .htaccess durch Hinzufügen dieser Zeilen zum VirtualHost-Block:
<Directory /var/www/wordpress/> AllowOverride All </Directory>
Schließen und speichern Sie die Datei, indem Sie STRG+X drücken . Drücken Sie Y und Eingabe wenn Sie dazu aufgefordert werden.
Erstellen eines WordPress-Verzeichnisses
Erstellen Sie dann ein Verzeichnis für WordPress in /var/www/ . In unserem Beispiel lautet der vollständige Pfad /var/www/wordpress . Verwenden Sie dazu das mkdir Befehl zum Erstellen des Verzeichnisses:
mkdir /var/www/wordpress
Aktivieren Sie jetzt mod_rewrite um die WordPress-Permalink-Funktion zu verwenden, indem Sie den folgenden Befehl im Terminal ausführen:
sudo a2enmod rewrite
Sie müssen den Apache-Webserver mit dem folgenden Befehl neu starten:
systemctl restart apache2
Der nächste Schritt besteht darin, den ServerName zu ändern Direktive in der /etc/apache2/apache2.conf Datei. Öffnen Sie die Datei mit diesem Befehl:
nano /etc/apache2/apache2.conf
Sie müssen den ServerName konfigurieren Direktive an die IP-Adresse oder den Hostnamen des Servers, indem Sie die folgende Zeile zu /etc/apache2/apache2.conf hinzufügen Datei:
ServerName <Your IP Address>
Schließen und speichern Sie die Datei.
Jetzt müssen Sie überprüfen, ob die Apache-Konfiguration korrekt ist, indem Sie den folgenden Befehl auf dem Terminal ausführen:
apachectl configtest
Wenn die Konfiguration gut funktioniert, sollte die folgende Ausgabe ausgegeben werden:
Syntax OK

Schritt 5. WordPress herunterladen und konfigurieren
Nachdem alle Vorbereitungen abgeschlossen sind, ist es an der Zeit, WordPress zu installieren. Es gibt zwei Methoden – das Einrichten von WordPress über eine Weboberfläche oder das manuelle Bearbeiten der wp-config.php Datei.
Methode 1. WordPress über einen Browser konfigurieren
Installieren Sie zuerst das wget Paket auf Ihrem VPS. Dies ist nützlich, um WordPress-Dateien herunterzuladen. Führen Sie diesen Befehl in der Befehlszeile aus:
sudo apt install wget -y
Verwenden Sie dann den Befehl wget gefolgt vom WordPress-Download-Link:
wget https://wordpress.org/latest.zip
Nachdem Sie die Archivdatei heruntergeladen haben, installieren Sie das Unzip-Dienstprogramm mit diesen Befehlen:
ls sudo apt install unzip -y
Jetzt müssen Sie die Datei vor dem Entpacken in das richtige Verzeichnis verschieben. Verwenden Sie den Befehl:
mv latest.zip /var/www/html
Navigieren Sie dann zum Verzeichnis und entpacken Sie die Datei mit diesen Befehlen:
cd /var/www/html unzip latest.zip
Verwenden Sie danach den folgenden Befehl, um das Verzeichnis zu verschieben:
mv -f wordpress/* ./
Der letzte Schritt besteht darin, index.html zu entfernen . Verwenden Sie den folgenden Befehl:
sudo rm -rf index.html
Sie können die ls verwenden Befehl, um zu überprüfen, ob die index.html Datei wurde entfernt. Sobald dies erledigt ist, starten Sie Apache mit diesen Befehlen neu:
sudo systemctl reset apache2
sudo chown -R www-data:www-data /var/www/
Beenden Sie es, indem Sie WordPress über einen Webbrowser einrichten. Öffnen Sie einen Webbrowser und geben Sie die IP-Adresse des Servers ein. Die folgenden Schritte ähneln einem Standard-WordPress-Setup.
Wählen Sie zunächst eine Sprache für WordPress aus und klicken Sie auf Weiter .
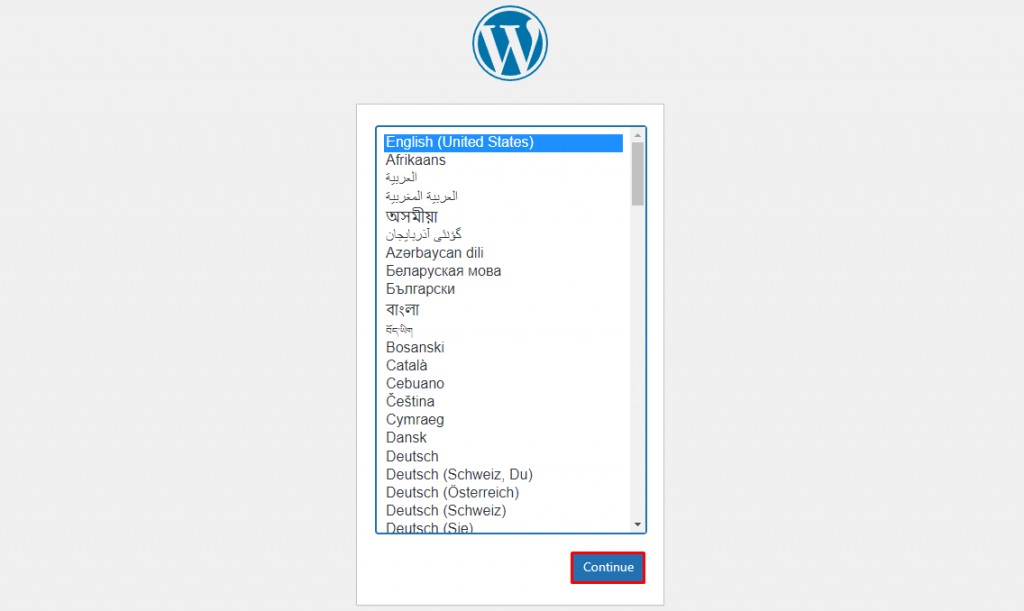
Ein Willkommen bei WordPress Es erscheint eine Meldung mit den Informationen, die Sie zum Abschließen der Einrichtung benötigen. Klicken Sie auf Los geht's! um fortzufahren.
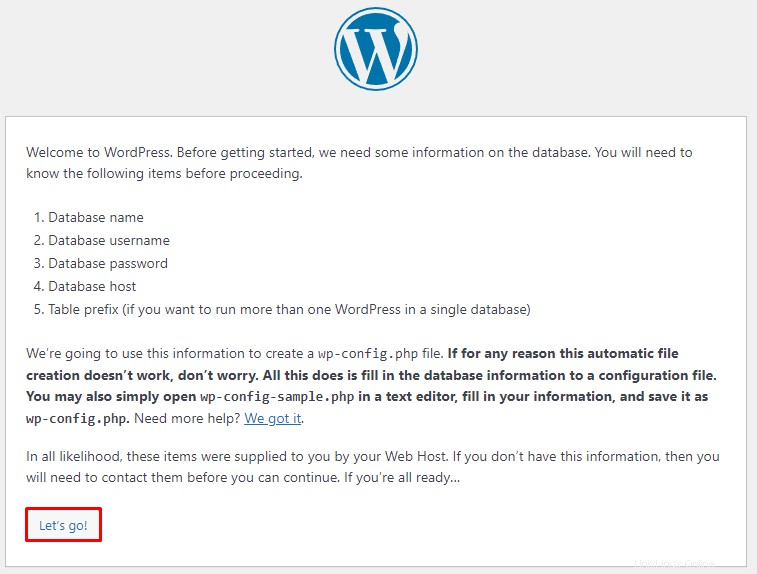
Sie gelangen auf die Haupteinrichtungsseite. Geben Sie die folgenden Details ein:
- Datenbankname – Geben Sie den Namen ein, den Sie bei der Konfiguration der WordPress-Datenbank eingerichtet haben. In diesem Fall ist es WordPressDB .
- Benutzername – Geben Sie den MySQL-Benutzernamen ein, den Sie zuvor für die Datenbank eingerichtet haben.
- Passwort – Geben Sie das Passwort ein, das Sie für den Datenbankbenutzer erstellt haben.
- Datenbankhost – Behalten Sie den Standardwert localhost bei hier.
- Tabellenpräfix – Verlassen Sie wp_ in diesem Bereich.
Klicken Sie auf Senden um fortzufahren.
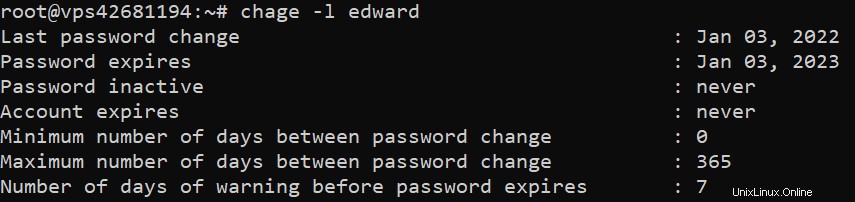
Es erscheint eine neue Meldung, dass WordPress jetzt mit Ihrer Datenbank kommunizieren kann. Klicken Sie auf Installation ausführen.
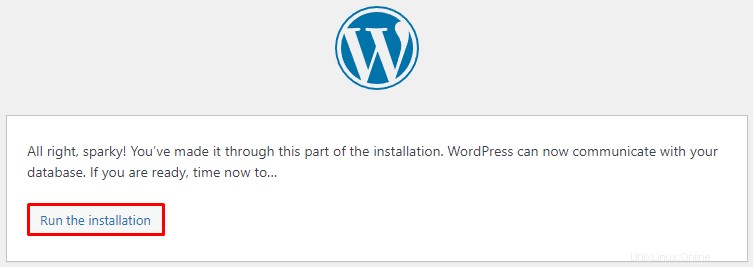
Danach müssen Sie einige weitere Informationen eingeben:
- Site-Titel – Geben Sie den Namen der WordPress-Website ein. Um Ihre Website zu optimieren, empfehlen wir die Eingabe des Domainnamens.
- Benutzername – Erstellen Sie einen neuen Benutzernamen, mit dem Sie sich bei WordPress anmelden.
- Passwort – Erstellen Sie ein Passwort für den WordPress-Benutzer.
- Ihre E-Mail – Fügen Sie die E-Mail-Adresse für Updates und Benachrichtigungen hinzu.
- Sichtbarkeit in Suchmaschinen – Lassen Sie dieses Kontrollkästchen deaktiviert, wenn Sie nicht möchten, dass Suchmaschinen Ihre Website indizieren, bis sie fertig ist.
Klicken Sie auf WordPress installieren Schaltfläche zum Beenden.
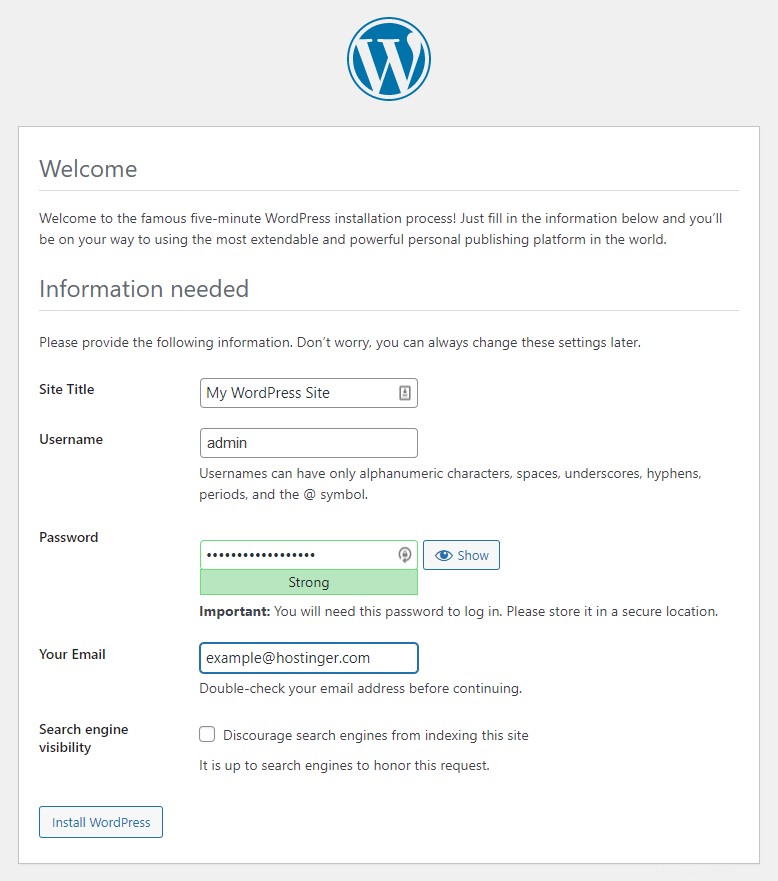
Ein Erfolg Eine Nachricht wird zusammen mit einer Anmeldeschaltfläche angezeigt. Sie können direkt von dieser Seite aus auf WordPress zugreifen.
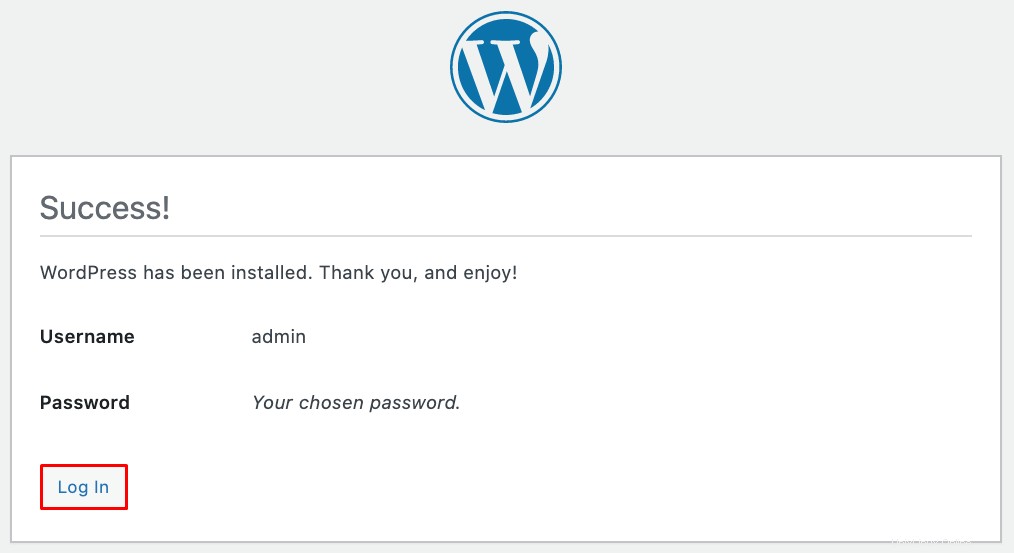
Sobald Sie sich angemeldet haben, werden Sie zum WordPress-Administrations-Dashboard weitergeleitet. Jetzt können Sie mit der Anpassung der Website beginnen, indem Sie WordPress-Plugins und -Designs installieren.
Wenn Ihre WordPress-Site noch keinen Domainnamen hat, kaufen Sie einen und verweisen Sie den Domainnamen auf den VPS, bevor Sie die Website öffentlich machen.
Methode 2. Manuelles Bearbeiten der wp-config.php-Datei
Installieren Sie alternativ WordPress, indem Sie die wp-config.php manuell bearbeiten Datei. Verwenden Sie diese Befehle, um Ihr aktuelles Arbeitsverzeichnis zu ändern und die WordPress-Archivdatei herunterzuladen:
cd /tmp curl -O https://wordpress.org/latest.tar.gz
Führen Sie dann den folgenden Befehl aus, um die Archivdatei zu extrahieren:
tar xzvf latest.tar.gz
Erstellen Sie eine .htaccess Datei im Verzeichnis /tmp Verzeichnis mit diesem Befehl:
nano /tmp/wordpress/.htaccess
Speichern Sie die Datei, indem Sie STRG+X drücken und dann Y und Eingabe wenn Sie dazu aufgefordert werden.
Jetzt müssen Sie die WordPress-Beispielkonfigurationsdatei umbenennen. Standardmäßig heißt sie wp-config-sample.php . Benennen Sie es mit diesem Befehl um:
mv /tmp/wordpress/wp-config-sample.php /tmp/wordpress/wp-config.php
Erstellen Sie ein Update im Ordner /var/www/html Pfad, damit WordPress in Zukunft nicht mehr auf Berechtigungsprobleme stößt:
cd /var/www/html mkdir wp-content/update
Dieser Befehl schließt die Ersteinrichtung ab. Jetzt können wir die Dateien in das Dokumentenstammverzeichnis kopieren:
sudo cp -a /tmp/wordpress/. /var/www/wordpress
Ändere den Besitz von WordPress-Dateien auf www-data Benutzer und Gruppen, da der Apache-Webserver sie verwenden wird. Um den Eigentümer zu ändern, führen Sie diesen Befehl aus:
sudo chown -R www-data:www-data /var/www/wordpress
Legen Sie dann mit dem Befehl chmod die richtigen Berechtigungen für die Verzeichnisse und Dateien fest:
sudo find /var/www/wordpress/ -type d -exec chmod 750 {} \;
sudo find /var/www/wordpress/ -type f -exec chmod 640 {} \; Für die Erstkonfiguration müssen Sie auch die WordPress-Salts generieren. Führen Sie dazu diesen Befehl aus:
curl -s https://api.wordpress.org/secret-key/1.1/salt/
Dieser Befehl erzeugt bei jeder Ausführung eindeutige Salt-Werte. Kopieren Sie die Ausgabe und ersetzen Sie die Dummy-Werte in der wp-config.php Datei. Geben Sie diesen Befehl ein, um die Datei zu öffnen und zu bearbeiten:
nano /var/www/wordpress/wp-config.php
Die wp-config.php Datei enthält oben auch Details zur Datenbankkonfiguration. Ersetzen Sie DB_NAME, DB_USER, undDB_PASSWORD mit den Werten, die Sie für WordPress eingestellt haben.
define('DB_NAME', 'WordPressDB');
/** MySQL database username */
define('DB_USER', 'WordPressUser');
/** MySQL database password */
define('DB_PASSWORD', 'DB_Password'); Fügen Sie abschließend die Dateisystemmethode ganz unten hinzu:
define('FS_METHOD', 'direct'); Speichern Sie die Datei, nachdem Sie die Änderungen vorgenommen haben.
Fazit
WordPress ist ein beliebtes CMS, das sich hervorragend für die Erstellung von Websites eignet. Wenn Sie VPS-Hosting haben, ist das Einrichten von WordPress mit dem LAMP-Stack eine großartige Möglichkeit, Ihre Website zu betreiben und auf ihr Back-End zuzugreifen.
Denken Sie daran, sudo oder root user zu verwenden, da der Installationsvorgang Administratorzugriff erfordert. Lassen Sie uns die Schritte zur Installation von WordPress CMS auf einem Server mit Ubuntu 18.04 zusammenfassen:
- Installieren Sie Apache2 – es wird die Basis für Ihren Webserver sein.
- Installieren Sie PHP – WordPress wird es verwenden, um mit der Datenbank zu kommunizieren. Denken Sie daran, auch die PHP-Erweiterungen zu installieren.
- MySQL einrichten – es fungiert als Datenbank für alle WordPress-Dateien.
- WordPress-Installation vorbereiten – ein WordPress-Verzeichnis und die WordPress.conf werden für den Installationsvorgang benötigt.
- Laden Sie WordPress auf Ubuntu herunter und installieren Sie es – Beenden Sie den Vorgang, indem Sie die WordPress-Site einrichten.
Wir hoffen, dass Ihnen dieses Tutorial beigebracht hat, wie Sie WordPress unter Ubuntu installieren und konfigurieren. Gehen Sie voran und versuchen Sie es selbst. Wenn Sie Fragen haben, hinterlassen Sie diese im Kommentarbereich unten.