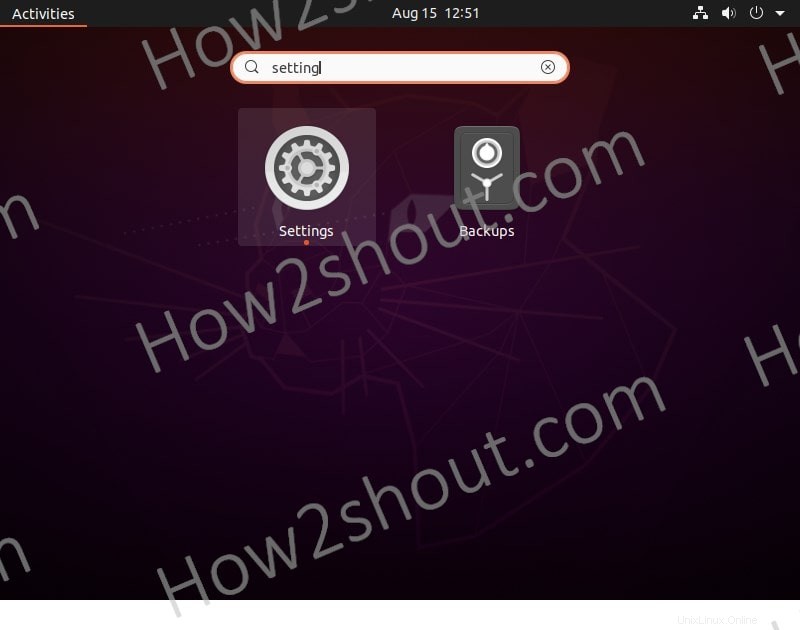Hier lernen wir die Schritte zum Ändern des Host- oder Computernamens eines PCs oder Laptops, der auf Ubuntu 20.04.19.04.18.04.17.04.16.04 Linux unter Verwendung der GUI-grafischen Benutzeroberfläche läuft…
Der Hostname oder auch Computername genannt ist die Identifikation eines Systems im Netzwerk. Zum Beispiel habe ich mehrere Computer in meinem lokalen Netzwerk zu Hause oder im Büro, daher weist das Betriebssystem während der Installation automatisch einen Namen zu, um sie leicht zu identifizieren. Diese vom Betriebssystem automatisch zugewiesenen Computernamen, egal ob es sich um Linux oder Windows handelt, sind jedoch nicht so, wie Sie es möchten. Um also einem PC eine angemessene Bezeichnung zu geben, sagen wir, einem Server mit Apache und einem anderen mit Nginx, um sie leicht zu erkennen, können Sie den unterschiedlichen Hostnamen wie serverapache verwenden und servernginx . Dies hat nicht nur den Zweck der Maschine gut beschrieben, sondern auch andere Benutzer wissen lassen, welche Maschine zu wem gehört.
Falls Sie also nach einiger Zeit feststellen, dass Ihr Ubuntu-Computername nicht Ihren Wünschen entspricht, ändern Sie ihn einfach mit wenigen Mausklicks.
Was lernen wir hier:
- Aktualisieren des Ubuntu-Linux-Hostnamens mithilfe der GUI.
- Ändern des Computernamens mit Neustart des Systems.
Hinweis: Siehe die Befehlszeilenmethode zum Aktualisieren des Hostnamens unter Ubuntu Linux.
Ubuntu-Einstellungen öffnen
Gehen Sie zu den Show-Anwendungen Menü von Ubuntu und suchen Sie nach Einstellungen . Sie können schneller darauf zugreifen, indem Sie auf den Drop-Pfeil klicken in der Ubuntu-Taskleiste angegeben auf der ganz rechten Seite . Wir verwenden das normalerweise, um auf das Ausschaltmenü und WLAN-/Kabelverbindungen zuzugreifen. Dort sehen Sie auch das Einstellungszahnradsymbol, um darauf zuzugreifen.
Zugriff auf den Abschnitt "Über"
Im Optionsmenü der Einstellungen auf der linken Seite angegeben, scrollen Sie bis zum Ende, um Über auszuwählen Möglichkeit. Wenn Sie es sehen, klicken Sie einfach darauf, um auf weitere Dinge zuzugreifen.
Gerätenamen über GUI ändern
Dort sehen Sie alle Informationen zu Ihrem Betriebssystem und Computer, und das Erste in der Liste ist ein Gerätename . Klicken Sie darauf.
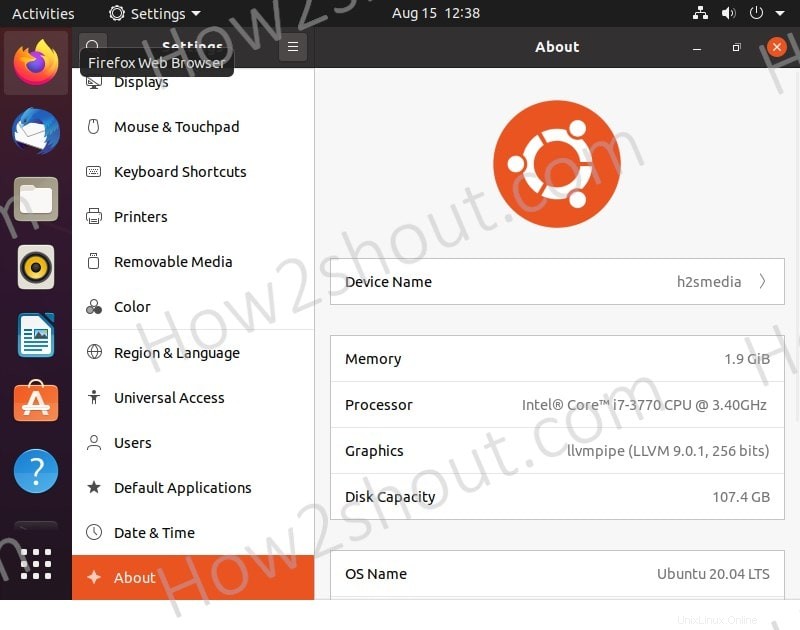
Neuen Ubuntu-Computernamen zum Aktualisieren hinzufügen
Ein GUI-Fenster wird geöffnet, das den vorhandenen Hostnamen Ihres Ubuntu Linux-PCs oder -Laptops anzeigt . Löschen Sie diese und geben Sie die neue ein, die Sie damit verwenden möchten.
Zum Schluss Umbenennen und Ausfahrt. Das ist es.
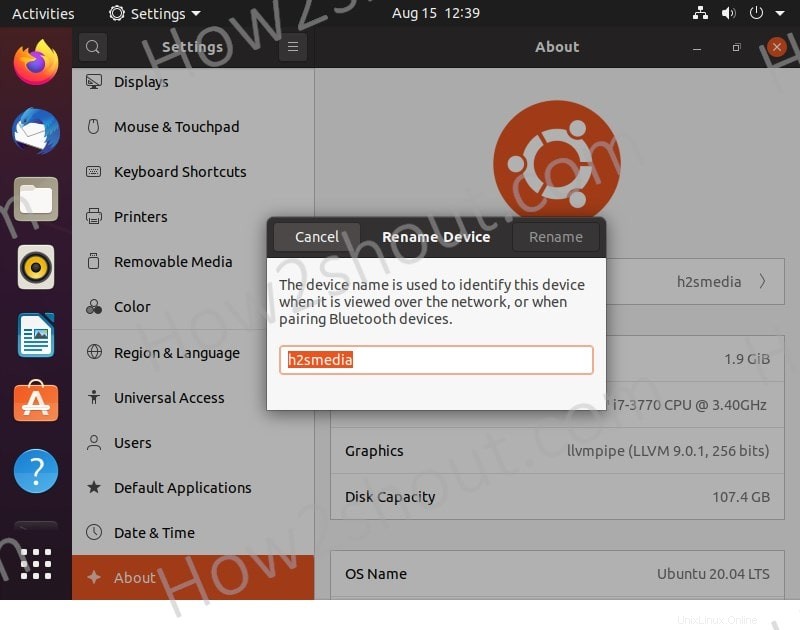
Überprüfen Sie die Änderung des Hostnamens
Obwohl es keine Notwendigkeit gibt, dies zu überprüfen, selbst wenn Sie es dennoch möchten, geben Sie einfach auf dem Befehlsterminal Folgendes ein:hostnamectl und Sie erhalten den Hostnamen zusammen mit anderen Details wie der Betriebssystemversion und allem.
Static hostname: ubuntuh2s Icon name: computer-vm Chassis: vm Machine ID: 5c9584feeb354a1ab4e2f40e393769c9 Boot ID: 212a6e8430184bd0aa31a13e66ed7c8b Virtualization: oracle Operating System: Ubuntu 20.04 LTS Kernel: Linux 5.8.1-050801-generic Architecture: x86-64