Standardmäßig verwendet der Dateimanager in Ubuntu oder in jeder anderen Linux-Distribution einen Nicht-Root-Benutzer. Ich meine, ein Benutzer, der keine Administratorrechte hat, kann grafisch darauf zugreifen. Es verbessert die allgemeine Systemsicherheit. Wenn Sie jedoch den Dateimanager als Root-Benutzer ausführen oder Dateien und Ordner mit Administratorrechten öffnen und bearbeiten möchten, ist dies ebenfalls möglich. Sie müssen jedoch das Befehlsterminal verwenden, um dies zu aktivieren. Das folgende Tutorial wurde auf Ubuntu 20.04 LTS Focal Fossa durchgeführt . Die Schritte sind jedoch für frühere Versionen wie Ubuntu 19.10/19.04; 18.10/18.04 einschließlich Debian, Linux Mint oder eines ähnlichen Betriebssystems, auf dem Nautilus File Manager ausgeführt wird.
Öffnen Sie Ubuntu Nautilus File Manager als root
- Öffnen Sie das Befehlsterminal entweder über Anwendungen oder mit der Tastenkombination Strg+Alt+T.
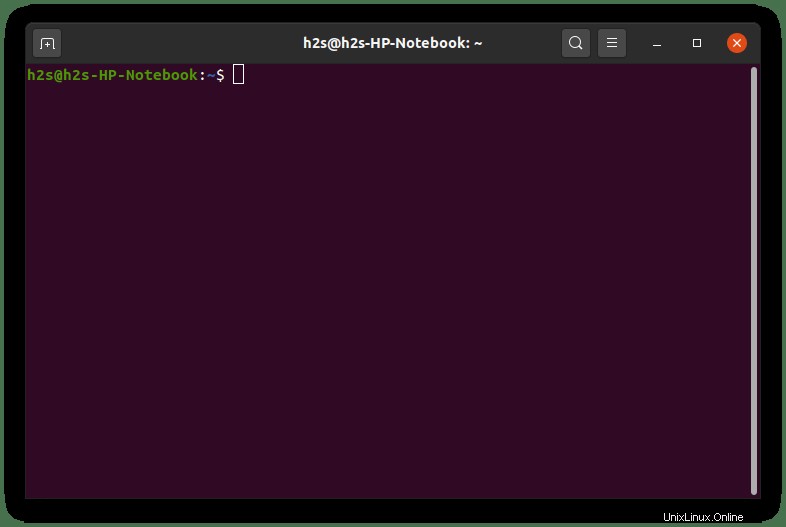
- Führen Sie den Nautilus-Dateimanager mit sudo aus. Hier ist die Syntax:
sudo nautilus
- Es wird nach dem Passwort Ihres aktuellen Nicht-Root-Benutzers gefragt, das in der sudo-Gruppe vorhanden ist.
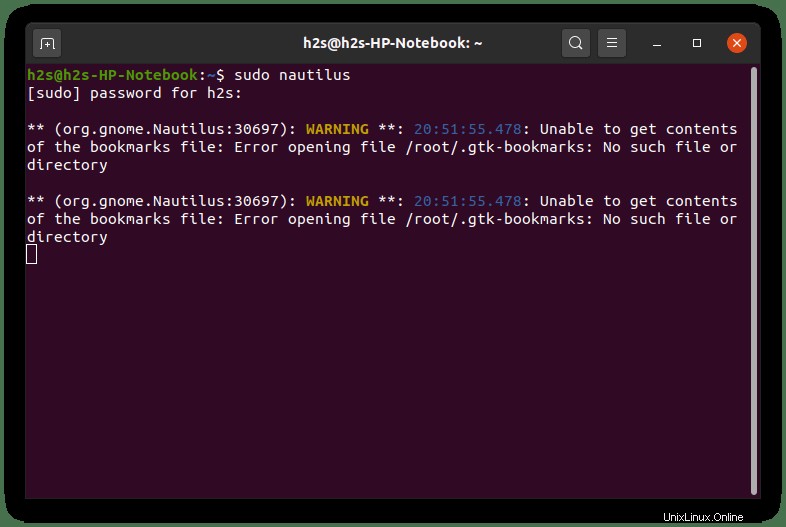
- Der Ubuntu-Dateimanager wird mit Administratorrechten geöffnet. Jetzt können Sie über die grafische Benutzeroberfläche zu allen Ordnern und Dateien navigieren, auf die nur der Root-Benutzer zugreifen kann.
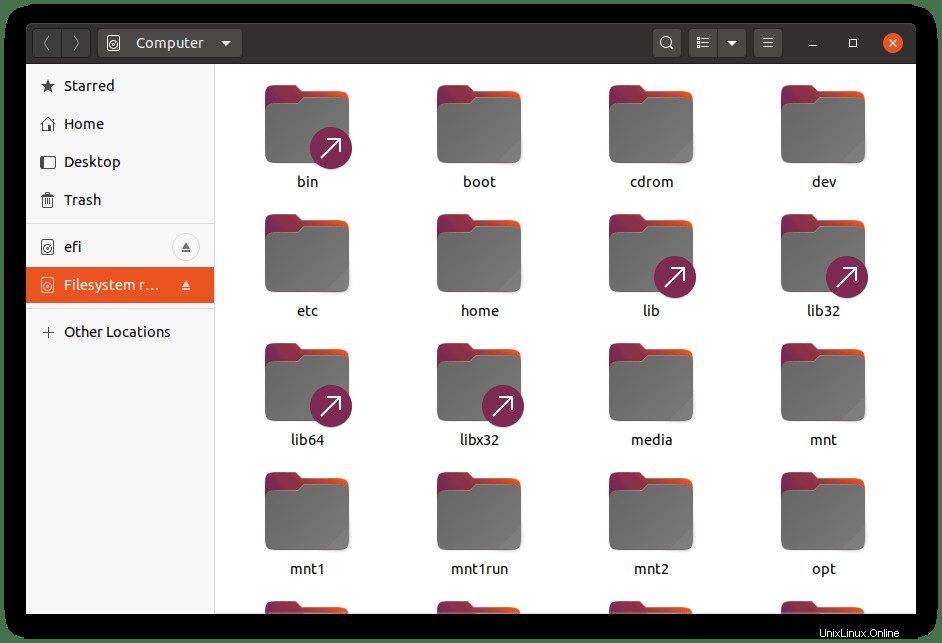
Ubuntu-Dateien und -Ordner als Root-Administrator bearbeiten oder öffnen
Wenn Sie eine Datei bearbeiten oder einen Ordner als Root-Benutzer direkt über die grafische Benutzeroberfläche des Nautilus-Dateimanagers öffnen möchten. Dann können wir eine Option „Als Administrator bearbeiten einbetten “ oder „Als Administrator öffnen ” Privilegien in seinem Kontextmenü.
- Öffnen Sie erneut das Befehlsterminal, falls Sie es noch nicht getan haben.
- Installieren Sie den Nautilus Admin Paket.
sudo apt install nautilus-admin
- Geben Sie das aktuelle Benutzerpasswort ein und drücken Sie Y Schlüssel, um die Pakete zum Herunterladen und Installieren zu akzeptieren.
- Starten Sie die Instanzen des Nautilus-Dateimanagers neu.
sudo nautilus -q
- Geben Sie exit ein und drücken Sie die Enter Taste, um das Terminalfenster zu schließen.
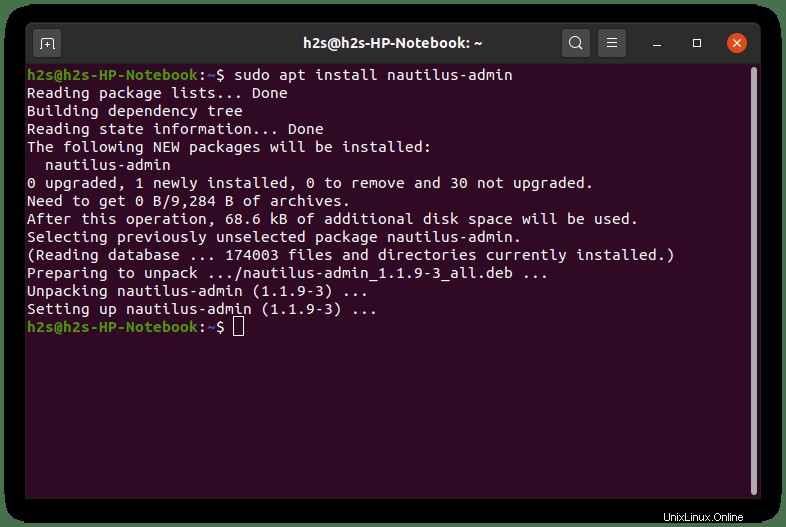
- Um nun eine beliebige Datei als Root-Benutzer zu bearbeiten, öffnen Sie den Dateimanager oder klicken Sie mit der rechten Maustaste auf diese Datei, wo immer sie sich befindet. Und wählen Sie die Option „Als Administrator bearbeiten“.
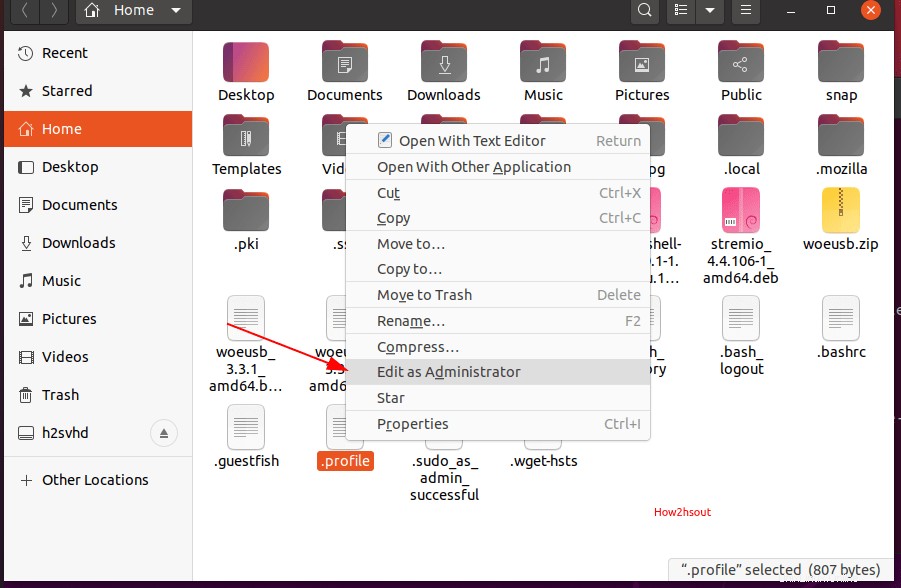
- Um Ordner als Root zu öffnen, klicken Sie wie oben mit der rechten Maustaste darauf und wählen Sie „Als Administrator öffnen“.
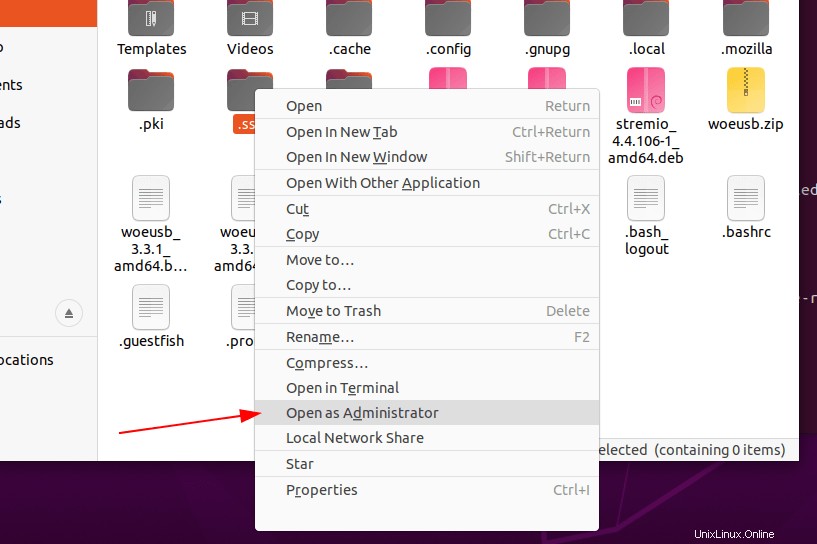
Warnung:Dateimanager als Administrator ausführen
Obwohl das obige Tutorial nützlich ist, falls Sie kein erfahrener Benutzer des Befehlsterminals sind, seien Sie jedoch vorsichtig. Stellen Sie sicher, dass Sie einige Kernkonfigurationsdateien nicht ändern oder bearbeiten, die Ihr Ubuntu instabil oder nicht bootfähig machen könnten.