p7Zip ist ein Open-Source-Tool zum starken Komprimieren von Dateien und Ordnern auf Linux- und FreeBSD-Systemen wie Ubuntu, Debian, RedHat und mehr. Es ist die beste Alternative zur Winrar-Software, die für Windows-Plattformen gedacht ist.
Open-Source zu sein bedeutet nicht, dass es nicht für Win-Systeme verfügbar ist. p7Zip ist ein Fork von 7Zip, das ursprünglich für Windows verfügbar ist. Mit seiner Hilfe komprimieren wir nicht nur, sondern können auch die in anderen Formaten wie rar verfügbaren Dateien dekomprimieren. Dieses kostenlose Komprimierungstool bietet viele Mainstream-Funktionen wie AES-256-Verschlüsselung, Hyper-Threading und hohe Geschwindigkeit. Neben der grafischen Version ist 7Zip auch in der Befehlszeile verfügbar, die für Server oder Desktops geeignet ist, die ohne Desktop-Umgebung ausgeführt werden.
p7Zip-Installation auf Ubuntu 20.04 LTS Linux
Hier sehen wir die Schritte zum Installieren und Verwenden der 7Zip-GUI unter Ubuntu 20.04 LTS Focal Fossa zum Komprimieren von Dateien und Ordnern. Die Befehle gelten auch für ältere Ubuntu-Versionen wie 19.10/19.04; 18.10/18.04 einschließlich Linux Mint.
Schritt 1:Greifen Sie auf das Befehlsterminal zu
Nun, wenn Sie bereits ein Ubuntu-Benutzer sind, muss ich Ihnen nicht sagen, wie Sie auf das Befehlsterminal zugreifen. Diese sind jedoch absolut neu für Linux, sie können es öffnen, indem sie in Anwendungen suchen oder eine einfache Tastenkombination verwenden, die lautet:Strg+Alt+T.
Schritt 2:System auf die neuesten Pakete aktualisieren
Dieser Befehl ist zwar nicht erforderlich, da wir hier den SNAP-Befehl für die 7Zip-Installation verwenden werden. Führen Sie es dennoch aus, um sicherzustellen, dass alle verfügbaren Pakete auf Ihrem System auf dem neuesten Stand sind.
sudo apt update
Schritt 3:Laden Sie p7Zip herunter und installieren Sie es
Mit SNAP :Alle modernen Betriebssysteme von Ubuntu werden standardmäßig mit einem universellen Paketmanager namens SNAP geliefert. Daher müssen wir es nicht installieren. Der Vorteil der Verwendung besteht darin, dass Sie dasselbe Snap-Paket auf anderen Linux-Systemen wie CentOS, Fedora, Manjaro und mehr installieren können, ohne ein Repository hinzuzufügen. Führen Sie also einfach den folgenden Befehl mit sudo aus um die 7ZIP-GUI zu installieren,
sudo snap install p7zip-desktop
Warten Sie je nach Geschwindigkeit unserer Internetverbindung einige Sekunden. Dieses kostenlose Linux-Dateikomprimierungstool wird auf Ihrem System installiert.
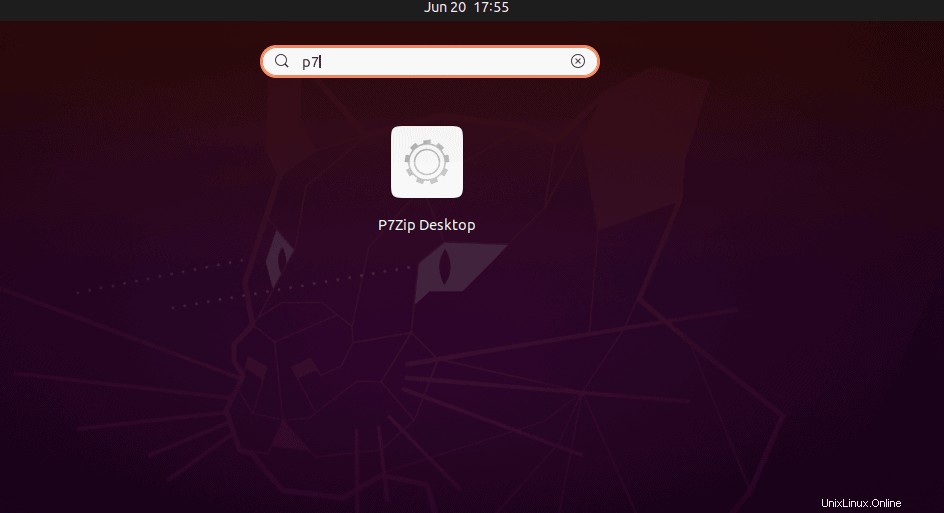
Mit Repository: Wenn Sie SNAP nicht verwenden möchten, können Sie es direkt herunterladen. Dieses Komprimierungstool ist im Universe-Repo von Ubuntu verfügbar. Fügen Sie es daher hinzu, wenn es nicht auf Ihrem System vorhanden ist.
sudo add-apt-repository universe sudo apt update
sudo apt install p7zip-full p7zip-rar
Schritt 4:p7Zip-GUI ausführen
Gehen Sie nach Abschluss der Installation zu Anwendungen und suchen Sie nach dieser Anwendung. Wenn das Symbol erscheint, klicken Sie darauf, um es zu öffnen.
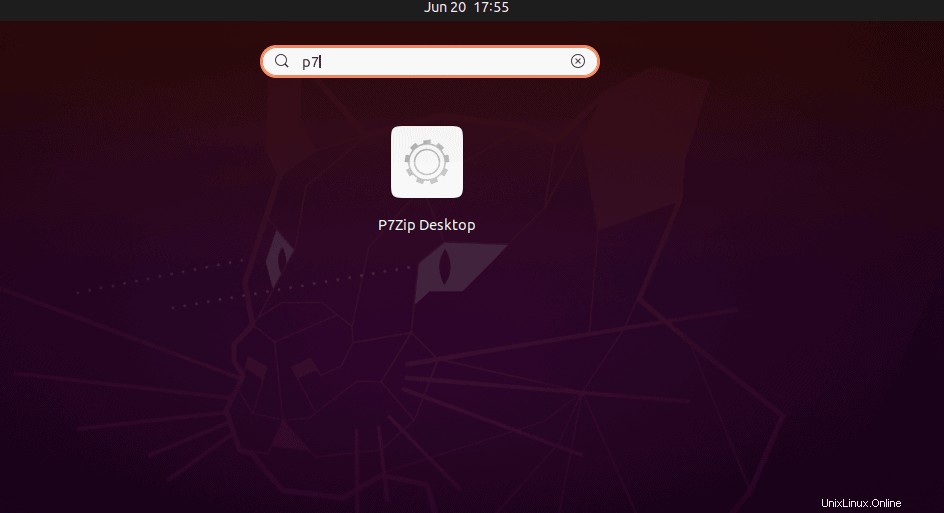
Schritt 5:Verwenden Sie 7Zip auf Ubuntu, um Dateien zu komprimieren
Die Verwendung von p7Zip über die grafische Benutzeroberfläche ist sehr einfach, nachdem Sie es auf Ubuntu geöffnet haben. Sie erhalten einen Datei-Explorer in diesem Tool. Navigieren Sie zu der Datei oder dem Ordner, den Sie komprimieren möchten, wählen Sie sie aus und klicken Sie auf „Hinzufügen“. " Taste. Im folgenden Screenshot haben wir beispielsweise einen Ordner mit dem Namen „pics “, also haben wir Komprimieren ausgewählt.
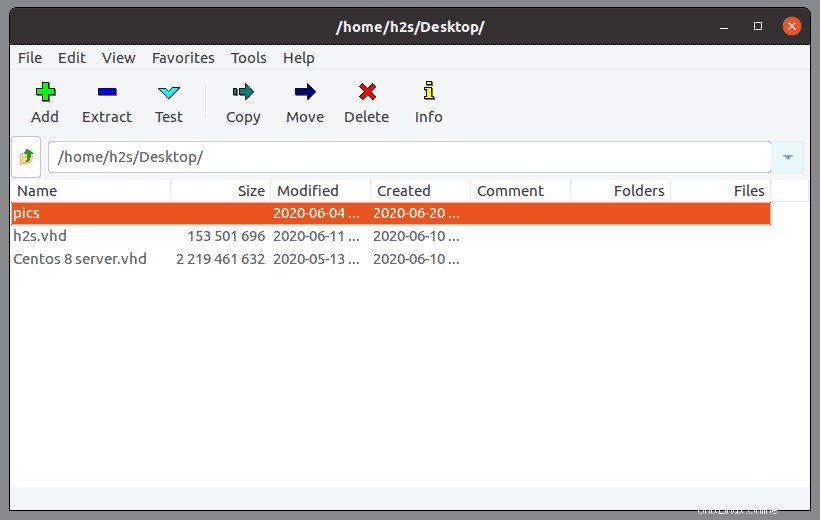
Schritt 6:Zum Archiv hinzufügen
Sobald Sie eine Datei zum Archivieren auswählen und hinzufügen, werden die Einstellungen von 7Zip geöffnet. Von hier aus können wir verschiedene Einstellungen vornehmen, um die Dateien nach Bedarf zu komprimieren.
Archivformat: Wählen Sie die verschiedenen verfügbaren Formate wie 7z, bzip2, gzip, tar, swim, xz und zip aus.
Komprimierungsstufe: Je nachdem, wie gut Sie das Archiv komprimieren möchten, kann die Stufe dafür gewählt werden. Standardmäßig ist es Normal.
Komprimierungsmethode: Es bietet LZMA2, LZMA, PPMd und BZip2. Dies sind Codierungsmethoden, wenn Sie wissen, was Sie tun, dann ändern Sie es, andernfalls belassen Sie es als Standard.
Eine Reihe von CPU-Threads: Da die App Hyperthreading unterstützt, können Sie zur Verarbeitung großer Dateien die zugewiesenen Threads erhöhen oder verringern.
Verschlüsselung :Wie oben erwähnt, bietet das p7Zip Verschlüsselung an, also unter „Verschlüsselung“ kann man ein Passwort für seine komprimierten Dateien erstellen. Damit nur sie es öffnen konnten.
Klicken Sie abschließend auf OK Schaltfläche, um den Komprimierungsprozess zu starten.
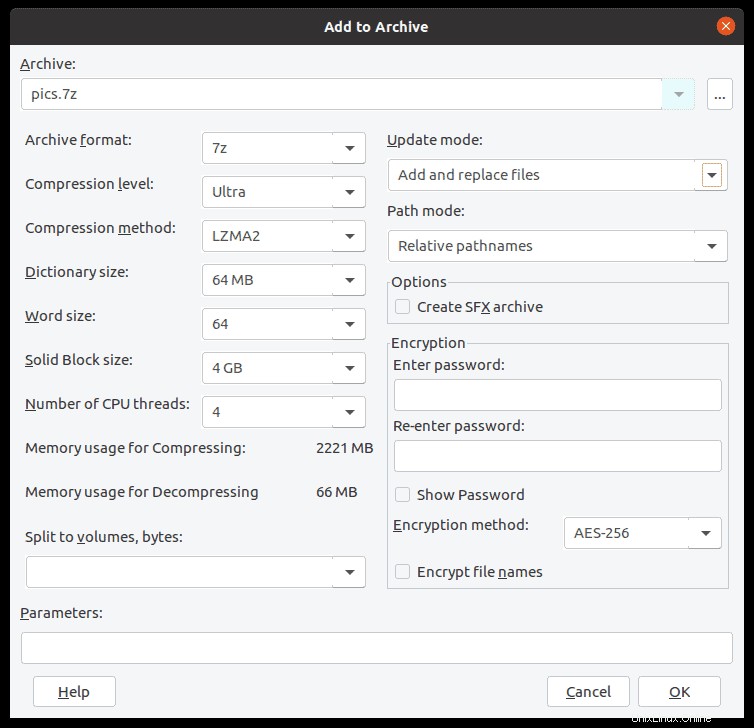
Sobald dies erledigt ist, erscheint die komprimierte Datei im Datei-Explorer der Software sowie an dem Ort, an dem sich die ursprüngliche unkomprimierte Datei befand.
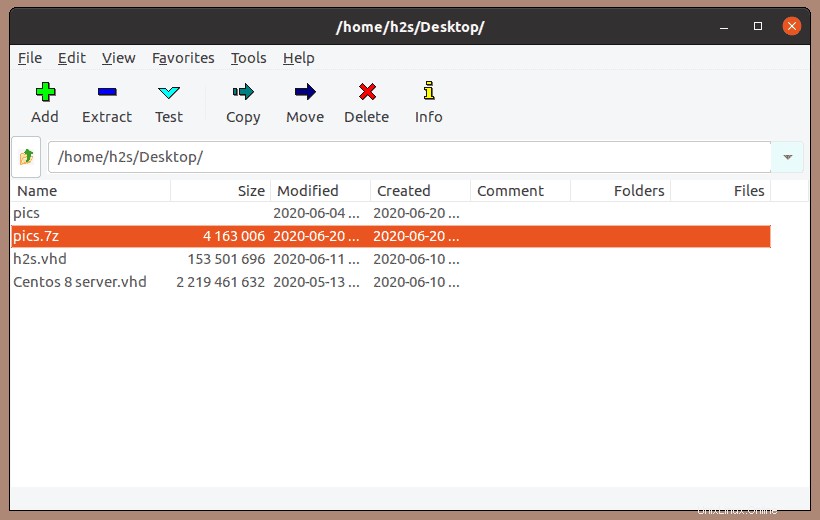
Schnell zu komprimieren
Neben der p7ZIP-GUI integriert es sich auch in das Kontextmenü von Ubuntu . Das bedeutet, dass Sie Dateien und Ordner direkt archivieren können, ohne die Software selbst zu öffnen. Klicken Sie dazu einfach mit der rechten Maustaste auf die Datei und wählen Sie „Komprimieren .." Möglichkeit. Dadurch wird ein kleines Schnellfenster geöffnet, in dem Sie die Art des Archivformats auswählen können, das Sie verwenden möchten. Klicken Sie dann einfach auf „Erstellen“. " Taste. Das ist es.
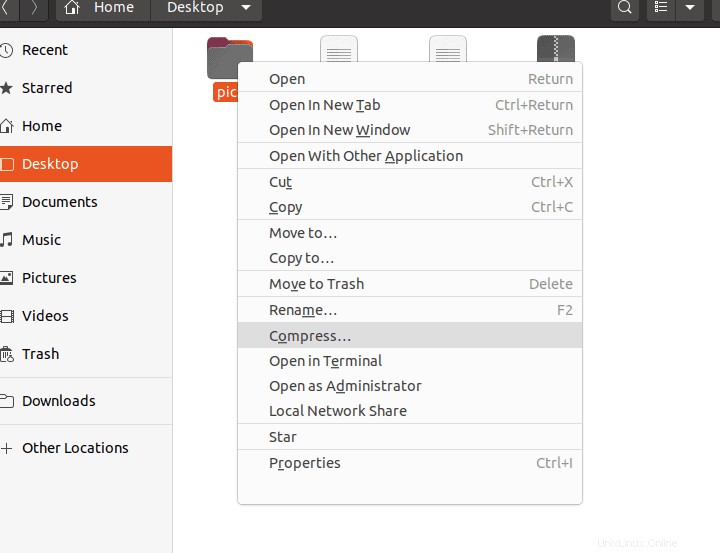
Dekomprimierung
Wenn Sie bereits eine Archivdatei haben, klicken Sie entweder mit der rechten Maustaste und wählen Sie die Dekomprimierungsoption oder wählen Sie im p7ZIP-GUI-Datei-Explorer diese Datei aus und klicken Sie auf „Extrahieren ” Option im Menü angegeben.
p7Zip-Befehlszeile zum Komprimieren von Dateien
Eine weitere schnelle Methode ist für diejenigen, die mit der Befehlszeile vertraut sind und es vorziehen, nur diese zu verwenden. Dafür sieht die Struktur des Befehls zum Erstellen von Archivdateien im Terminal mit 7Zip folgendermaßen aus:
7z a folder-name.7z folder-name
Wenn wir beispielsweise sagen, dass der Ordnername „pics ist ” dann sieht der Befehl so aus
7z a pics.7z pics
Um ein anderes Archivformat zu verwenden, verwenden Sie diese Erweiterung, beispielsweise um das Archiv gezippt zu erhalten Format, sieht der Befehl so aus:
7z a pics.zip pics
Hier ist die Ausgabe:
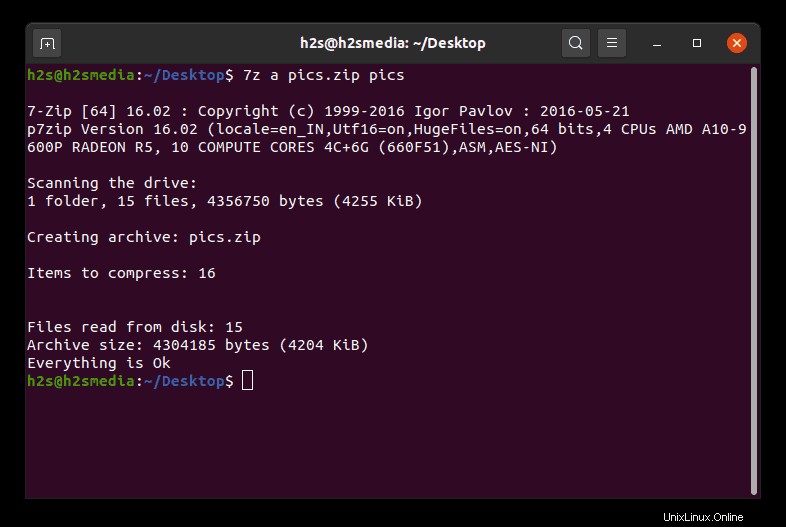
Ich hoffe, Sie hätten jetzt eine Idee, p7ZIP auf Ubuntu 20.04 oder früheren Systemen zu verwenden, um Archivdateien und Ordner einfach über GUI und CLI zu erstellen.