In diesem Tutorial lernen wir die Schritte zum Installieren von Microsoft Windows PowerShell in Ubuntu 22.04 Jammy JellyFish Linux über das Befehlsterminal.
Windows PowerShell ist sowohl eine Befehlszeilen-Shell als auch eine Skriptsprache mit mehr als 130 Befehlszeilendienstprogrammen, die als Cmdlets (Command-lets) bezeichnet werden, die einer äußerst konsistenten Syntax und Namenskonventionen folgen und mit benutzerdefinierten Cmdlets erweitert werden können.
Anweisungen werden mithilfe von Cmdlets ausgegeben. Ein Cmdlet ist ein einzelnes Feature zum Bearbeiten eines Objekts. Sie verwenden eine Verb-Substantiv-Syntax, dh ein Verb und ein Substantiv, die durch einen Bindestrich getrennt sind. Parameter sind mit einem vorangestellten „-“.
gekennzeichnetPowerShell ist eine objektorientierte Shell, was bedeutet, dass die Ein- und Ausgabe von Befehlen normalerweise Objekte sind. Die Verbindung von Befehlen wird durch den sogenannten „Pipe“-Befehl dargestellt:„|“. Detaillierte Informationen über die Pipeline und ihre Anwendung können Sie hier nachlesen.
Früher war Microsoft Windows PowerShell nur eine Windows-Software, aber später wurde es von seinen Entwicklern am 18. August 2016 quelloffen und plattformübergreifend gemacht. Ersteres basiert auf dem .NET Framework, letzteres auf .NET Core.
Schritte zur Installation von Microsoft PowerShell in Ubuntu 22.04 LTS
Die hier angegebenen Schritte können auch auf Ubuntu 20.04 LTS Focal Fossa und anderen Versionen verwendet werden. Einschließlich anderer Debian- und Ubuntu-basierter Linux-Betriebssysteme wie Linux Mint, Elementary, MX Linux, Kali und mehr …
#1. Methode mit Snap
1. Verwenden Sie Snap, um PowerShell zu installieren
Der beste Weg, Powershell zu installieren, ist die Verwendung des vorinstallierten Snap-Paketmanagers auf Ubuntu-Betriebssystemen. Dieser universelle Paketmanager ist standardmäßig auf dem System aktiviert und kann verwendet werden, um beliebte Software einfach zu installieren. Führen Sie daher Folgendes aus:
sudo snap install powershell --classic
#2. Methode mit APT
2. Aktualisieren Sie Ubuntu 22.04
Führen Sie zuerst den Systemaktualisierungsbefehl aus, der die neuesten verfügbaren Sicherheits- und anderen Updates installiert. Dadurch wird auch der Cache des Apt-Paketmanagers aktualisiert.
sudo apt update && sudo apt upgrade
Installieren Sie auch Unterstützung für curl, gnupg2 und HTTPS:
sudo apt install curl apt-transport-https gnupg2 -y
3. Fügen Sie das Powershell-Repository unter Ubuntu 22.04 hinzu
Nun, obwohl Microsoft Powershell Open Source ist, kann es nicht über das offizielle Repository von Ubuntu installiert werden. Daher müssen wir das von den Entwicklern dieser Software offiziell angebotene Repo hinzufügen.
echo "deb [arch=amd64,armhf,arm64 signed-by=/usr/share/keyrings/powershell.gpg] \ https://packages.microsoft.com/ubuntu/20.04/prod focal main" \ | sudo tee /etc/apt/sources.list.d/powershell.list
4. GPG-Schlüssel hinzufügen
Um die Pakete, die wir über unser neu hinzugefügtes PowerShell-Repository erhalten, so zu authentifizieren, wie sie von seinen Entwicklern veröffentlicht wurden, müssen wir den GPG-Schlüssel hinzufügen, der zum Signieren der Pakete verwendet wird.
curl https://packages.microsoft.com/keys/microsoft.asc | gpg --dearmor | sudo tee /usr/share/keyrings/powershell.gpg >/dev/null
Systemaktualisierung erneut ausführen, um den APT-Cache zu aktualisieren:
sudo apt update
5. Installieren Sie Microsoft PowerShell auf Ubuntu 22.04
Nun, wir haben alle Dinge konfiguriert, die wir für die Installation von PowerShell auf Ubuntu und anderen ähnlichen Linux-Systemen benötigen. Lassen Sie uns nun den APT-Paketmanager verwenden und PowerShell einrichten.
sudo apt install powershell -y
6. Starten Sie die Powershell
Um PowerShell auszuführen, gehen Sie zum Application Launcher und suchen Sie nach „Powershell „Wenn das Symbol angezeigt wird, klicken Sie darauf, um dasselbe auszuführen. Alternativ , können Sie von Ihrem Terminal aus direkt dorthin wechseln, indem Sie – powershell eingeben
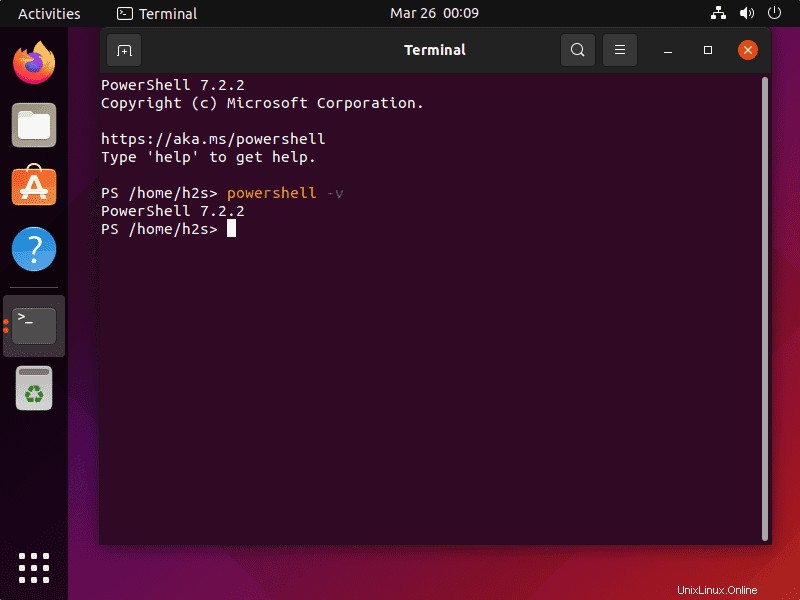
7. So aktualisieren/aktualisieren Sie
Wenn Sie in Zukunft die neueste Version von Powershell herunterladen und installieren möchten, verwenden Sie einen der angegebenen Befehle gemäß der Methode, mit der Sie sie installiert haben.
Für Snap:
sudo snap refresh powershell
Für die APT-Methode
sudo apt update && sudo apt upgrade
8. Linux Powershell deinstallieren oder entfernen
Diejenigen, die diese Befehlszeilensoftware nicht möchten, können sie einfach entfernen. Wieder die Methode, die Sie gewählt haben, um die Software zu installieren, verwenden Sie die gleiche, um sie zu deinstallieren.
Für Snap
sudo snap remove powershell
Für APT :
sudo apt remove powershell
Entfernen Sie auch das Repository
sudo rm /etc/apt/sources.list.d/powershell.list sudo rm /etc/apt/sources.list.d/microsoft-prod.list
Endnote:
Mit PowerShell können Sie sowohl einfache Befehle (z. B. die aktuelle Uhrzeit anzeigen) als auch sehr komplexe Anwendungen (z. B. Automatisierungslösungen) starten. Auch die Kombination mehrerer Befehle ist möglich („pipelining“). Alternativ lassen sich auch selbst entwickelte Befehle in die Konsole einbauen. Weitere Informationen finden Sie auf der offiziellen Website.