Der Cloud SQL-Authentifizierungsproxy funktioniert, indem ein lokaler Client in der lokalen Umgebung ausgeführt wird. Ihre Anwendung kommuniziert mit dem Cloud SQL-Authentifizierungsproxy über das Standard-Datenbankprotokoll, das von Ihrer Datenbank verwendet wird.
Es verwendet einen sicheren Tunnel, um mit seinem Begleitprozess zu kommunizieren, der auf dem Server läuft. Jede über den Cloud SQL-Authentifizierungsproxy hergestellte Verbindung erstellt eine Verbindung zur Cloud SQL-Instanz.
Während der Cloud SQL-Authentifizierungsproxy jeden Port überwachen kann, erstellt er ausgehende oder ausgehende Verbindungen zu Ihrer Cloud SQL-Instanz nur auf Port 3307. Der Nutzer muss SSL nicht konfigurieren, da der Cloud SQL-Authentifizierungsproxy standardmäßig sicheren Zugriff auf Ihre Instanzen bietet .
Wenige Vorteile: Verwendet IAM-Berechtigungen und Datenbankauthentifizierung; Verschlüsselt den Datenverkehr zu und von der Datenbank mit TLS 1.3 mit einer 256-Bit-AES-Chiffre.
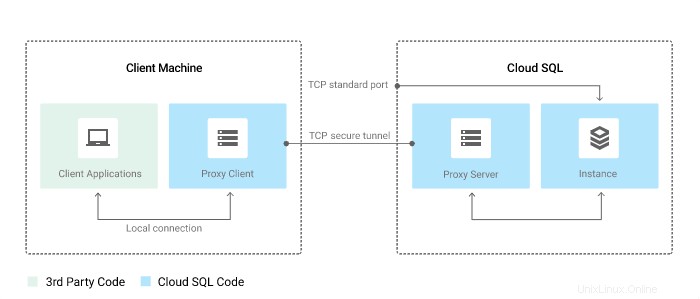
Schritte zur Installation von Google Cloud SQL Proxy auf Ubuntu 22.04 | 20.04
1. Anforderungen
• Ubuntu Linux
• Aktivieren Sie die Cloud SQL Admin API auf der GCP
• Der Benutzer muss den Cloud SQL-Authentifizierungsproxy mit Google Cloud-Authentifizierungsdaten bereitstellen
• Ein gültiges Benutzerkonto und Passwort für die Datenbank
• Terminalzugriff
• Ein Nicht-Root-Benutzer mit sudo-Rechten
2. Systemaktualisierung ausführen und wget installieren
Verwenden Sie den APT-Paketmanager und führen Sie den Systemaktualisierungsbefehl aus, um sicherzustellen, dass Ihr Ubuntu-Linux auf dem neuesten Stand ist. Außerdem installieren Sie zusammen mit diesem wget Werkzeug.
sudo apt update && sudo apt install wget
3. Laden Sie den Cloud SQL-Authentifizierungsproxy herunter
Nun, dieses Tool ist im Standard-Repository von Ubuntu 22.04 und 20.04 nicht verfügbar. Daher müssen wir den CloudSQL-Authentifizierungsproxy manuell herunterladen.
wget https://dl.google.com/cloudsql/cloud_sql_proxy.linux.amd64 -O cloud_sql_proxy
4. cloud_sql_proxy-Berechtigung ändern
Standardmäßig darf das heruntergeladene Skript vom System nicht ausgeführt werden. Daher müssen wir seine Berechtigung manuell ändern und ausführbar machen.
chmod +x cloud_sql_proxy
5. Version prüfen
Jetzt können wir das Skript ausführen, um die Version des Cloud SQL-Proxys zu prüfen und zu bestätigen, dass das System sie ausführen kann.
./cloud_sql_proxy -version
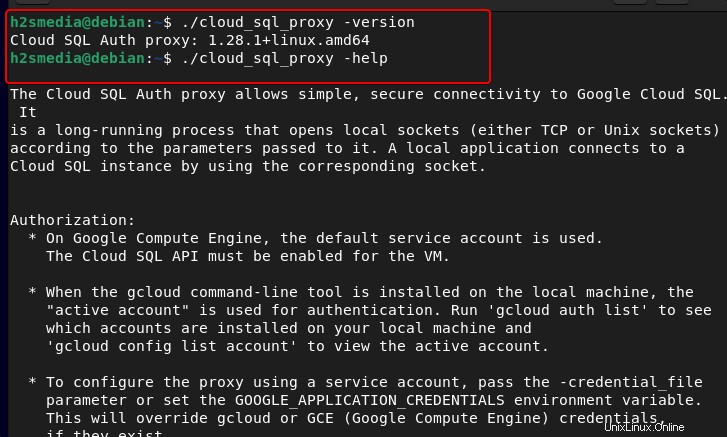
6. Systemdienst für Cloud SQL-Proxy erstellen
Nun, um das Skript jedes Mal zu verwenden, müssen wir in das Verzeichnis wechseln, in dem es abgelegt wurde. Wenn Sie es jedoch als Systemdienst mit vordefinierten Cloud-Instanzdetails ausführen möchten, erstellen Sie einen systemd-Dienst.
Verschieben Sie das Skript an einen sicheren Ort, wo wir es nicht versehentlich löschen.
sudo cp ~/cloud_sql_proxy /usr/local/bin
Erstellen Sie jetzt eine Servicedatei.
sudo nano/lib/systemd/system/cloudsqlproxy.service
Kopieren Sie die folgenden Details und fügen Sie sie ein.
[Install] WantedBy=multi-user.target [Unit] Description=Google Cloud Compute Engine SQL Proxy Requires=networking.service After=networking.service [Service] Type=simple WorkingDirectory=/usr/local/bin ExecStart=/usr/local/bin/cloud_sql_proxy -instances=your_gcp_project:region_of_instace:cloudsql_instance_name=tcp:3307 -credential_file=/var/credential.json Restart=always StandardOutput=journal User=root
Ersetzen Sie die angegebenen Werte durch Ihre oben angegebenen:
• your_gcp_project • region_of_instace e.g us-central1 • cloudsql_instance_name • port e.g 3307 or something else not used in the server.
Speichern Sie die Datei, indem Sie – Strg+O drücken , geben Sie Y ein , und drücken Sie zum Verlassen der Datei Strg+X .
7. Starten Sie den Dienst
Sobald die CloudSQL-Proxy-Dienstdatei erstellt wurde, können wir ihren Dienst starten.
sudo systemctl daemon-reload
Starten und aktivieren Sie die Dienstdatei:
sudo systemctl start cloudsqlproxy sudo systemctl enable cloudsqlproxy
Um mehr über dieses Tool zu erfahren, besuchen Sie die offizielle Dokumentationsseite.