Tor ist eine kostenlose Software, die es einem Benutzer ermöglicht, online vollständig anonym zu bleiben. Es kann verwendet werden, um zu vermeiden, dass Websites und Anwendungen Ihren Standort verfolgen oder versuchen, Sie zu identifizieren. Dies geschieht, indem Ihre Netzwerkdaten durch einen Pool von Servern auf der ganzen Welt geleitet werden und gleichzeitig identifizierende Informationen aus Paketheadern entfernt werden.
Es wird häufig verwendet, um regionale Sperren bei Netflix oder YouTube zu vermeiden. Einige Benutzer mögen es, weil es verhindert, dass Werbeverfolgungsunternehmen basierend auf Ihren Surfgewohnheiten ein Profil über Sie erstellen und personalisierte Anzeigen schalten. Wieder andere sind nur ein wenig paranoid und schätzen die Gewissheit, dass niemand ihre Internetaktivitäten ausspionieren kann.
Sie können Tor unter Ubuntu 22.04 Jammy Jellyfish verwenden, indem Sie den Tor-Client installieren. Wir zeigen Ihnen in diesem Tutorial, wie Sie es einrichten, einschließlich der Browserkonfiguration und der Aktivierung aller Ihrer Shell-Befehle, um über das Tor-Netzwerk ausgeführt zu werden.
In diesem Tutorial lernen Sie:
- Wie man Tor auf Ubuntu 22.04 installiert
- Testen Sie Ihre Netzwerkverbindung über Tor
- So torifizieren Sie Ihre Shell vorübergehend oder dauerhaft
- Aktivieren und nutzen Sie den Tor-Steuerungsport
- Konfigurieren Sie den Webbrowser für die Verwendung des Tor-Netzwerks

| Kategorie | Anforderungen, Konventionen oder verwendete Softwareversion |
|---|---|
| System | Ubuntu 22.04 Jammy Jellyfish |
| Software | Tor |
| Andere | Privilegierter Zugriff auf Ihr Linux-System als root oder über sudo Befehl. |
| Konventionen | # – erfordert, dass bestimmte Linux-Befehle mit Root-Rechten ausgeführt werden, entweder direkt als Root-Benutzer oder durch Verwendung von sudo Befehl$ – erfordert, dass bestimmte Linux-Befehle als normaler, nicht privilegierter Benutzer ausgeführt werden |
So installieren Sie Tor unter Ubuntu 22.04
- Zuerst müssen wir Tor auf unserem System installieren. Öffnen Sie also ein Befehlszeilenterminal und geben Sie den folgenden
aptein Befehle zum Installieren:$ sudo apt update $ sudo apt install tor
- Standardmäßig läuft Tor auf Port 9050. Sie können bestätigen, dass Tor korrekt läuft, indem Sie
ssverwenden Befehl im Terminal:$ ss -nlt State Recv-Q Send-Q Local Address:Port Peer Address:Port Process LISTEN 0 4096 127.0.0.53%lo:53 0.0.0.0:* LISTEN 0 5 127.0.0.1:631 0.0.0.0:* LISTEN 0 4096 127.0.0.1:9050 0.0.0.0:*Ein weiterer schneller Weg, um zu überprüfen, ob Tor installiert ist und welche Version Sie verwenden, ist mit diesem Befehl:
$ tor --version Tor version 0.4.6.9.
Test der Tor-Netzwerkverbindung
- Sehen wir Tor in Aktion und stellen sicher, dass es so funktioniert, wie es soll. Wir tun dies, indem wir eine externe IP-Adresse aus dem Tor-Netzwerk beziehen. Überprüfen Sie zunächst Ihre aktuelle IP-Adresse:
$ wget -qO - https://api.ipify.org; echo 181.193.211.127
- Dann führen wir denselben Befehl aus, stellen ihm aber
torsocksvoran . Auf diese Weise wird der Befehl stattdessen über unseren Tor-Client ausgeführt.$ torsocks wget -qO - https://api.ipify.org; echo 194.32.107.159
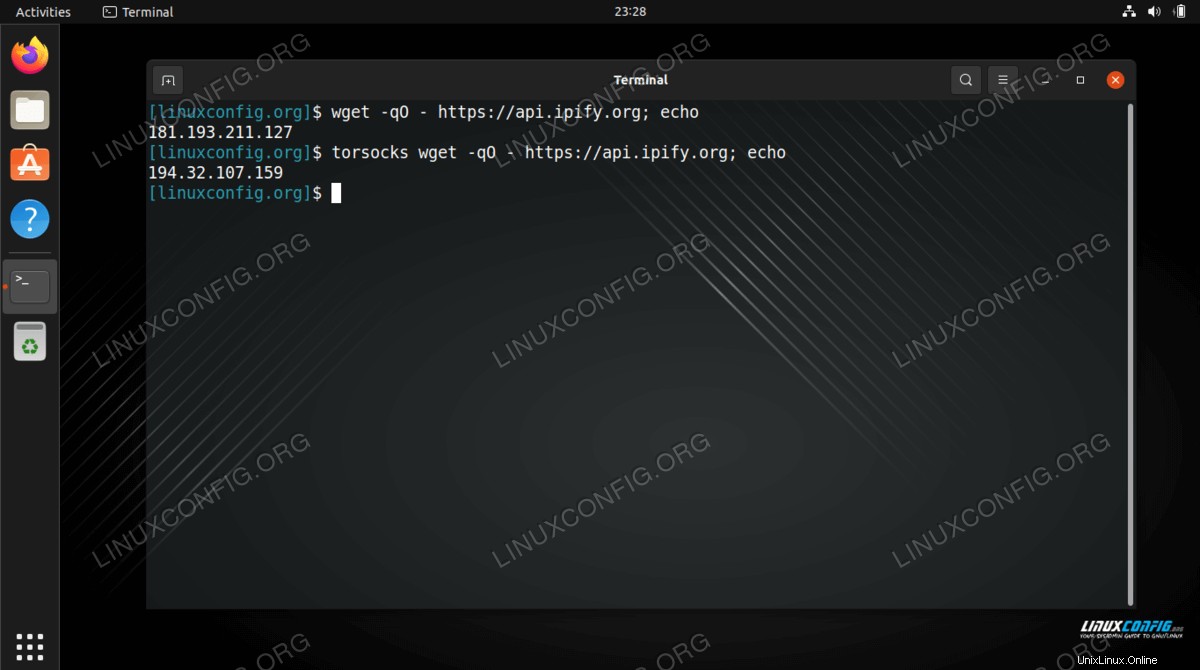
Sie sollten jetzt eine andere IP-Adresse sehen. Das bedeutet, dass unsere Anfrage erfolgreich durch das Tor-Netzwerk geleitet wurde.
Wie man seine Schale „torifiziert“
- Offensichtlich wird jedem netzwerkbezogenen Befehl ein
torsocksvorangestellt wird schnell alt. Wenn Sie das Tor-Netzwerk standardmäßig für Shell-Befehle verwenden möchten, können Sie Ihre Shell mit diesem Befehl torifizieren:$ source torsocks on Tor mode activated. Every command will be torified for this shell.
- Um sicherzustellen, dass es funktioniert, versuchen Sie, Ihre IP-Adresse abzurufen, ohne die
torsockszu verwenden Befehlspräfix:$ wget -qO - https://api.ipify.org; echo 194.32.107.159
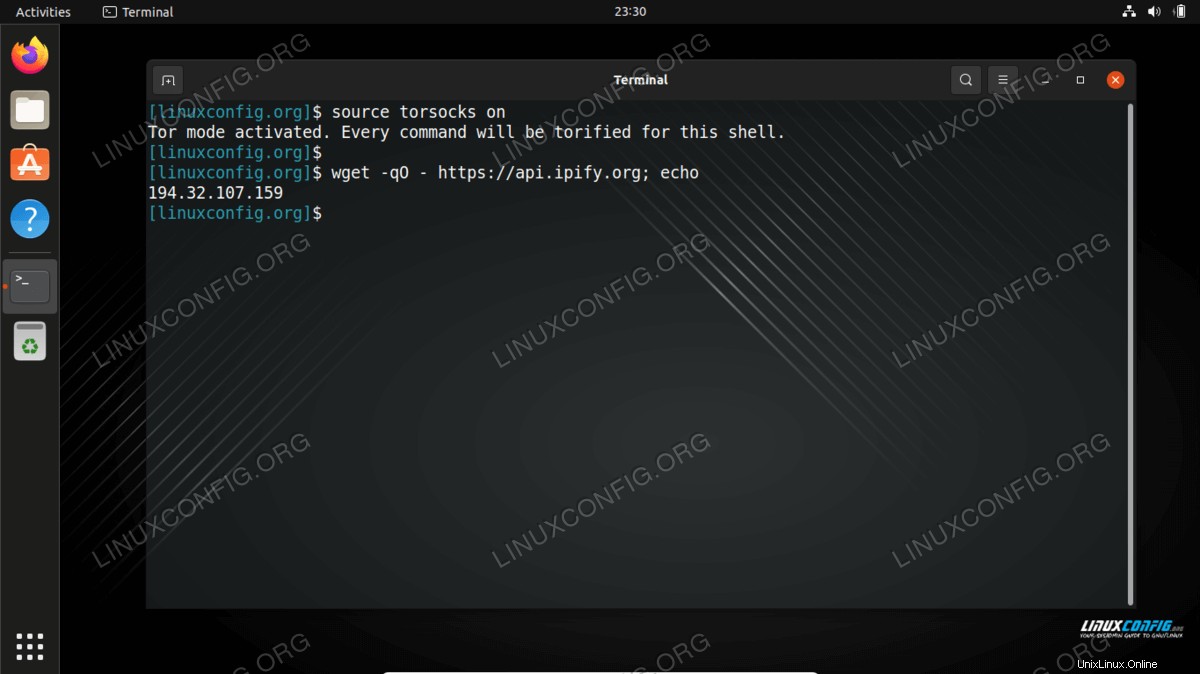
- Die torifizierte Shell bleibt nur für die aktuelle Sitzung erhalten. Wenn Sie neue Terminals öffnen oder Ihren PC neu starten, kehrt die Shell standardmäßig zu Ihrer normalen Verbindung zurück. Um
torsockszu drehen für alle neuen Shell-Sitzungen und nach dem Neustart dauerhaft eingeschaltet, verwenden Sie diesen Befehl:$ echo ". torsocks on" >> ~/.bashrc
- Wenn Sie
torsocksumschalten müssen Modus wieder aus, geben Sie einfach ein:$ source torsocks off Tor mode deactivated. Command will NOT go through Tor anymore.
Aktivieren Sie den Tor-Steuerungsport
Um mit der Tor-Installation auf unserem System zu interagieren, müssen wir den Kontrollport von Tor aktivieren. Nach der Aktivierung akzeptiert Tor Verbindungen auf dem Kontrollport und ermöglicht Ihnen, den Tor-Prozess durch verschiedene Befehle zu steuern.
- Zu Beginn werden wir die Tor-Verbindung mit dem folgenden Befehl mit einem Passwort schützen. wir verwenden
my-tor-passwordin diesem Beispiel.$ torpass=$(tor --hash-password "my-tor-password")
- Verwenden Sie als Nächstes diesen Befehl, um den Tor-Steuerungsport zu aktivieren, und geben Sie unser zuvor gehashtes Passwort ein:
$ printf "HashedControlPassword $torpass\nControlPort 9051\n" | sudo tee -a /etc/tor/torrc
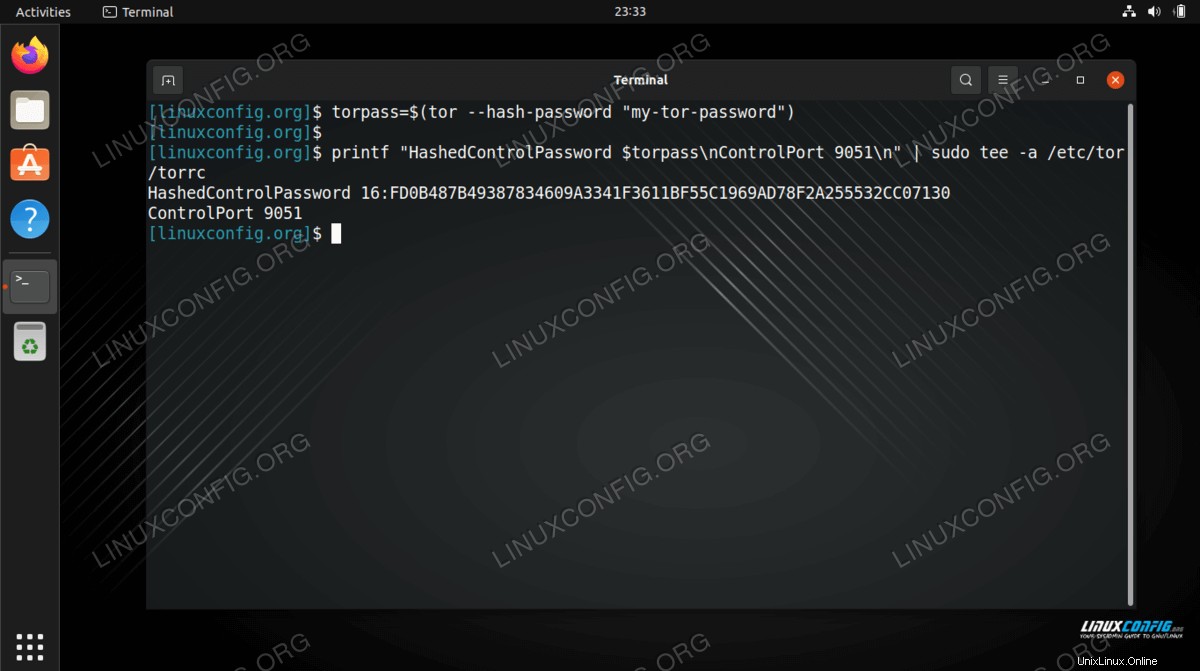
- Sie können den Inhalt Ihres
/etc/tor/torrcüberprüfen Konfigurationsdatei, um zu bestätigen, dass die Hash-Passworteinstellungen korrekt eingefügt wurden.$ tail -2 /etc/tor/torrc HashedControlPassword 16:FD0B487B49387834609A3341F3611BF55C1969AD78F2A255532CC07130 ControlPort 9051
- Starte Tor neu, um die Änderungen zu übernehmen:
$ sudo systemctl restart tor
- Jetzt sollten Sie sehen können, dass der Tor-Dienst auf beiden Ports
9050ausgeführt wird und9051:ss -nlt State Recv-Q Send-Q Local Address:Port Peer Address:Port Process LISTEN 0 4096 127.0.0.53%lo:53 0.0.0.0:* LISTEN 0 5 127.0.0.1:631 0.0.0.0:* LISTEN 0 4096 127.0.0.1:9050 0.0.0.0:* LISTEN 0 4096 127.0.0.1:9051 0.0.0.0:*
Verbinde dich mit dem Tor-Steuerungsport
- Jetzt können wir uns mit dem Tor-Steuerungsport verbinden, um mit Tor zu kommunizieren und Befehle auszugeben. Hier verwenden wir zum Beispiel den telnet-Befehl, um eine neue Tor-Schaltung anzufordern und den Cache zu löschen:
$ sudo telnet 127.0.0.1 9051 Trying 127.0.0.1... Connected to 127.0.0.1. Escape character is '^]'. AUTHENTICATE "my-tor-password" 250 OK SIGNAL NEWNYM 250 OK SIGNAL CLEARDNSCACHE 250 OK quit 250 closing connection Connection closed by foreign host.In Zeile 5 haben wir
AUTHENTICATEeingegeben Befehl und unser Tor-Passwort. Auf Linie 7 und Linie 9 baten wir Tor um eine neue Schaltung und einen sauberen Cache. Offensichtlich müssen Sie ein paar Befehle kennen, um den Kontrollport richtig nutzen zu können, weshalb wir oben auf eine Liste von Befehlen verlinkt haben.
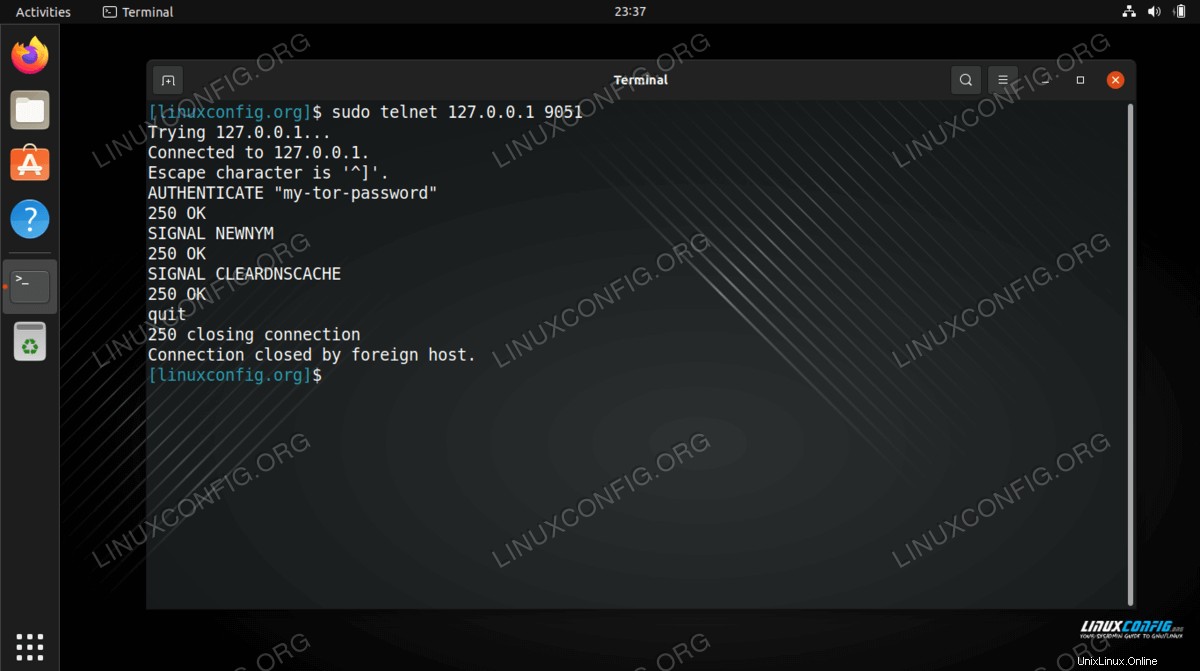
- Die Kommunikation mit dem Tor-Kontrollport kann auch per Shell-Skript erfolgen. Betrachten Sie das folgende Beispiel, das eine neue Schaltung (IP-Adresse) von Tor anfordert:
$ source torsocks off Tor mode deactivated. Command will NOT go through Tor anymore. $ torsocks wget -qO - https://api.ipify.org; echo 103.1.206.100 $ echo -e 'AUTHENTICATE "my-tor-password"\r\nsignal NEWNYM\r\nQUIT' | nc 127.0.0.1 9051 250 OK 250 OK 250 closing connection $ torsocks wget -qO - https://api.ipify.org; echo 185.100.87.206Die Magie passiert in Zeile 5, wo mehrere Tor-Befehle aneinandergereiht sind. Das
wgetBefehle zeigen, wie sich die IP-Adresse unserer Verbindung geändert hat, nachdem eine saubere Verbindung angefordert wurde. Dieses Skript kann jederzeit ausgeführt werden, wenn Sie eine neue Schaltung benötigen.
Konfigurieren Sie den Webbrowser, um das Tor-Netzwerk zu verwenden
Um anonym über Tor im Internet zu surfen, müssen wir unseren Webbrowser so konfigurieren, dass er den Datenverkehr über unseren lokalen Tor-Host weiterleitet. So konfigurieren Sie das im Standard-Webbrowser von Ubuntu, Firefox. Die Anweisungen für andere Webbrowser sind sehr ähnlich.
- Öffnen Sie das Einstellungsfeld über das Menü oder durch Eingabe von
about:preferencesin die Adressleiste. Scrollen Sie ganz nach unten, um „Netzwerkeinstellungen“ zu finden, und klicken Sie auf die Schaltfläche „Einstellungen“.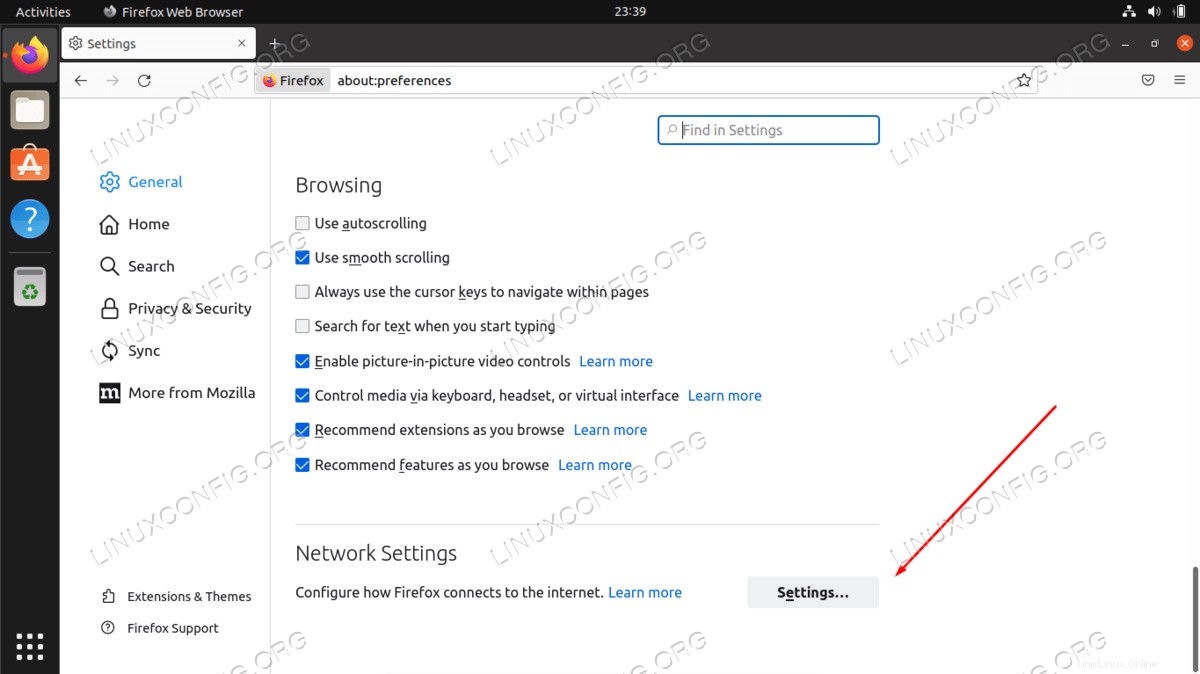
- Wählen Sie in diesem Menü „Manuelle Proxy-Konfiguration“ und geben Sie
localhostein unter dem Feld „SOCKS-Host“. Geben Sie als Port9050ein . Sehen Sie sich den Screenshot unten an, wie Ihrer aussehen sollte.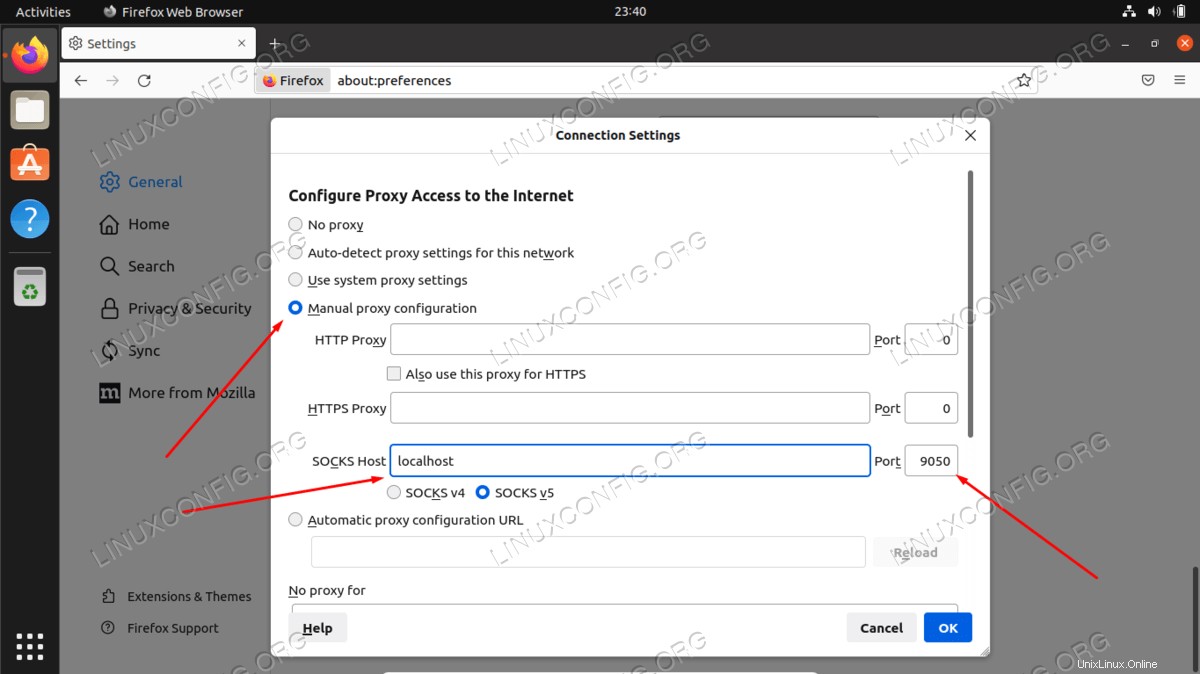
- Wenn Sie mit der Eingabe dieser Einstellungen fertig sind, klicken Sie auf OK. Sie können bestätigen, dass die Änderungen wirksam wurden, indem Sie zu einer Website wie IP Chicken navigieren, um sicherzustellen, dass Sie mit dem Tor-Netzwerk verbunden sind. Dies ist ein empfohlener Schritt, wenn Sie absolut sichergehen möchten, dass Sie anonym surfen.
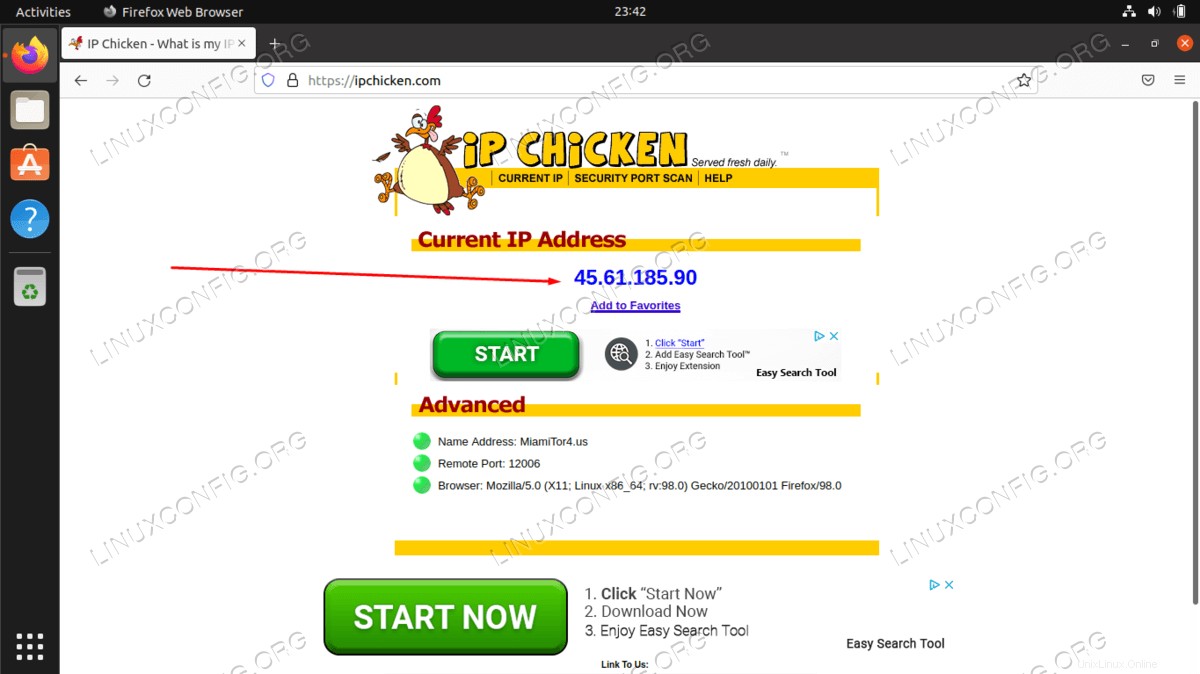
Abschlussgedanken
Die Verwendung von Tor ist eine großartige Möglichkeit, die Anonymität im Internet zu wahren. Es ist völlig kostenlos und die Konfiguration dauert nur wenige Minuten. Sie können viel Kontrolle über Ihre Tor-Verbindung ausüben, wenn Sie sich etwas Zeit nehmen, um zu verstehen, wie der Kontrollport funktioniert, wie wir in diesem Artikel gezeigt haben.
Indem Sie das, was Sie in diesem Handbuch gelernt haben, anwenden, können Sie sicherstellen, dass alle Ihre ausgehenden Internetaktivitäten maskiert sind, unabhängig davon, ob Sie einen Webbrowser verwenden oder Befehle vom Terminal ausgeben. Natürlich können auch andere Anwendungen für die Verwendung von Tor konfiguriert werden, Sie müssen sie nur so konfigurieren, dass sie sich mit Ihrem lokalen SOCKS-Host verbinden.