In diesem Tutorial lernen wir die Befehle zum Installieren eines VNC-Servers auf Ubuntu 20.04 LTS Focal oder Ubuntu 18.04 Bionic unter Verwendung des Terminals, um remote auf die grafische Benutzeroberfläche von Gnome Linux zuzugreifen.
Was ist VNC?
VNC steht für Virtual Network Computing und ist eine kostenlose Open-Source-Softwareplattform, die auf Linux und anderen Betriebssystemen ausgeführt werden kann und von Olivetti &Oracle Research Lab entwickelt wurde. Es ermöglicht das Teilen von Bildschirminhalten eines entfernten Computers (auf dem ein VNC-Server läuft) auf einem lokalen Rechner (auf dem ein VNC-Viewer läuft). Zusammen mit der Möglichkeit, Eingaben von Tastatur und Maus vom lokalen Computer an einen entfernten PC oder Server zu senden. Genau wie RDP von Microsoft. Im Gegensatz zu RDP ist die Sitzung in VNC jedoch unabhängig, was bedeutet, dass sich der Remote-Benutzer nicht abmelden muss, um Zugriff auf das Client-VNC-Viewer-System zu erhalten.
Mit anderen Worten, der VNC arbeitet auf einer Server-Client-Architektur. Der VNC-Server-Teil muss auf dem entfernten Computer installiert werden, auf den der Benutzer über ein Netzwerk zugreifen möchte, ohne physisch davor anwesend zu sein. Während das lokale System, von dem aus der Benutzer oder Administrator auf das Remote-System zugreifen möchte, über eine VNC-Viewer-App verfügen muss. Dann kann ein Computer über ein Netzwerk auf einen anderen Computer zugreifen, was jedoch mit normalem Filesharing wenig gemein hat.
Diese Fernsteuerungssoftware ermöglicht nicht nur Desktop-Sharing und Application-Sharing, solange die Netzwerkverbindung besteht und die VNC-Software läuft, sondern es müssen auch keine Einschränkungen hingenommen werden.
Wann verwenden Sie VNC-Software?
Die Software ist sowohl für Privatpersonen als auch für kleine bis große Unternehmen geeignet. Normalerweise verwenden Netzwerkadministratoren VNC, um die Probleme der Computer der Mitarbeiter zu lösen, indem sie die Fernsteuerung über VNC übernehmen. Meistens geschieht dies zu Fehlerbehebungszwecken, ohne dass der Remotecomputer physisch bedient wird. Eine weitere Anwendung ist die Installation von Software per Fernzugriff, für die der Mitarbeiter entweder nicht die entsprechenden Rechte hat oder ihm einfach die Zeit fehlt.
Was sind die Vorteile der Verwendung von VNC-Software?
Der größte Vorteil der Verwendung von VNC ist die Zeitersparnis. Die Administratoren oder Benutzer müssen nicht durch mehrere Stockwerke zu dem System gehen, auf dem sie entweder Software installieren oder nur zur Wartung möchten.
So installieren Sie den VNC-Server unter Ubuntu 20.04 | 18.04 LTS-Linux
Die angegebenen Schritte oder Befehle sind auch für die neueste Ubuntu 22.04 LTS-Version gleich, falls Sie diese verwenden, einschließlich der auf Ubuntu basierenden Distributionen wie Linux Mint.
1. APT-Repository-Cache aktualisieren
Das erste, was Sie auf Ihrem System tun sollten, ist, den Systemaktualisierungsbefehl auszuführen, der den System-Repo-Cache neu erstellt. Auch wenn ein Sicherheits- oder App-Update vorhanden ist, wird es ebenfalls installiert.
sudo apt update
2. Befehl zum Installieren des VNC-Servers unter Ubuntu 20.04 | 18.04
Jetzt müssen keine Extras wie Repo hinzugefügt werden, da die Pakete, die wir zum Einrichten eines VNC-Servers unter Ubuntu 20.04 oder 18.04 benötigen, bereits in ihrem Basis-Repository als tigervncserver verfügbar sind zusammen mit einigen anderen benötigten Werkzeugen. Führen Sie daher einfach den angegebenen Befehl mit APT:
aussudo apt install tigervnc-standalone-server tigervnc-xorg-extension sudo apt install xserver-xorg-core
Installieren Sie außerdem …
sudo apt install ubuntu-gnome-desktop
Obwohl Sie bereits den Gnome-Desktop haben würden, wenn Sie den GUI-Ubuntu-Desktop verwenden, führen Sie ihn trotzdem aus, wenn es etwas Neues zu installieren oder zu aktualisieren gibt.
Diejenigen, die CLI verwendet haben und gerade Gnome installiert haben, müssen auch den GDM-Dienst starten.
sudo systemctl start gdm
3. VNC-Passwort festlegen
Um nun aus der Ferne, aber sicher auf das VNC zuzugreifen, legen Sie ein Passwort für dasselbe fest. Ausführen:
vncpasswd
Sie werden zweimal aufgefordert, ein neues Passwort einzugeben.
4. Führen Sie den VNC-Server unter Ubuntu 20.04 oder 18.04 aus
Lassen Sie uns nun den Server einmal ausführen, um zu sehen, dass alles einwandfrei funktioniert, ohne dass ein Fehler auftritt.
vncserver
Außerdem sehen Sie die Anzeige, die von VNCserver verwendet wird, z. B. hier :1 und in Ihrem Fall :1, 2, 3, 4.
Ausgabe in unserem Fall:
New 'h2s-VirtualBox:1 (h2s)' desktop at :1 on machine h2s-VirtualBox Starting applications specified in /home/h2s/.vnc/xstartup Log file is /home/h2s/.vnc/h2s-VirtualBox:2.log Use xtigervncviewer -SecurityTypes VncAuth -passwd /home/h2s/.vnc/passwd :1 to connect to the VNC server.
Wenn Sie so etwas wie oben sehen, bedeutet das, dass der Server ohne Fehler läuft:
Beenden Sie den Server:
vncserver -kill :*
5. Desktopumgebung für VNC Server konfigurieren
Jetzt teilen wir dem Server mit, welche Umgebung er für die Anzeige auf dem Remote-Bildschirm verwenden soll. Nur wenige Benutzer ziehen es vor, XFCE zu verwenden, hier werden wir uns jedoch für das standardmäßige GNOME entscheiden, das mit Ubuntu Linux-Distributionen geliefert wird.
Lassen Sie uns also eine neue Startskriptdatei für den VNC-Server erstellen.
Sichern Sie Ihre ursprüngliche XStartup-Datei.
mv ~/.vnc/xstartup ~/.vnc/xstartup.bak
Neu erstellen:
nano ~/.vnc/xstartup
Fügen Sie den folgenden Code in die Datei ein:
#!/bin/sh [ -x /etc/vnc/xstartup ] && exec /etc/vnc/xstartup [ -r $HOME/.Xresources ] && xrdb $HOME/.Xresources vncconfig -iconic & dbus-launch --exit-with-session gnome-session &
Speichern Sie die Datei, indem Sie Strg+O drücken , drücken Sie die Eingabetaste Taste und verlassen Sie es mit Strg+X .
Berechtigung ändern:
sudo chmod +x ~/.vnc/xstartup
6. VNC-Server starten
Starten Sie nun den Server mit der gewünschten Bildschirmgröße, hier verwenden wir 800×600 aber Sie können nach Bedarf ändern.
vncserver -localhost no -geometry 800x600 -depth 24
7. Greifen Sie mit dem VNC-Viewer auf das entfernte System zu
Jetzt haben wir einen Server auf unserem Ubuntu 20.04 oder 18.04, auf den wir remote zugreifen möchten. Rufen Sie danach Ihr lokales Windows, Linux oder macOS auf und installieren Sie Tiger VNC oder ein anderes System, mit dem Sie auf das Remote-System zugreifen möchten.
Hier verwenden wir TigherVNC, hier ist die Seite, um dasselbe herunterzuladen. Während die Linux-Benutzer den Viewer einfach mit ihrem Basis-Repository installieren können, z. B. für Debian-sudo apt install tigervnc-viewer
TiggerVNC-Viewer öffnen
Geben Sie die IP-Adresse ein zusammen mit Port 5901 des entfernten Ubuntu-Systems, auf dem der VNC-Server läuft. Beispiel:server-ip:5901

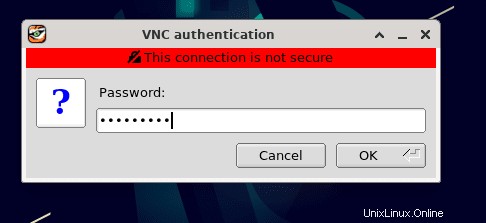
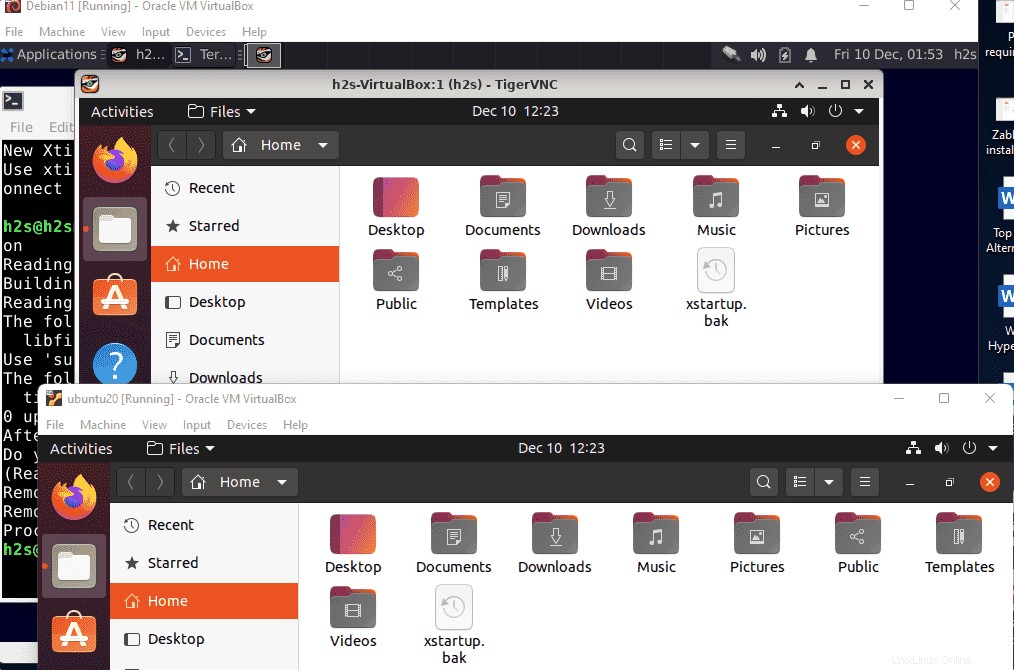
7. Greifen Sie sicher über SSH auf den VNC-Server zu
Diejenigen, die sicher über ssh auf ihr entferntes System zugreifen möchten , können sie den angegebenen Schritten folgen.
Installieren Sie den OpenSSH-Server auf dem entfernten Ubuntu-Server, auf den Sie über SSH zugreifen möchten.
sudo apt install openssh-server -y
Öffnen Sie nun den SSH-Tunnel für den Remote-Server auf dem lokalen System. Öffnen Sie einfach das Befehlsterminal oder die Eingabeaufforderung zum Ausführen:
ssh server-user@server-ipaddress -C -L 5901:127.0.0.1:5901
Ersetzen Sie server-user und Server-IP-Adresse mit denen, die Sie auf Ihrem Ubuntu mit dem VNC-Server installiert haben.
Öffnen Sie danach erneut die VNC-Viewer-App auf Ihrem lokalen System und verwenden Sie stattdessen ip-address:5901 , verwenden Sie localhost:5901

8. VNC-Server der Systemd-Dienstdatei erstellen (optional)
Wer den VNC-Server als Hintergrunddienst nutzen möchte, kann dafür eine Systemd-Datei erstellen.
Beenden Sie zuerst alle vorhandenen laufenden Instanzen des Serverteils:
vncserver -kill :*
Danach eine neue Servicedatei erstellen:
sudo nano /etc/systemd/system/[email protected]
Fügen Sie den folgenden Code ein:
[Unit] Description= Tiger VNC Server service After=syslog.target network.target [Service] Type=forking User=h2s ExecStartPre=/usr/bin/vncserver -kill :%i > /dev/null 2>&1 ExecStart=/usr/bin/vncserver -geometry 800x600 -depth 24 -localhost no :%i ExecStop=/usr/bin/vncserver -kill :%i [Install] WantedBy=multi-user.target
Speichern Sie die Datei, indem Sie Strg+O drücken , Eingabe und dann Strg+X .
Hinweis :Ersetzen Sie h2s mit Ihrem aktuellen Benutzer
9. Starten und aktivieren Sie den VNC-Serverdienst unter Ubuntu 20.04 | 18.04 (optional)
Sobald Sie fertig sind, starten Sie Ihren Server als Dienst:
Hier bedeutet @1 vncserver :1 – Anzeige 1
sudo systemctl start [email protected] sudo systemctl enable [email protected]
So prüfen Sie den Status:
sudo systemctl status [email protected]
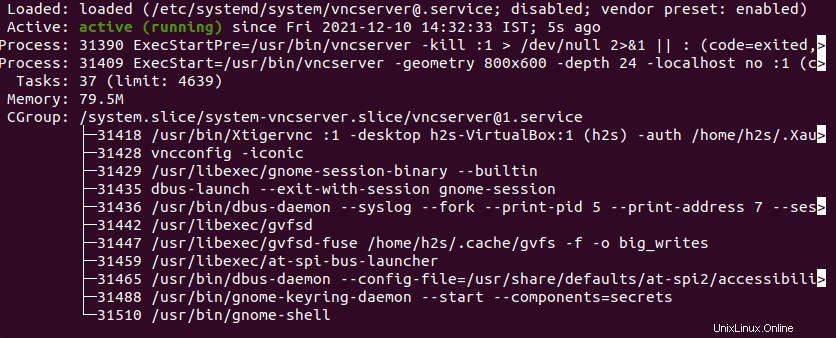
Aufhören
sudo systemctl stop [email protected]