Wenn Ihnen die Standardplatzierung von Ubuntu 22.04 Dock Panel nicht gefällt, lernen Sie hier in diesem Tutorial, wie Sie das D ändern Position des Sperrfelds von links nach unten oder rechts und andere Anpassungen mit dem Dconf-Editor und der Dash-to-Dock-Erweiterung.
Ubuntu verwendet eine angepasste Gnome-Linux-Desktop-Umgebung als Standard-Desktop, die ein Dock-Bedienfeld auf der linken Seite verwendet. Obwohl es einfach ist, jede Anwendung zu starten, die an das Dock-Bedienfeld angeheftet ist, fühlen sich manchmal nur wenige Benutzer, z. B. jemand, der von macOS kommt, ungewohnt. Wenn Sie einer von ihnen sind oder einfach eine neue Platzierung von Dock erleben möchten, dann ist dieser Artikel genau das Richtige für Sie.
So verschieben Sie das Dock-Bedienfeld von Ubuntu 22.04 nach unten
Das Dock-Panel ist hochgradig anpassbar und die hier aufgeführten Schritte können für andere Ubuntu-Versionen wie 20.04 oder 18.04 verwendet werden.
1. Öffnen Sie die Einstellungen
Klicken Sie auf das Power-Symbol oben rechts auf Ihrem Ubuntu-Desktop und wählen Sie „Einstellungen“. ”-Option, um es zu öffnen.
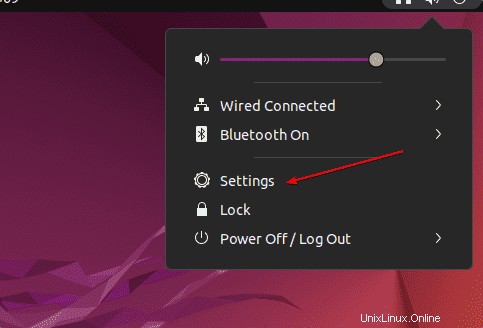
2. Andockposition unter Ubuntu 22.04 ändern
Sobald Sie sich in den Einstellungen befinden, gehen Sie zum Erscheinungsbild Option auf der linken Seite und dann auf der rechten Seite zu "Position auf dem Bildschirm gehen " Dropdown-Feld. Klicken Sie standardmäßig auf die Linke ausgewählt wird, ändern Sie es in Unten . Diejenigen, die daran interessiert sind, es auf die rechte Seite zu verschieben, können die dafür angegebene Option auswählen. Hier in diesem Tutorial wählen wir jedoch den Boden aus.
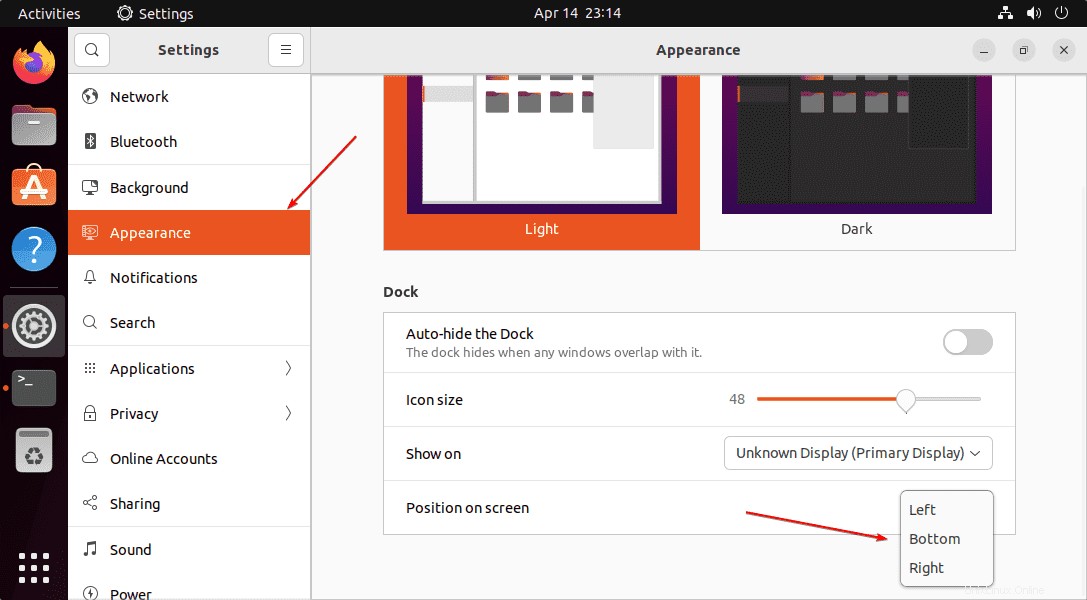
3. Ändern Sie die Größe der Dock-Bedienfeldsymbole
Wenn Sie möchten, dass Ihr Ubuntu 22.04-Dock-Panel weniger Platz auf Ihrem Bildschirm verbraucht. Verwenden Sie dann im selben Abschnitt "Erscheinungsbild" in den Einstellungen den dafür angegebenen Schieberegler. Verschieben Sie es und ändern Sie die Größe der im Dock verfügbaren Symbole, um die Größe des gesamten Dock-Bedienfelds zu verringern.
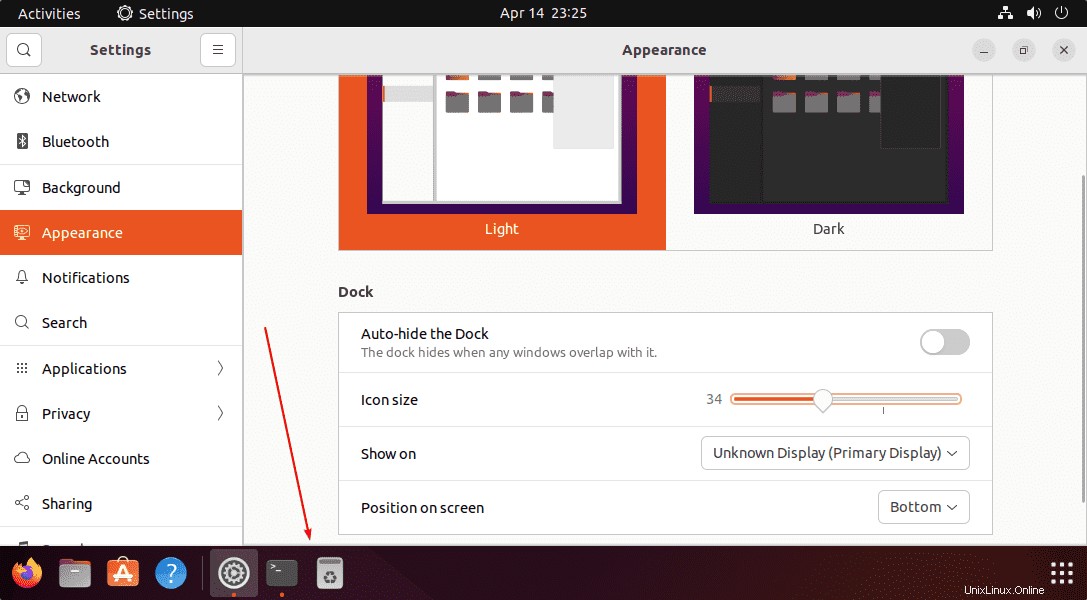
4. Installieren Sie den Dconf-Editor auf Ubuntu 22.04
Lassen Sie uns nun ein von Gnome angebotenes Tool verwenden, um verschiedene Desktop-Einstellungen, -Funktionen und -Erscheinungsbilder anzupassen. Es kann über das Standard-System-Repository von Ubuntu installiert werden. Hier ist der folgende Befehl:
sudo apt install dconf-editor
Nachdem Sie den obigen Befehl ausgeführt haben, gehen Sie zum Anwendungsstarter und suchen Sie nach Dconf-Editor. Wenn das Symbol angezeigt wird, klicken Sie darauf, um es zu starten.
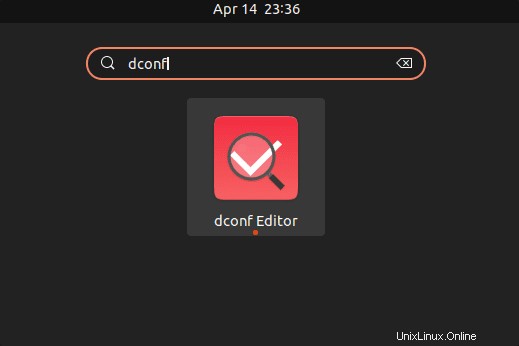
Hinweis :Es ist ein leistungsstarkes Tool, das bei Missbrauch einige Anwendungen beschädigen kann, und Sie sollten Einstellungen nur verwenden und ändern, wenn Sie verstehen, was Sie tun.
5. Ändern Sie die Deckkraft des Dash-Dock-Hintergrunds
Wenn Sie der Meinung sind, dass der Hintergrund des Dock-Bedienfelds ziemlich dunkel ist und ihn durch Verringern der Deckkraft heller machen müssen, gehen Sie zum Dconf-Editor und wählen Sie Org → Wichtel → Schale → Erweiterungen → Schnell zum Andocken → Klicken Sie auf Hintergrunddeckkraft .
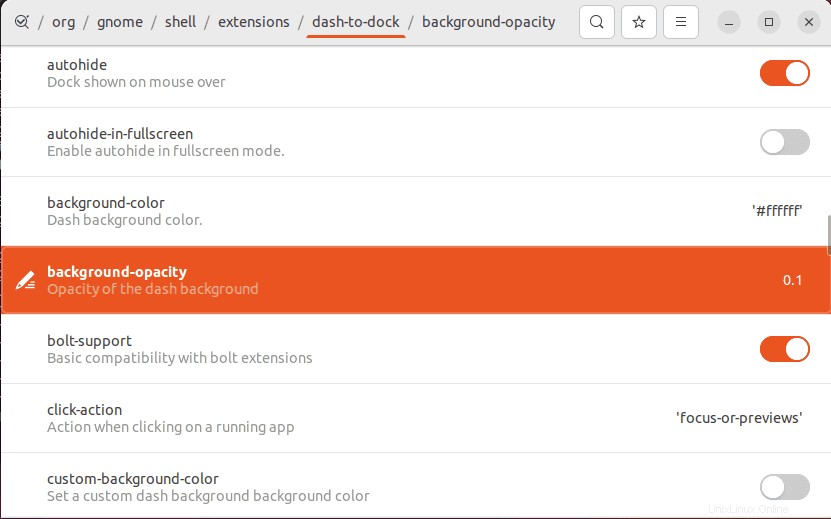
Verwenden Sie die Umschalttaste und deaktivieren Sie den Standardwert für die Deckkraft und verringern oder erhöhen Sie den Wert dann manuell. Zum Beispiel haben wir 0.1000000000001 verwendet, um den Hintergrund von Dash Dock transparenter zu machen.
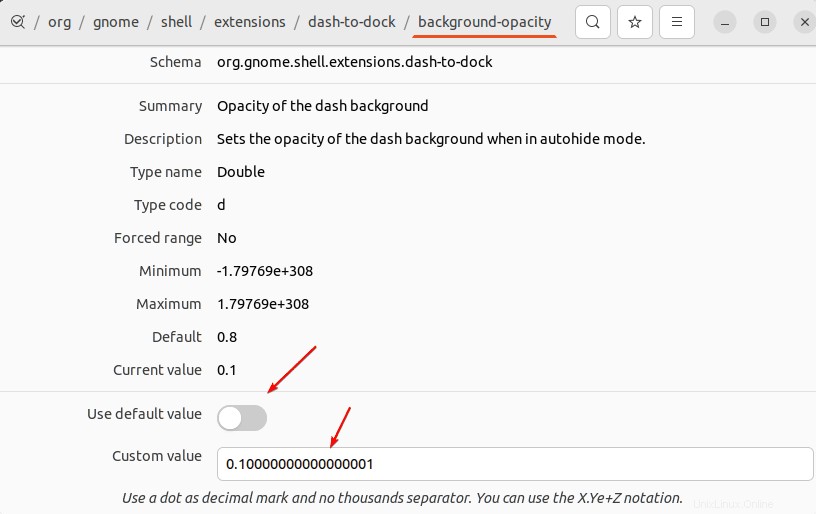
Ausgabe :Sie können das transparente Dock-Panel unseres Ubuntu 22.04 LTS sehen.
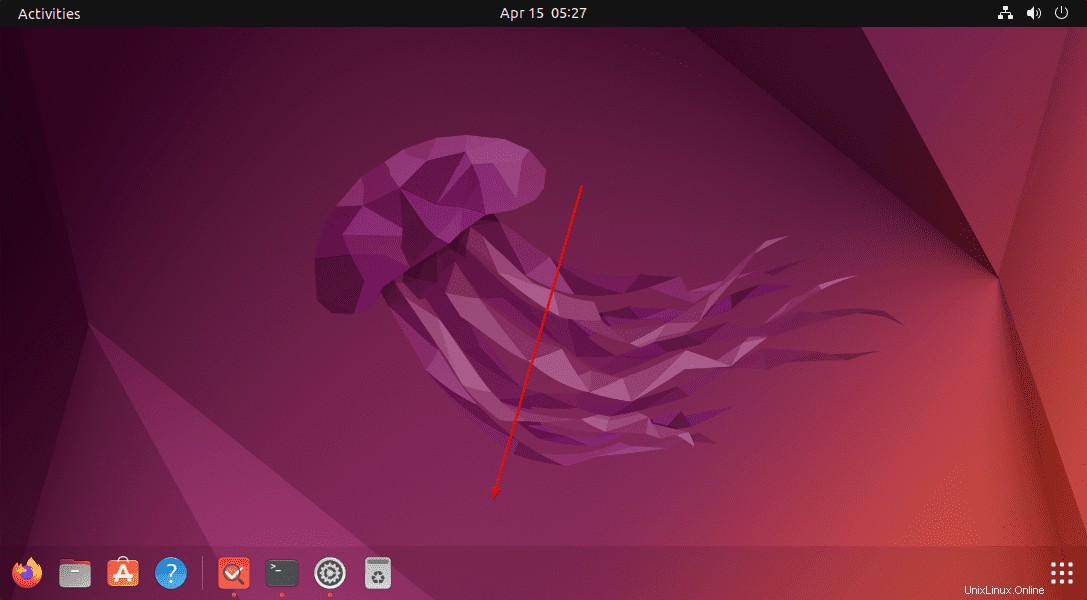
6. Reduzieren Sie die Dockgröße
Nun, eine weitere Anpassung, die wir vornehmen können, besteht darin, die Breite des Ubuntu 22.04-Docks zu reduzieren, um ihm ein vertrauteres Aussehen zu verleihen. Dadurch erhalten Sie ein macOS-Dock-ähnliches Aussehen auf Ihrem Ubuntu-Linux.
Gehen Sie dazu erneut zum Dconf-Editor und scrollen Sie dort unter den Dash-to-Dock-Erweiterungsoptionen zu „extend-height “ und klicken Sie auf die Umschaltfläche, um sie auszuschalten.
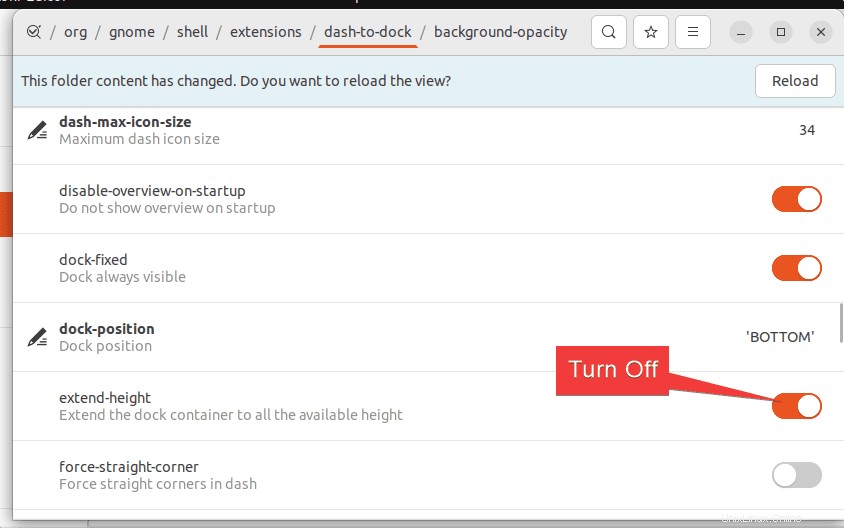
Dadurch wird die Größe des Dock-Panels von Ubuntu automatisch entsprechend den darauf angehefteten Apps reduziert. Hinterlässt einen schönen Look.
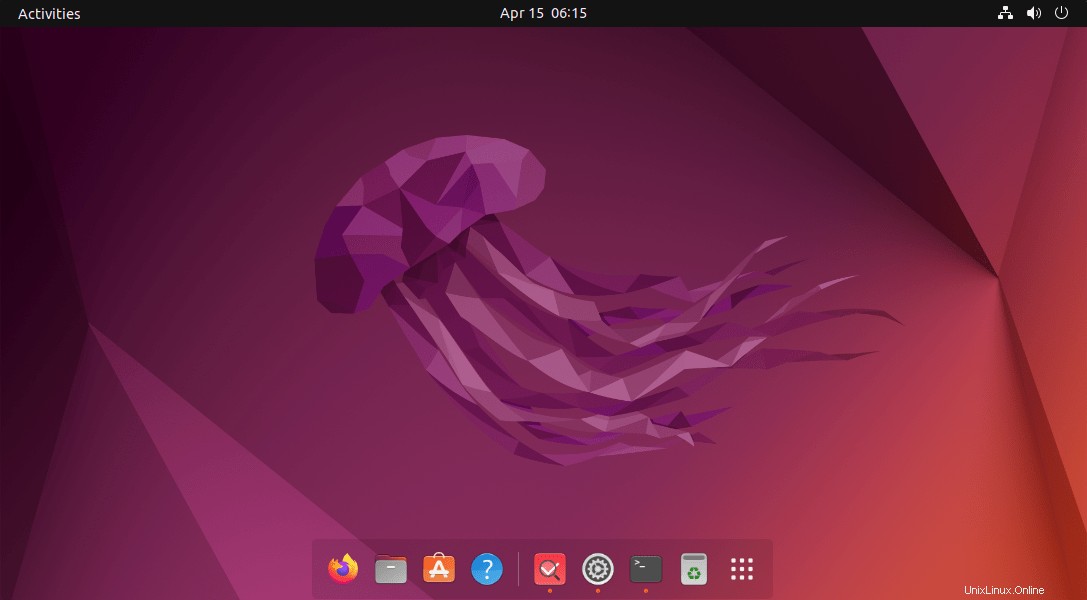
Nun, das ist nicht genug, Sie können andere Einstellungen im Dconf-Editor erkunden und finden, um das Dock nach Ihren Wünschen anzupassen.
Wenn Sie jedoch einige falsche Einstellungen im Dconf-Editor konfiguriert haben und unerwünschte Ergebnisse erhalten, setzen Sie die Einstellungen auf ihre Standardwerte zurück.
Wenn Sie beispielsweise den Deckkraftwert von Dock auf den Standardwert zurücksetzen möchten, können Sie entweder die dafür angegebene Umschalttaste verwenden oder einfach den angegebenen Befehl zusammen mit dem Schema der Einstellungen ausführen, z. B. background-opacity – ist der Name der Einstellungen im Dconf-Editor, um das Dock transparent zu machen. Verwenden Sie es daher mit dem angegebenen Befehl, um seinen Wert zurückzusetzen.
gsettings reset org.gnome.shell.extensions.dash-to-dock background-opacity