Teamspeak ist eine kostenlose Voice-Chat-Software, die von Teams, Gruppen und Communities verwendet werden kann. Es ist bei Spielern beliebt, weil es ihnen ermöglicht, komplexe Strategien in Echtzeit zu kommunizieren, während sie ihr Lieblingsspiel spielen. Teamspeak hat jedoch viele andere Verwendungszwecke als Spiele. Es kann auch für die Durchführung von Online-Konferenzen oder -Meetings, Fernlernkursen, Sprachunterricht und vielem mehr verwendet werden.
Ist TeamSpeak besser als Discord?
Teamspeak wird von den meisten Spielern bevorzugt, weil es sehr stabil und blitzschnell ist. Tatsächlich wurde die Sprachqualität von TeamSpeak als besser als die von Discord oder Skype gelobt. Bessere Soundqualität ist jedoch nicht alles – mit Teamspeak können Sie auch einen benutzerdefinierten Server genau nach Ihren Wünschen bauen lassen. Wenn es viele Benutzer in Ihrer Online-Community gibt, ist eine integrierte Web-Chat-Box ebenfalls praktisch!
Ist TeamSpeak sicher?
Teamspeak-Server sind sehr sicher. Es ist auch frei von Malware und Viren, was ein Plus ist, wenn Sie befürchten, Ihren Computer oder Ihr Netzwerk mit Spyware oder anderem bösartigen Code zu gefährden. Da TeamSpeak nicht auf jedem angeschlossenen Gerät installiert werden muss, kann es von einem externen Laufwerk ausgeführt werden – was es einfach macht, bei Bedarf zwischen Geräten zu wechseln, ohne etwas Neues installieren zu müssen!
Dieser Artikel führt Sie durch die Schritte, die erforderlich sind, um Ihren eigenen Teamspeak-Server auf einem Ubuntu 20.04-Server einzurichten. Andere Debian-basierte Distributionen werden ebenfalls unterstützt, obwohl einige der Schritte leicht abweichen können.
Voraussetzungen
- Sie müssen Root-Zugriff haben. Das Benutzerkonto, auf dem TeamSpeak läuft, benötigt Superuser-Privilegien (d. h. Administratorrechte), um viele der in diesem Tutorial beschriebenen Aufgaben auszuführen.
- Ein frischer Ubuntu 20.04-Server. Wenn auf Ihrem Server noch Pakete aus früheren Teamspeak-Installationen vorhanden sind, ist es am besten, diese zu bereinigen, bevor Sie mit dieser Anleitung fortfahren.
sudo apt-get autoremove -y sudo apt autoclean
Aktualisieren Ihres Systems
Öffnen Sie das Terminal Ihres Servers und führen Sie die folgenden Befehle aus:
sudo apt-get update && sudo apt-get upgrade -y && sudo reboot
Melden Sie sich nach dem Neustart Ihres Systems erneut mit demselben Nicht-Root-Benutzer an.
TeamSpeak-Server installieren
TeamSpeak erfordert, dass Sie ein Benutzerkonto erstellen, bevor Sie es verwenden können. Sie können diesen Benutzer beliebig nennen und er muss nicht im System angemeldet sein.
Öffnen Sie eine Terminalsitzung und erstellen Sie das neue Konto mit diesem Befehl:
sudo adduser teamspeak
Dieser Befehl fragt Sie nach einem neuen Passwort. Geben Sie dies ein und bewahren Sie es sicher auf, da Sie es benötigen, um sich mit dem gerade erstellten Benutzerkonto bei Ihrem Server anzumelden. Danach werden persönliche Benutzerdaten abgefragt. Sie können sie alle leer lassen, wenn Sie möchten, drücken Sie einfach die Eingabetaste für jeden oder füllen Sie die Details nach Bedarf aus.
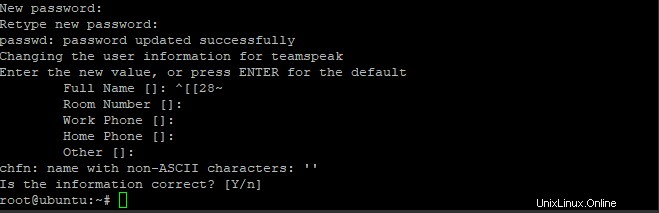
Verwenden Sie den Befehl wget, um den TeamSpeak-Server mit dem neu erstellten Benutzer herunterzuladen
su - teamspeak
wget https://files.teamspeak-services.com/releases/server/3.13.5/teamspeak3-server_linux_amd64-3.13.5.tar.bz2
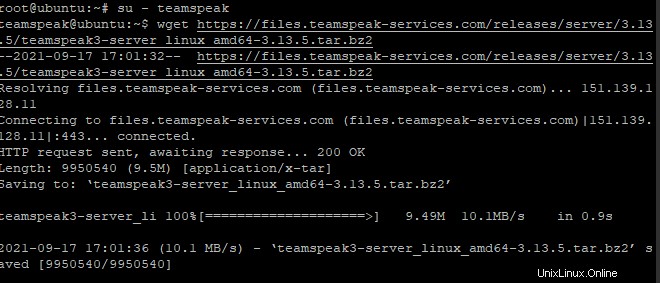
Entpacken Sie das heruntergeladene Archiv und kopieren Sie die extrahierten Dateien in den Home-Ordner für das TeamSpeak-Konto, und löschen Sie dann die heruntergeladene Datei.
tar xvfj teamspeak3-server_linux_amd64-3.13.5.tar.bz2 cp teamspeak3-server_linux_amd64/* -R /home/teamspeak/ rm -rf teamspeak3-server_linux_amd64 teamspeak3-server_linux_amd64-3.13.5.tar.bz2
Erstellen Sie nun eine leere Lizenzdatei namens ts3server_license_accepted. Es sollte sich im selben Ordner wie Ihre ausführbare Datei von Teamspeak3 befinden.
touch .ts3server_license_accepted
Diese Datei ist nur eine leere Datei, die verwendet wird, um anzuzeigen, dass der Server über eine aktive Lizenz verfügt und Sie die Lizenzvereinbarung akzeptieren.
Zu diesem Zeitpunkt ist TeamSpeak auf Ihrem Server installiert, aber Sie können es noch nicht verwenden. Die Konfigurationsdatei für den TeamSpeak-Server muss erstellt werden, bevor Sie ihn ausführen können.
Melden Sie sich nun vom TeamSpeak-Konto ab und kehren Sie zum Root-Benutzer zurück. Erstellen Sie dann eine Konfigurationsdatei namens ts3server.service in /lib/systemd/system Verzeichnis wie folgt:
exit
sudo nano /lib/systemd/system/ts3server.service
Füllen Sie die Datei mit den folgenden Zeilen:
[Unit] Description=Teamspeak Service Wants=network.target [Service] WorkingDirectory=/home/teamspeak User=teamspeak ExecStart=/home/teamspeak/ts3server_minimal_runscript.sh ExecStop=/home/teamspeak/ts3server_startscript.sh stop ExecReload=/home/teamspeak/ts3server_startscript.sh restart Restart=always RestartSec=15 [Install] WantedBy=multi-user.target
Speichern und schließen Sie die Datei, wenn Sie fertig sind.
Aktualisieren Sie nun die Liste der Systemdienste, um die Änderungen zu übernehmen
sudo systemctl daemon-reload
Starten Sie den TeamSpeak-Server und erlauben Sie ihm, beim Booten Ihres Computers zu starten.
sudo systemctl start ts3server.service sudo systemctl enable ts3server.service
Stellen Sie sicher, dass TeamSpeak korrekt läuft, indem Sie den Dienststatus überprüfen:
sudo systemctl status ts3server
Sie sollten die folgende Ausgabe sehen:
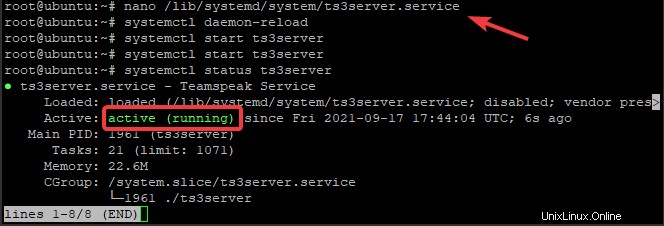
Geben Sie den folgenden Befehl ein, um zu sehen, welche Ports TeamSpeak verwendet:
ss -antpl | grep ts3server
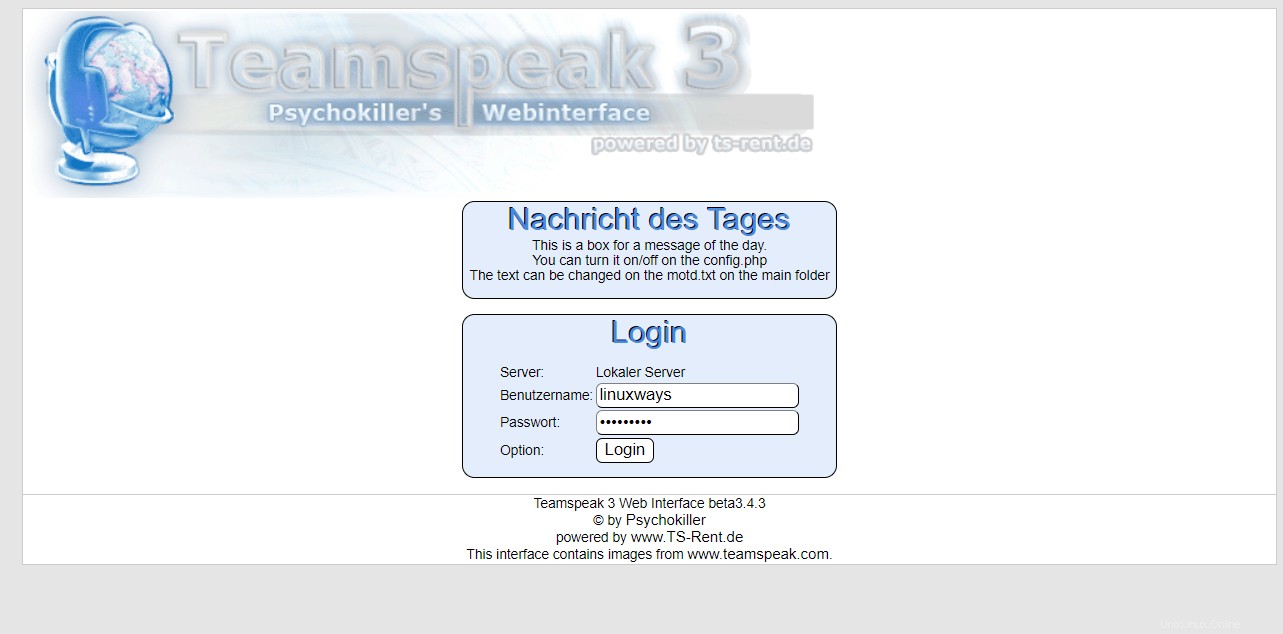
Festlegen eines Admin-Passworts
Für TeamSpeak ist ein Administrator-Passwort erforderlich.
Stoppen Sie den TeamSpeak-Dienst und wechseln Sie zum TeamSpeak-Benutzer.
sudo systemctl stop ts3server
su - teamspeak
Starten Sie den Teamspeak-Server manuell und übergeben Sie den Parameter serveradmin_password wie folgt mit Ihrem Passwort
./ts3server_startscript.sh start serveradmin_password=your_password
Denken Sie daran, Ihr_Passwort durch Ihr Passwort zu ersetzen.
Stoppen Sie TeamSpeak manuell, nachdem Sie das Passwort festgelegt haben, melden Sie den TeamSpeak-Benutzer ab und starten Sie den TeamSpeak-Dienst mit dem Befehl systemctl
./ts3server_startscript.sh stop
exit sudo systemctl start ts3server
Installieren des TeamSpeak-Webinterface
Um die TeamSpeak-Weboberfläche zu verwenden, müssen Sie eine separate Komponente installieren.
Melden Sie sich als Root-Benutzer an, installieren Sie den Apache-Webserver und die PHP-Softwarepakete zusammen mit dem Entpackpaket mit den folgenden Befehlen:
sudo apt-get install apache2 -y sudo apt-get install php libapache2-mod-php sudo apt-get install unzip -y
Wechseln Sie in den Apache Root-Dokumentordner und laden Sie das Web-UI-Paket namens ts3wi mit dem Befehl wget
heruntercd /var/www/html wget https://www.bennetrichter.de/downloads/ts3wi.zip
Nachdem der Download abgeschlossen ist, entpacken Sie die Datei und stellen Sie sicher, dass das ts3wi-Verzeichnis den richtigen Besitz hat.
unzip ts3wi.zip chown -R www-data:www-data /var/www/html/ts3wi
Öffnen Sie nun Ihren Webbrowser und navigieren Sie zu http://your_server_ip/ts3wi, wobei your_server_ip die öffentliche IP-Adresse Ihres Servers ist. Sie werden zur Anmeldeseite weitergeleitet.
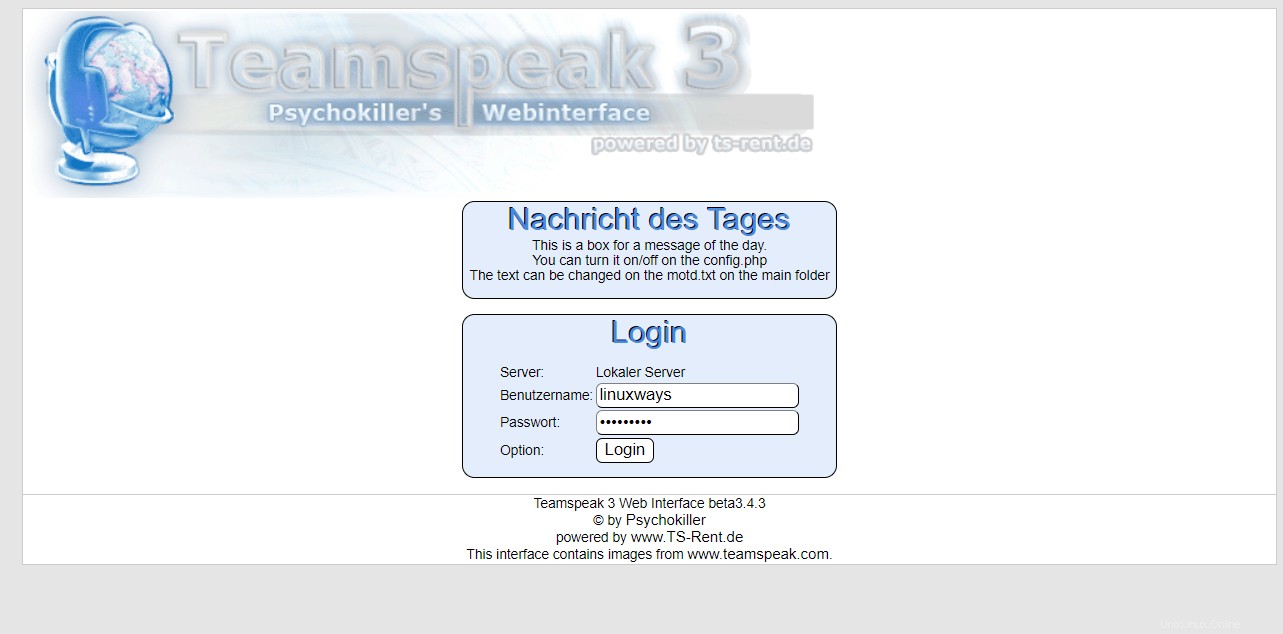
Geben Sie den Benutzernamen admin und das Passwort ein und klicken Sie auf Anmelden. Sie werden zur TeamSpeak Web-Benutzeroberfläche weitergeleitet. Sie können Kanäle erstellen, Benutzer verwalten und alles andere tun, was genauso ist wie auf dem Windows-Client.
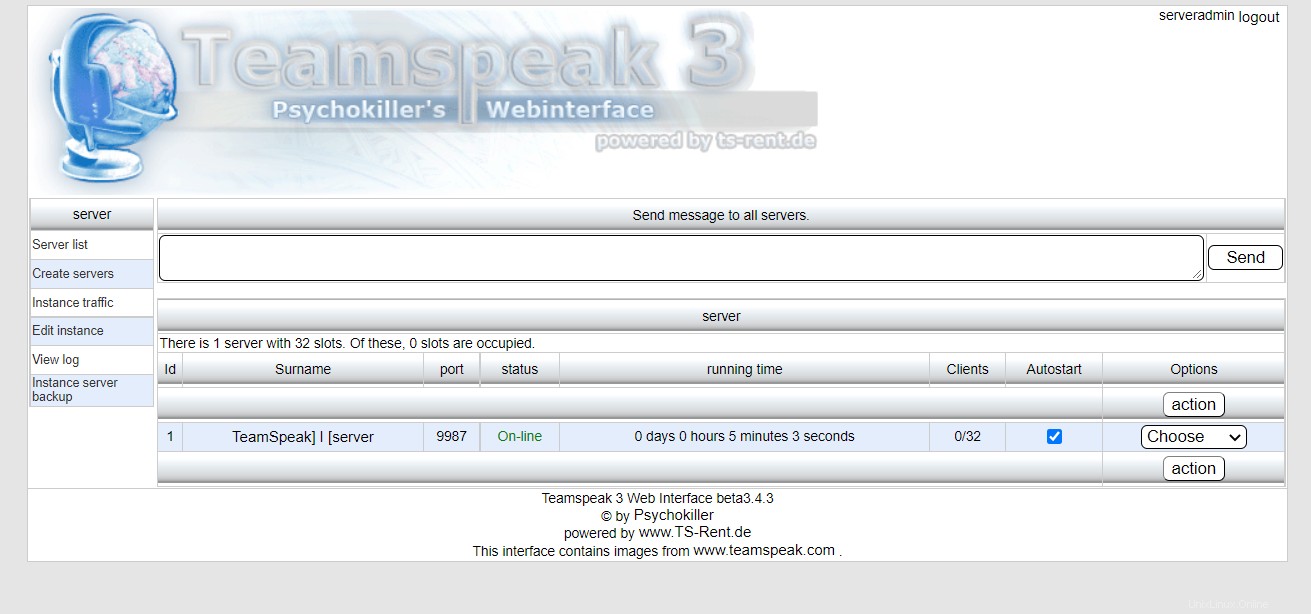
Das ist es! Sie haben den TeamSpeak-Server erfolgreich auf dem Ubuntu 20.04 LTS-Server installiert. Weitere Informationen finden Sie auf der offiziellen TeamSpeak-Website.
Fazit
In diesem Tutorial haben wir gelernt, wie man den TeamSpeak-Server auf Ubuntu 20.04 LTS installiert. Es war einfach zu konfigurieren und in kürzester Zeit einsatzbereit. Außerdem haben wir einige wichtige Konfigurationsparameter kennengelernt, die für die Einrichtung eines TeamSpeak-Servers benötigt werden.