Kurz:Ubuntu 18.04 verwendet eine angepasste Version von GNOME und GNOME-Benutzer mögen diese Änderungen möglicherweise nicht. Dieses Tutorial zeigt Ihnen, wie Sie Vanilla GNOME auf Ubuntu 18.04 installieren.
Eine der wichtigsten neuen Funktionen von Ubuntu 18.04 ist der angepasste GNOME-Desktop. Ubuntu hat einige Optimierungen am GNOME-Desktop vorgenommen, damit er seinem Unity-Desktop ähnelt.
So erhalten Sie Optionen zum Minimieren in der Windows-Steuerung, einen Unity-ähnlichen Launcher auf der linken Seite des Bildschirms, Unterstützung für App-Anzeigen und einige andere Änderungen.
Während dies eine gute Nachricht für Unity-Benutzer ist, mag ein langjähriger GNOME-Benutzer diese Änderungen möglicherweise nicht. Und wenn Sie einer dieser GNOME-Liebhaber sind, müssen Sie sich nicht an die halten Unity-ähnlicher GNOME-Desktop. Sie können das „echte GNOME“, auch Vanilla-GNOME genannt, in Ubuntu 18.04 einfach installieren.
[irp posts=“25173″ name=“Wechseln von GNOME zu Unity in Ubuntu 18.04 und 17.10″]
Installation von Vanilla GNOME in Ubuntu 18.04
Wenn Sie mich fragen, würde ich vorschlagen, bei dem zu bleiben, was Ubuntu bietet. Mir gefällt die Anpassung und ich fühle mich mit der GNOME-Implementierung von Ubuntu wohler.
Wenn Sie kein eingefleischter GNOME-Desktop-Fan sind, empfehle ich die Verwendung von Vanilla GNOME unter Ubuntu 18.04 nicht.
Wenn Sie sich nun entschieden haben, mit Vanilla GNOME fortzufahren, verwenden Sie den folgenden Befehl, um den GNOME-Desktop zu installieren:
sudo apt install gnome-sessionEs sollte nicht lange dauern. Nur ein paar Minuten, abhängig von Ihrer Internetgeschwindigkeit.
Optional: Ubuntu hat auch sein eigenes CSS eingefügt, damit der GDM-Anmeldebildschirm mehr dem Ubuntu-Branding entspricht. Wenn Sie sich für Vanilla GNOME entscheiden, möchten Sie vielleicht den eigentlichen GNOME-Anmeldebildschirm erhalten, frei von Ubuntu-Branding.
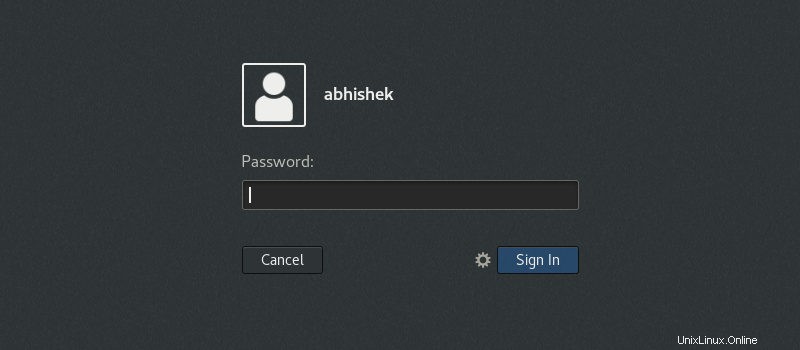
Wenn Sie auch den eigentlichen GDM-Anmeldebildschirm von GNOME installieren möchten Desktop können Sie dies mit dem folgenden Befehl tun:
sudo update-alternatives --config gdm3.cssSie werden aufgefordert, Ihre Wahl einzugeben. Verwenden Sie die Nummer, die Sie am Anfang der Zeile mit gnome-shell.css sehen. Sie können die gleiche Methode verwenden, um das Ubuntu-Login zu erhalten Bildschirm zurück, indem Sie hier die entsprechende Auswahl treffen.
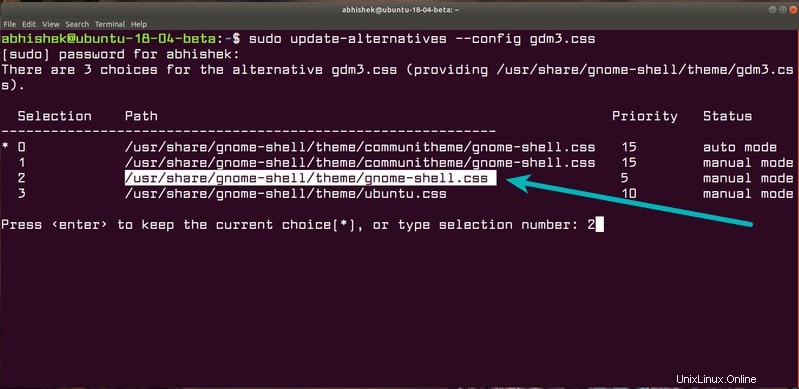
[irp posts=“25820″ name=“Die 20 wichtigsten GNOME-Erweiterungen, die Sie jetzt verwenden sollten“]
Zu Vanilla GNOME wechseln
Sobald Sie GNOME installiert haben, starten Sie Ihr System neu. Klicken Sie auf dem Anmeldebildschirm auf den Benutzernamen. Sie sehen ein Zahnradsymbol.
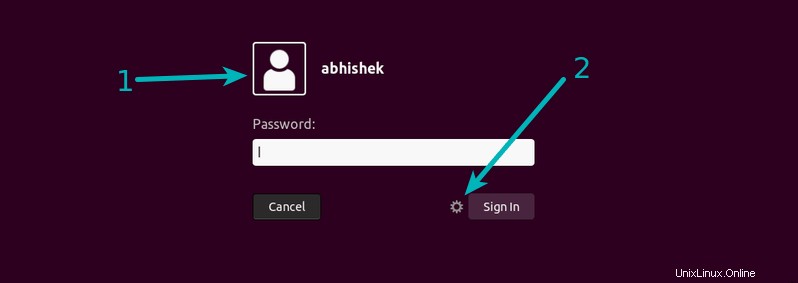
Wenn Sie auf das Zahnradsymbol klicken, werden Ihnen verschiedene Desktop-Sitzungen angezeigt. Wählen Sie hier GNOME auf Xorg. Sie können auch einfach das GNOME auswählen, das auf Wayland läuft. Viele Anwendungen funktionieren nicht gut mit Wayland, also ist es besser, bei Xorg zu bleiben.
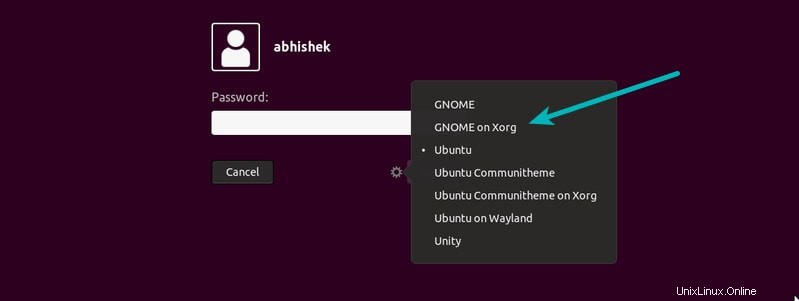
Und wenn Sie sich jetzt anmelden, sehen Sie das gute alte GNOME ohne die Dock- und App-Anzeigen und einen Willkommensbildschirm. Nautilus behält jedoch immer noch Ubuntu 18.04.
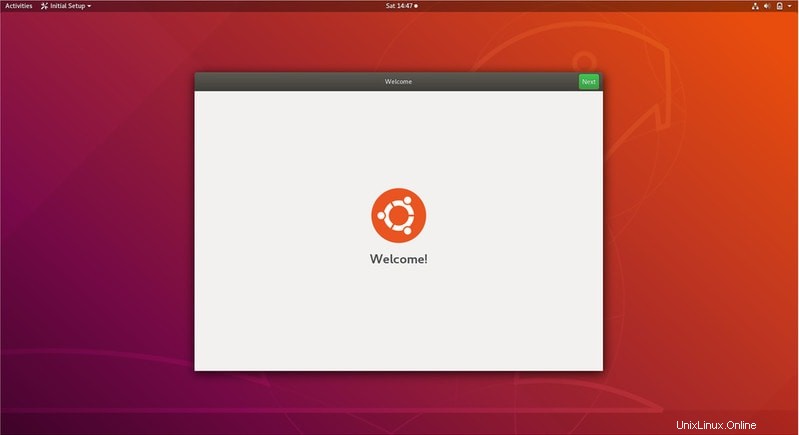
Ich hoffe, Ihnen gefällt, was Sie hier sehen. Alternativ können Sie zum GNOME von Ubuntu zurückkehren, indem Sie auf dem Anmeldebildschirm Ubuntu auswählen.
Ich hoffe, dieses Tutorial hat Ihnen bei der Installation von Vanilla GNOME unter Ubuntu 18.04 geholfen. Wenn Sie Fragen oder Vorschläge haben, können Sie gerne das Kommentarfeld unten verwenden.