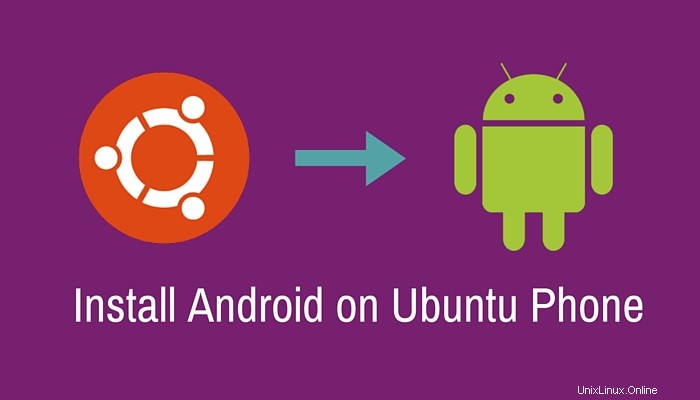
Wenn Sie zufällig das erste Ubuntu-Telefon besitzen und Ubuntu durch Android auf dem ersetzen möchten bq Aquaris e4.5 , dieser Beitrag wird Ihnen helfen.
Es kann viele Gründe geben, warum Sie Ubuntu entfernen und das Mainstream-Android-Betriebssystem verwenden möchten. Einer der Hauptgründe ist, dass sich das Betriebssystem selbst in einem frühen Stadium befindet und beabsichtigt, Entwickler anzusprechen und Enthusiasten. Was auch immer Ihr Grund sein mag, die Installation von Android auf bq Aquaris ist dank der von bq bereitgestellten Tools ein Kinderspiel.
Mal sehen, was wir tun müssen, um Android auf bq Aquaris zu installieren.
Voraussetzung
- Funktionierende Internetverbindung, um das Android-Factory-Image herunterzuladen und Tools zum Flashen von Android zu installieren
- USB-Datenkabel
- Ein System, auf dem Linux läuft
Dieses Tutorial wird mit Ubuntu 15.10 durchgeführt. Die Schritte sollten jedoch auf die meisten anderen Linux-Distributionen anwendbar sein.
Ubuntu durch Android in bq Aquaris e4.5 ersetzen
Schritt 1:Android-Firmware herunterladen
Der erste Schritt besteht darin, das Android-Image für bq Aquaris e4.5 herunterzuladen. Das Gute daran ist, dass es auf der Support-Website von bq verfügbar ist. Sie können die Firmware mit einer Größe von etwa 650 MB herunterladen. über den folgenden Link:
Android für bq Aquaris e4.5 herunterladen
Ja, Sie würden damit OTA-Updates erhalten. Derzeit ist die Firmware-Version 2.0.1, die auf Android Lolipop basiert. Im Laufe der Zeit könnte es eine neue Firmware basierend auf Marshmallow und dann geben Der obige Link könnte veraltet sein.
Ich schlage vor, die bq-Supportseite zu besuchen und die neueste Firmware von dort herunterzuladen.
Extrahieren Sie es nach dem Herunterladen. Suchen Sie im extrahierten Verzeichnis nach MT6582_Android_scatter.txt Datei. Wir werden es später verwenden.
Schritt 2:Flash-Tool herunterladen
bq hat sein eigenes Flash-Tool, Herramienta MTK Flash Tool, für eine einfachere Installation von Android oder Ubuntu auf dem Gerät bereitgestellt. Sie können das Tool über den folgenden Link herunterladen:
MTK Flash Tool herunterladen
Da das Flash-Tool in Zukunft möglicherweise aktualisiert wird, können Sie immer die neueste Version des Flash-Tools von der bq-Supportseite herunterladen.
Extrahieren Sie nach dem Herunterladen die heruntergeladene Datei. Sie sollten eine ausführbare Datei mit dem Namen flash_tool sehen drin. Wir werden es später verwenden.
Schritt 3:In Konflikt stehende Pakete entfernen (optional)
Wenn Sie eine neuere Version von Ubuntu oder Ubuntu-basierte Linux-Distributionen verwenden, kann es sein, dass Sie später in diesem Tutorial auf „BROM ERROR :S_UNDEFINED_ERROR (1001)“ stoßen.
Um diesen Fehler zu vermeiden, müssen Sie das in Konflikt stehende Paket deinstallieren. Verwenden Sie die folgenden Befehle:
sudo apt-get remove modemmanagerStarten Sie den udev-Dienst mit dem folgenden Befehl neu:
sudo service udev restartNur um nach möglichen Nebeneffekten auf das Kernelmodul cdc_acm zu suchen, führen Sie den folgenden Befehl aus:
lsmod | grep cdc_acmWenn die Ausgabe des obigen Befehls eine leere Liste ist, müssen Sie dieses Kernelmodul neu installieren:
sudo modprobe cdc_acmSchritt 4:Bereiten Sie das Flashen von Android vor
Gehen Sie zum heruntergeladenen und extrahierten Flash-Tool-Verzeichnis (in Schritt 2). Verwenden Sie zu diesem Zweck die Befehlszeile, da Sie hier die Root-Rechte verwenden müssen.
Angenommen, Sie haben es im Downloads-Verzeichnis gespeichert, verwenden Sie den folgenden Befehl, um zu diesem Verzeichnis zu wechseln (falls Sie nicht wissen, wie man in der Befehlszeile zwischen Verzeichnissen navigiert).
cd ~/Downloads/SP_Flash*Verwenden Sie danach den folgenden Befehl, um das Flash-Tool als root auszuführen:
sudo ./flash_toolSie werden ein Fenster wie das unten angezeigte sehen. Kümmern Sie sich nicht um das Download-Agent-Feld, es wird automatisch ausgefüllt. Konzentrieren Sie sich einfach auf das Scatter-Ladefeld.
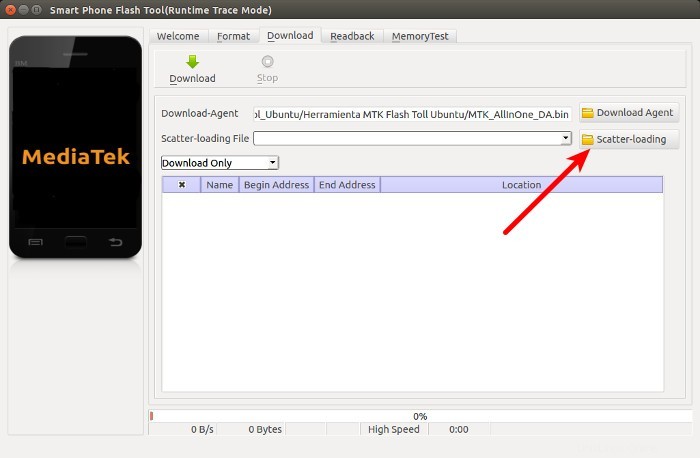
Denken Sie daran, dass wir über MT6582_Android_scatter.txt gesprochen haben im schritt 1? Diese Textdatei befindet sich im extrahierten Verzeichnis der Android-Firmware, die Sie in Schritt 1 heruntergeladen haben. Klicken Sie auf Scatter-Loading (im obigen Bild) und zeigen Sie auf die Datei MT6582_Android_scatter.txt.
Wenn Sie das tun, sehen Sie mehrere grüne Linien wie die folgende:
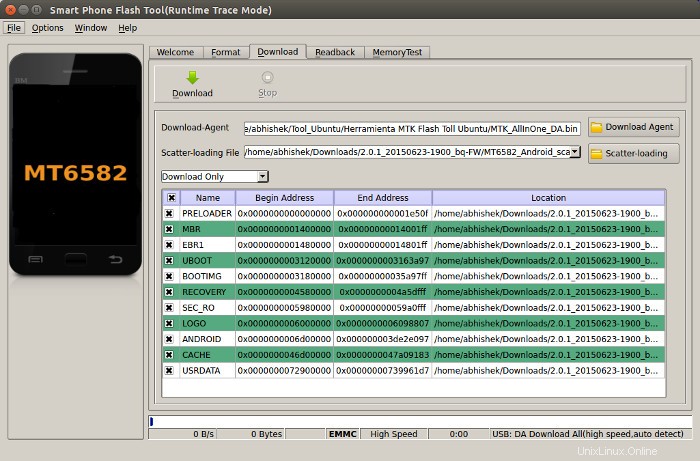
Schritt 5:Flashen von Android
Wir sind fast fertig. Schalten Sie Ihr Telefon aus und verbinden Sie es über ein USB-Kabel mit Ihrem Computer.
Wählen Sie Firmware-Upgrade aus der Dropdown-Liste und klicken Sie danach auf die große Download-Schaltfläche.
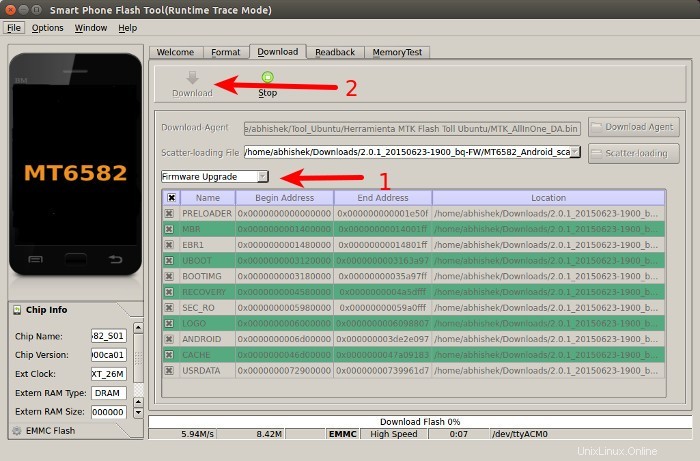
Wenn alles korrekt ist, sollten Sie unten im Tool einen Flash-Status sehen:
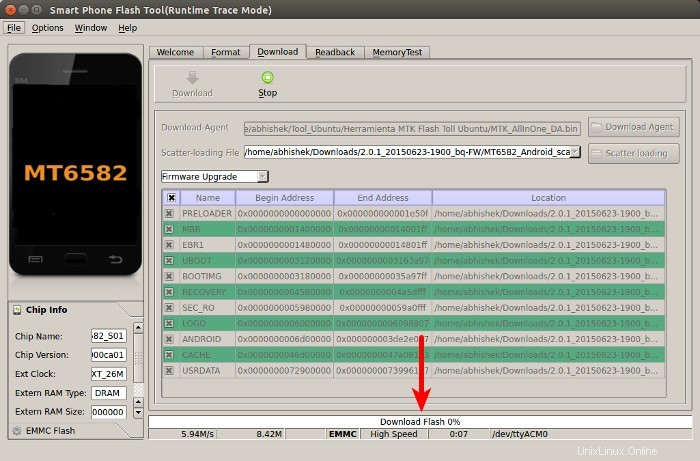
Wenn der Vorgang erfolgreich abgeschlossen ist, sehen Sie eine Benachrichtigung wie diese:
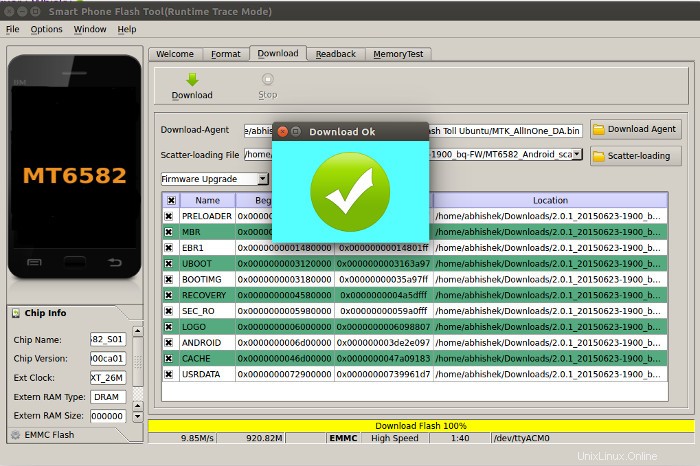
Ziehen Sie Ihr Telefon aus der Steckdose und schalten Sie es ein. Sie sollten einen weißen Bildschirm mit AQUARIS in der Mitte und unten „powered by Android“ sehen. Es kann bis zu 10 Minuten dauern, bis dies der Fall ist Sie können Android konfigurieren und verwenden.
Hinweis:Wenn dabei etwas schief geht, drücken Sie die Ein-/Aus-, Lauter- und Leiser-Taste zusammen und booten Sie in den Schnellstartmodus. Schalten Sie das Gerät wieder aus und schließen Sie das Kabel erneut an. Wiederholen Sie den Vorgang des Firmware-Upgrades. Es sollte funktionieren.
Schlussfolgerung
Dank der bereitgestellten Tools wird es einfacher, Android auf bq Ubuntu Phone zu flashen. Natürlich können Sie die gleichen Schritte verwenden, um Android durch Ubuntu zu ersetzen. Sie müssen lediglich die Ubuntu-Firmware herunterladen statt Android.
Ich hoffe, dieses Tutorial hat Ihnen geholfen, Ubuntu auf Ihrem bq-Telefon durch Android zu ersetzen. Wenn Sie Fragen oder Vorschläge haben, können Sie diese gerne im Kommentarbereich unten stellen.