Ein kurzes Tutorial, das Ihnen zeigt, wie Sie PyCharm in Ubuntu installieren und andere Linux-Distributionen.
PyCharm ist eine IDE für die Python-Entwicklung und wurde von Experten als eine der besten Python-IDEs angesehen.
Die IDE gibt es als Professional und Community Edition. Die Community Edition ist kostenlos, aber die Professional Edition hat mehr Funktionen.
Die vollständige Liste der Funktionen finden Sie hier. Sie können diesen Vergleich zwischen Professional- und Community-Edition lesen, um zu entscheiden, welche Version für Sie geeignet ist.

Die Installationsschritte sind für alle PyCharm-Editionen ziemlich gleich.
PyCharm-Funktionen
Werfen wir einen Blick auf die Funktionen von PyCharm IDE:
- Syntax-Highlighting
- Automatische Einrückung und Codeformatierung
- Code-Vervollständigung
- Zeilen- und Blockkommentare
- On-the-Fly-Fehlerhervorhebung
- Codeausschnitte
- Codefaltung
- Einfache Codenavigation und -suche
- Codeanalyse
- Konfigurierbare Sprachinjektionen
- Python-Refaktorisierung
- Dokumentation
Methode 1:Installieren Sie PyCharm in Ubuntu und anderem Linux mit Snap [Easy]
Die gute Nachricht ist, dass PyCharm im Ubuntu Software Center als Snap-Paket verfügbar ist. Das bedeutet, dass Sie im Software-Center danach suchen und es von dort aus installieren können.
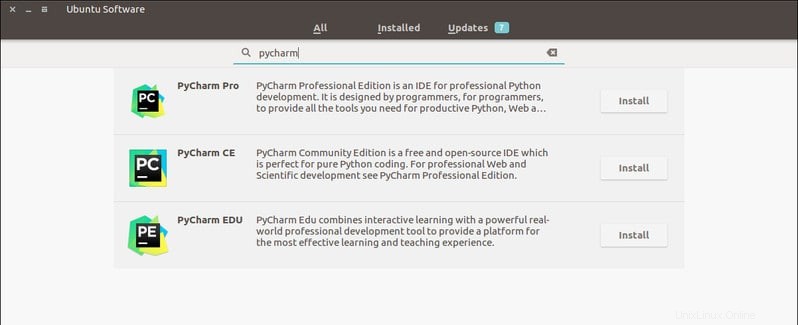
Wenn Sie eine andere Linux-Distribution verwenden, aktivieren Sie zuerst die Snap-Unterstützung und verwenden Sie dann den Snap-Befehl, um die PyCharm Community Edition zu installieren:
sudo snap install pycharm-community --classicUm PyCharm zu entfernen, können Sie diesen Befehl verwenden:
sudo snap remove pycharm-communityHinweis:Studenten mit einer akademischen E-Mail-Adresse können kostenlos Zugriff auf die PyCharm Professional Edition anfordern! Dies gilt auch für Entwickler, die an nichtkommerziellen Open-Source-Projekten arbeiten. Weitere Informationen zu anderen Initiativen für freien Zugang und Rabatte finden Sie hier.
Methode 2:Installieren Sie PyCharm unter Linux mit dem offiziellen Linux-Installationsprogramm von JetBrains [Fortgeschrittene Stufe]
Wenn Sie Snap-Pakete nicht mögen, gibt es andere Möglichkeiten, PyCharm zu installieren. PyCharm bietet ein Installationsprogramm für Linux und ich werde Ihnen zeigen, wie man es benutzt.
Gehen Sie zur PyCharms-Download-Seite und laden Sie die tar.gz-Dateien für die Professional- oder Community-Version herunter. Ich verwende die Community-Version im Tutorial.
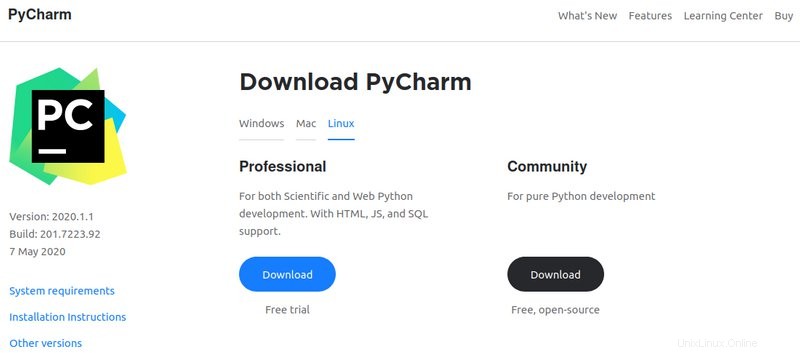
Befolgen Sie diese Befehle nacheinander, aber denken Sie daran, dass Sie möglicherweise „pycharm-community-2020.1.1.tar.gz“ und „pycharm-community-2020.1.1“ durch den Datei- und Ordnernamen Ihres Downloads ersetzen müssen.
Gehen Sie zu Downloads, wo Sie PyCharm heruntergeladen haben:
cd ~/DownloadsExtrahieren Sie nun die tar gz-Datei mit dem tar-Befehl auf diese Weise:
tar -xzf pycharm-community-2020.1.1.tar.gzGeben Sie nun den extrahierten PyCharm-Ordner ein:
cd pycharm-community-2020.1.1Gehen Sie zu seinem bin-Ordner:
cd binHier finden Sie ein Shell-Skript. Stellen Sie sicher, dass Sie die Ausführungsberechtigung haben:
chmod u+x pycharm.shFühren Sie nun dieses Shell-Skript aus:
sh pycharm.sh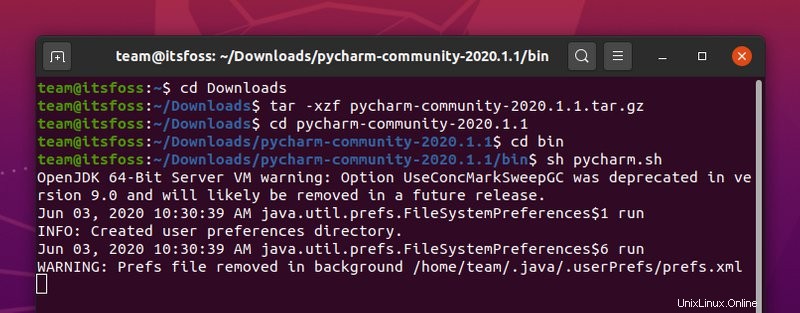
PyCharm wird jetzt ausgeführt. Beim ersten Durchlauf werden Sie aufgefordert, die Datenschutzrichtlinie zu akzeptieren:
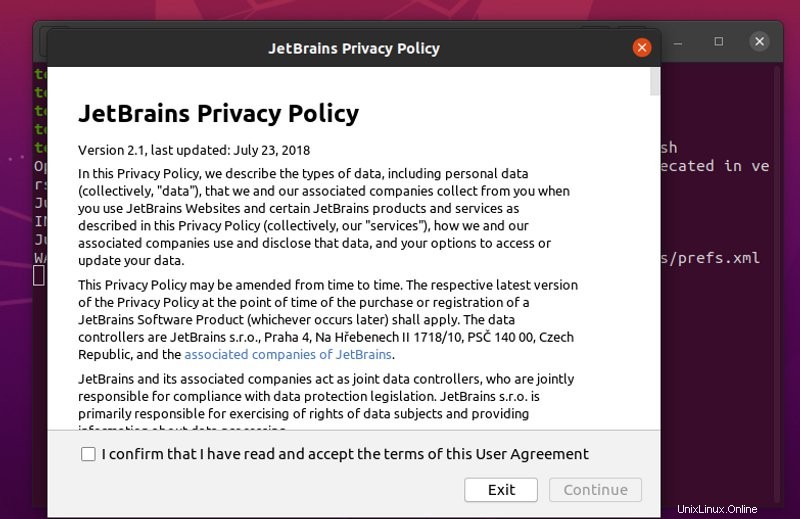
Anschließend fragt JetBrains, ob Sie Daten über Funktionen, Plugins und andere Daten senden möchten. Wenn Sie die Daten senden möchten, können Sie auf die Schaltfläche „Anonyme Statistiken senden“ klicken oder auf die Schaltfläche „Nicht senden“ klicken.
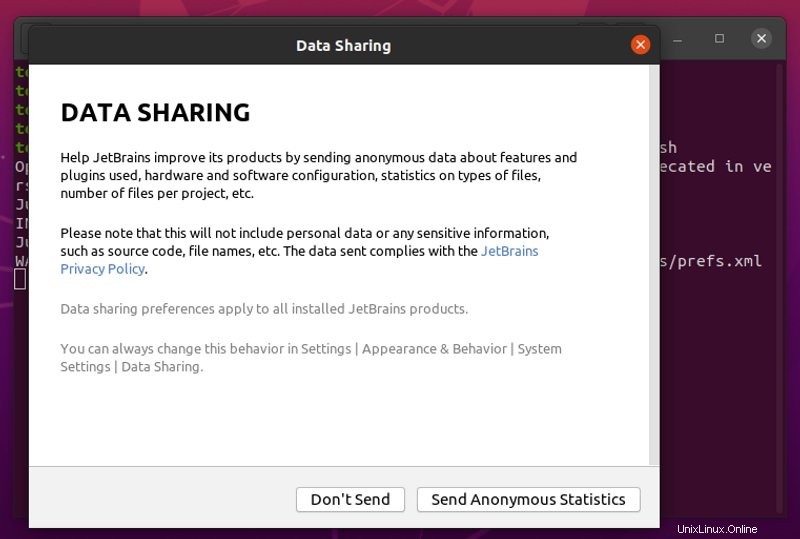
Jetzt fordert PyCharm Sie auf, die IDE einzurichten. Beginnen Sie also einfach damit, das UI-Design auszuwählen, ein Launcher-Skript zu erstellen und Plugins hinzuzufügen.
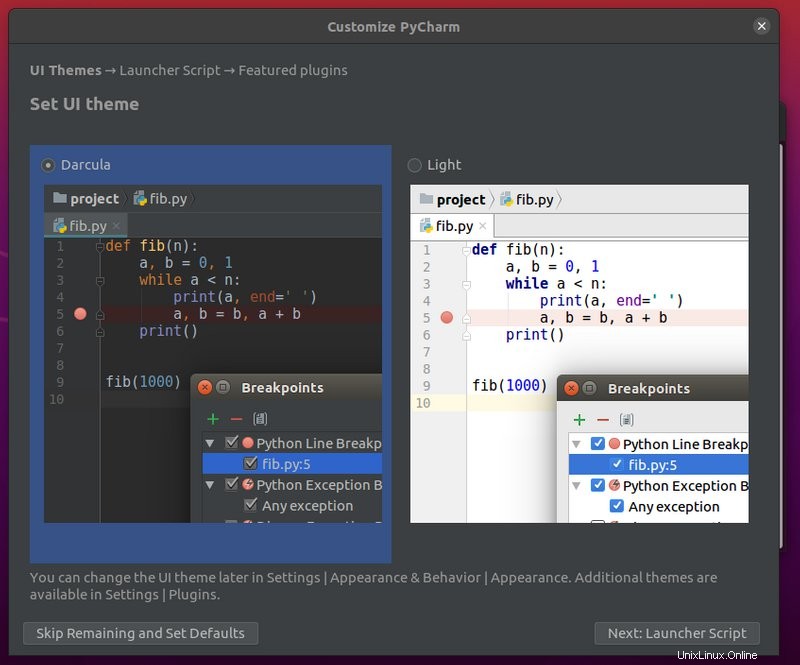
Sobald die Installation abgeschlossen ist, sehen Sie einen Bildschirm wie den folgenden:
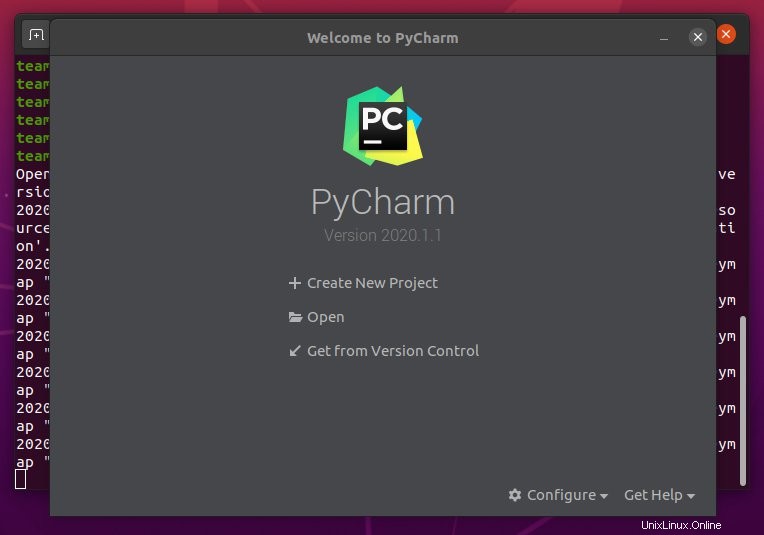
Es ist eine gute Idee, einen Desktop-Eintrag zu erstellen, damit Sie im Systemmenü nach PyCharm suchen und es von dort aus starten können.
Klicken Sie nun auf die Option Konfigurieren und klicken Sie auf „Desktop-Eintrag erstellen“.
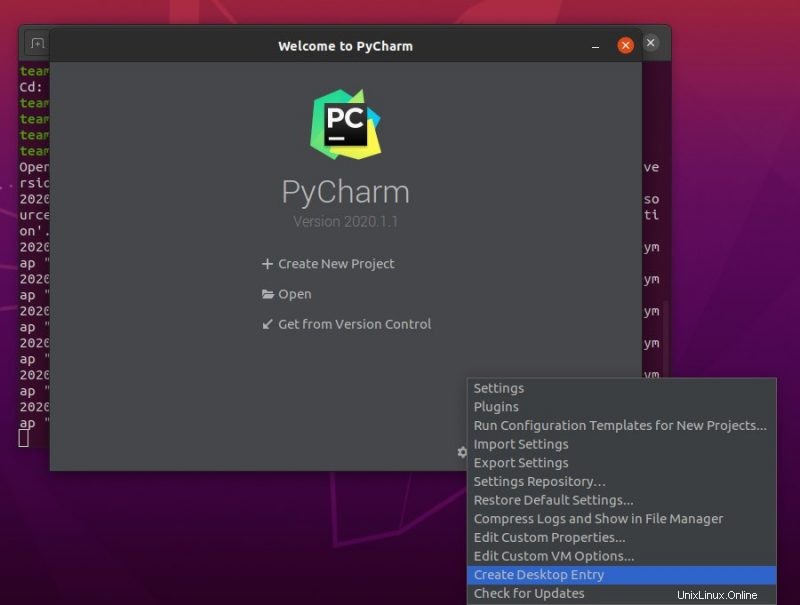
Auf dem nächsten Bildschirm werden Sie gefragt, ob Sie den Eintrag für alle Benutzer erstellen möchten oder nicht. Nehmen Sie die Einstellungen nach Ihren Wünschen vor und klicken Sie auf die Schaltfläche OK.
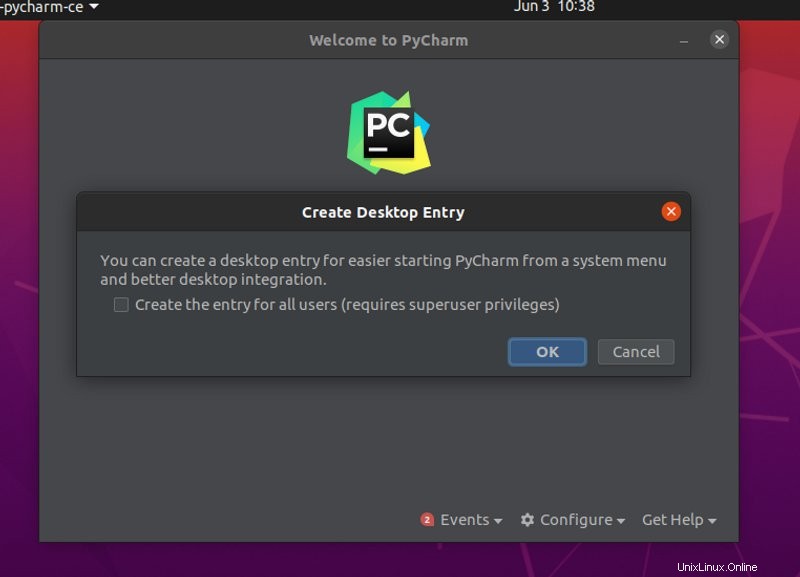
Jetzt können Sie wie jede andere Linux-Anwendung nach PyCharm suchen.
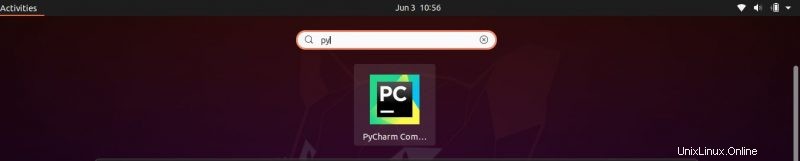
Genießen Sie PyCharm unter Linux.
Installation von PyCharm in Ubuntu mit umake (nicht empfohlen)
Ubuntu bietet ein wunderbares Befehlszeilentool, umake für Entwickler. Mit umake können Sie problemlos eine Reihe von Entwicklungstools in Ubuntu installieren, wie z. B. Android Studio, Visual Studio Code, Ubuntu SDK, Eclipse, Arudino Software Distribution usw. PyCharm ist auch eines der in umake enthaltenen Entwicklungstools.
Um PyCharm mit umake zu installieren, müssen Sie zuerst umake haben. Normalerweise sollte es bereits auf Ihrem System installiert sein, holen Sie sich die neueste stabile Version von umake:
sudo apt-get install ubuntu-makeSobald Sie umake haben, verwenden Sie den folgenden Befehl, um PyCharm Community Edition in Ubuntu zu installieren :
umake ide pycharmUm PyCharm Professional Edition zu installieren (dafür benötigen Sie eine Lizenz), können Sie den folgenden Befehl verwenden:
umake ide pycharm-professionalZum Entfernen von PyCharm über umake installiert haben, verwenden Sie den folgenden Befehl:
umake -r ide pycharmVeraltete Methode:PyCharm mit PPA installieren [Nicht verwenden]
Wir werden ein inoffizielles PPA verwenden, um PyCharm einfach in Ubuntu zu installieren. Ich verwende Ubuntu 15.04, aber dieses PPA ist auch für Ubuntu 14.04 verfügbar. Sie können die gleiche Methode verwenden, um PyCharm in Linux Mint 17, Elementary OS Freya und anderen Ubuntu-basierten Linux-Distributionen zu installieren. PyCharm verwendet Java, stellen Sie also sicher, dass Sie Java vorher in Ubuntu installieren.
Öffnen Sie ein Terminal und verwenden Sie die folgenden Befehle:
sudo add-apt-repository ppa:mystic-mirage/pycharm
sudo apt-get updateVerwenden Sie den folgenden Befehl, um die Community Edition von PyCharm zu installieren. Es werden Daten von etwa 120 MB heruntergeladen.
sudo apt-get install pycharm-communityVerwenden Sie den folgenden Befehl, um die Professional Edition von PyCharm zu installieren. Es werden Daten von etwa 160 MB heruntergeladen.
sudo apt-get install pycharmGehen Sie nach der Installation zu Unity Dash und suchen Sie nach PyCharm, und Sie sollten es sehen können. So sah es auf meinem Ubuntu 15.04 aus:
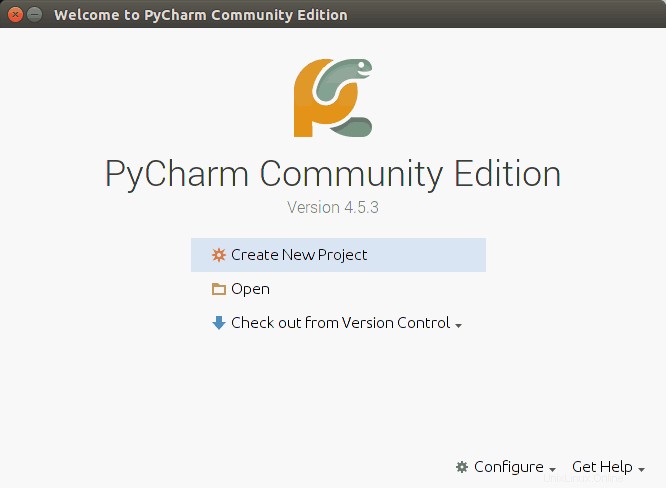
Das ist alles, was Sie tun müssen. Ich hoffe, dieses Tutorial hat Ihnen geholfen, PyCharm in Ubuntu und anderen Linux-Distributionen zu installieren. Fragen oder Anregungen sind immer willkommen.