Haben Sie Linux neu installiert oder vielleicht doppelt gebootet? Und jetzt zeigt Ihr System beim Booten den Fehler „kein bootfähiges Gerät“ an? So können Sie das Problem beheben.
Normalerweise boote ich Ubuntu und Windows doppelt, aber dieses Mal entschied ich mich für eine saubere Ubuntu-Installation, d. H. Windows vollständig zu eliminieren.
Nach der sauberen Installation von Ubuntu bekam ich einen Bildschirm mit der Meldung kein bootfähiges Gerät gefunden anstelle des Grub-Bildschirms. Die Installation hat eindeutig die UEFI-Boot-Einstellungen durcheinandergebracht.
Mein Laptop-Bildschirm sah so aus:
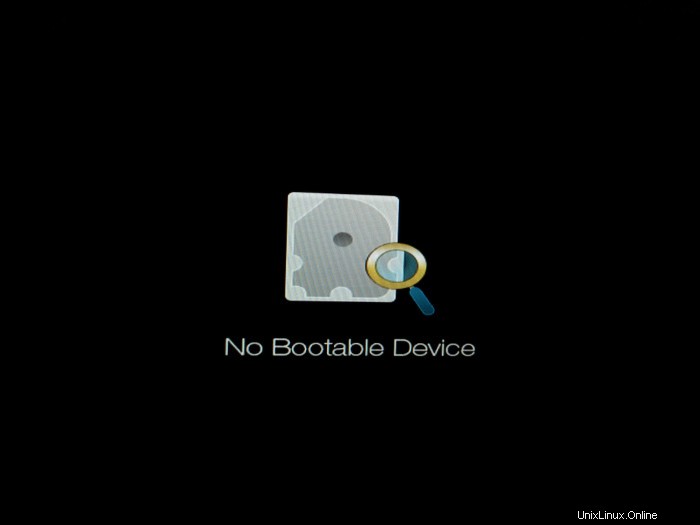
Ich werde Ihnen zeigen, wie ich kein bootfähiges Gerät gefunden behoben habe Fehlernach der Installation von Ubuntu auf Acer-Laptops . Es ist wichtig zu erwähnen, dass ich Acer Aspire R13 verwende, da wir Dinge in den Firmware-Einstellungen ändern müssen und diese Einstellungen von Hersteller zu Hersteller und von Gerät zu Gerät unterschiedlich aussehen können.
Bevor Sie also mit den hier genannten Schritten fortfahren, sehen wir uns zunächst an, in welchem Zustand sich mein Computer während dieses Fehlers befand:
- Auf meinem Acer Aspire R13 war Windows und der UEFI-Boot-Manager vorinstalliert
- Secure Boot wurde nicht ausgeschaltet (mein Laptop kam gerade aus der Reparatur und der Servicetechniker hatte Secure Boot wieder eingeschaltet, ich wusste es nicht, bis ich auf das Problem stieß). In diesem Beitrag erfahren Sie, wie Sie den sicheren Start auf Acer-Laptops deaktivieren
- Ich habe mich entschieden, Ubuntu zu installieren, indem ich alles lösche, d. h. vorhandenes Windows, verschiedene Partitionen usw.
- Nach der Installation von Ubuntu wurde beim Booten von der Festplatte der Fehler „Kein bootfähiges Gerät gefunden“ angezeigt. Das Booten von Live-USB funktionierte einwandfrei
Meiner Meinung nach war das Nichtdeaktivieren des sicheren Starts der Grund für diesen Fehler. Ich habe jedoch keine Daten, um meine Behauptung zu untermauern. Es ist nur eine Ahnung. Interessanterweise endet das duale Booten von Windows und Linux oft in allgemeinen Grub-Problemen wie diesen beiden:
- Fehler:keine solche Partitions-Grub-Rettung
- Minimale BASH-ähnliche Zeilenbearbeitung wird unterstützt
Wenn Sie sich in einer ähnlichen Situation befinden, können Sie den Fix ausprobieren, der bei mir funktioniert hat.
Kein bootfähiges Gerät gefunden Fehler nach der Installation von Ubuntu behoben
Verzeihen Sie mir die Bilder in schlechter Qualität. Meine OnePlus-Kamera scheint mit meinem Laptop-Bildschirm nicht sehr zufrieden zu sein.
Schritt 1
Schalten Sie das Gerät aus und booten Sie in die Boot-Einstellungen. Ich musste auf dem Acer Aspire R13 schnell Fn + F2 drücken (um die Taste F2 zu drücken). Sie müssen sehr schnell damit umgehen, wenn Sie eine SSD-Festplatte verwenden, da SSDs sehr schnell beim Booten sind. Je nach Hersteller/Modell müssen Sie möglicherweise die Tasten Entf oder F10 oder F12 verwenden.
Schritt 2
Stellen Sie in den Boot-Einstellungen sicher, dass Secure Boot aktiviert ist . Es sollte sich unter dem Boot-Tab befinden.
Schritt 3
Gehen Sie zur Registerkarte Sicherheit und suchen Sie nach „Wählen Sie eine UEFI-Datei als vertrauenswürdig für die Ausführung aus“ und klicken Sie auf die Eingabetaste.
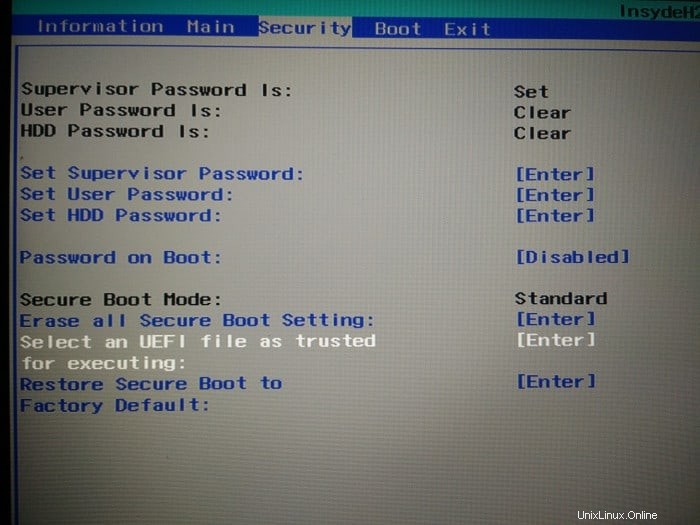
Nur zu Ihrer Information werden wir hier die UEFI-Einstellungsdatei (sie wurde während der Ubuntu-Installation generiert) zu den vertrauenswürdigen UEFI-Boots auf Ihrem Gerät hinzufügen. Wenn Sie sich erinnern, besteht das Hauptziel des UEFI-Boots darin, Sicherheit zu bieten, und da Secure Boot (vielleicht) nicht deaktiviert wurde, beabsichtigte das Gerät nicht, vom neu installierten Betriebssystem zu booten. Wenn Sie es als vertrauenswürdig hinzufügen, eine Art Whitelisting, lässt das Gerät von der Ubuntu UEFI-Datei booten.
UEFI-Datei kann nicht ausgewählt werden?
Auf Acer-Geräten müssen Sie zuerst ein Supervisor-Passwort festlegen, bevor die Option zum Auswählen einer UEFI-Datei oder zum Deaktivieren des sicheren Starts angezeigt wird. Sie müssen sich dieses Passwort merken oder sicher aufbewahren, denn wenn Sie es vergessen, können Sie niemals Änderungen an Ihren BIOS-Einstellungen vornehmen.
Schritt 4
Sie sollten hier Ihre Festplatte wie HDD0 usw. sehen. Wenn Sie mehr als eine Festplatte haben, erinnern Sie sich hoffentlich, wo Sie Ubuntu installiert haben. Drücken Sie auch hier die Eingabetaste.
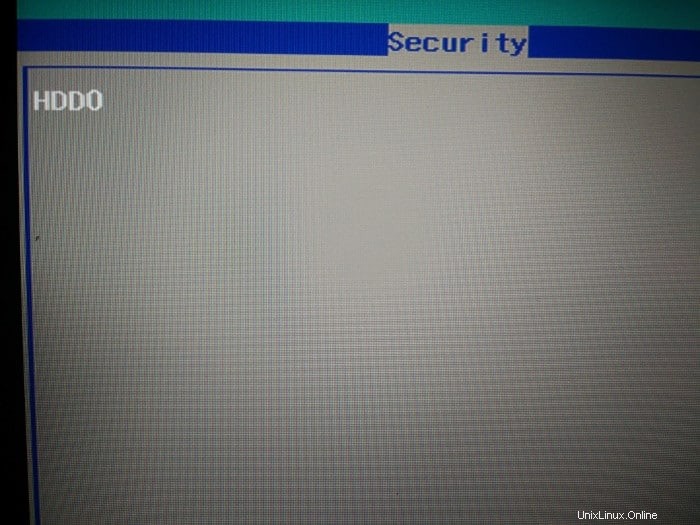
Schritt 5
Sie sollten hier
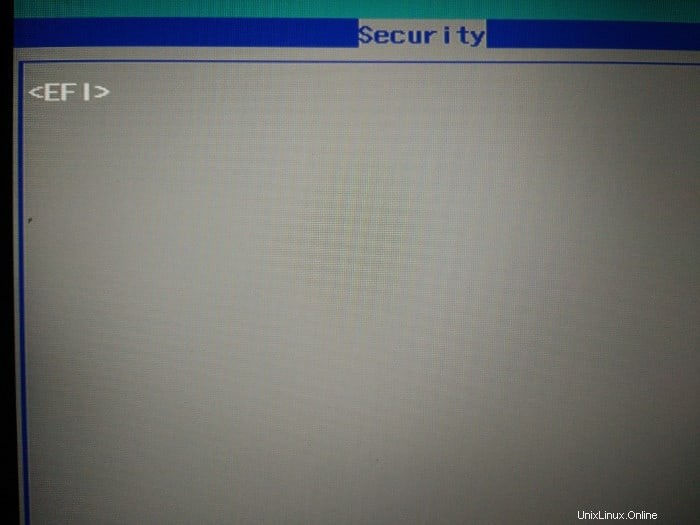
Schritt 6
Auf dem nächsten Bildschirm sehen Sie
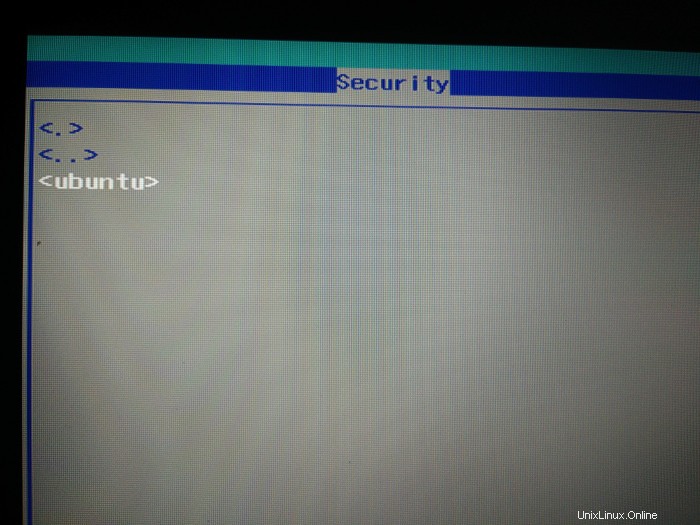
Schritt 7
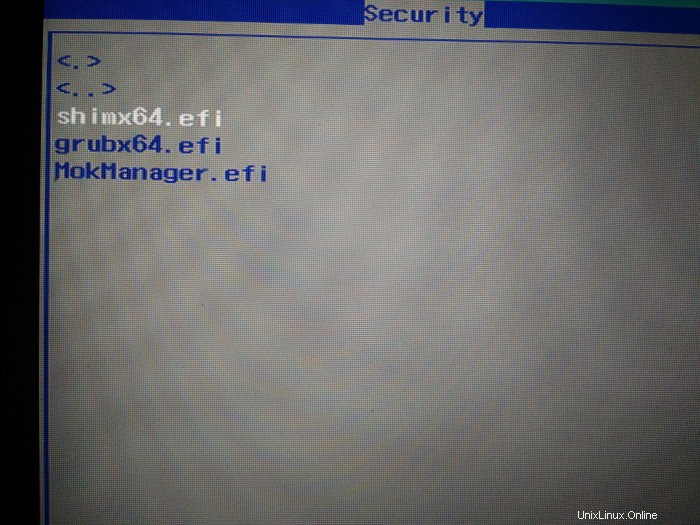
Hier sehen Sie die Dateien shimx64.efi, grubx64.efi und MokManager.efi. Die wichtigste hier ist shimx64.efi. Wählen Sie es aus und klicken Sie auf die Eingabetaste.
Geben Sie im nächsten Bildschirm Ja ein und klicken Sie auf die Eingabetaste.
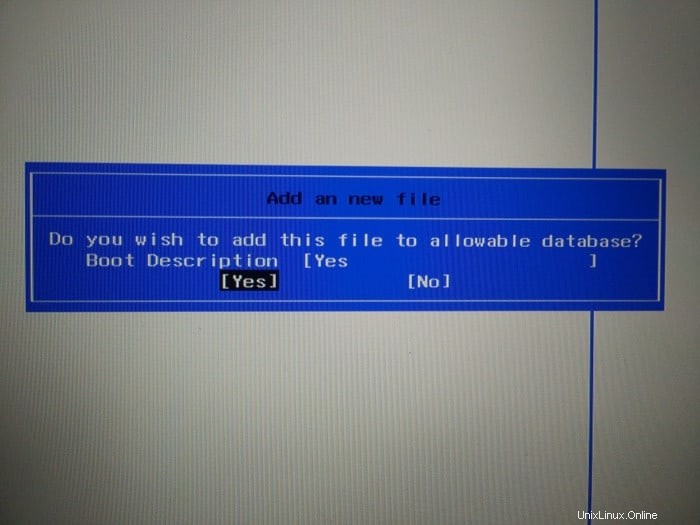
Schritt 8
Sobald wir es als auszuführende gesicherte EFI-Datei hinzugefügt haben, drücken Sie F10 zum Speichern und Beenden.
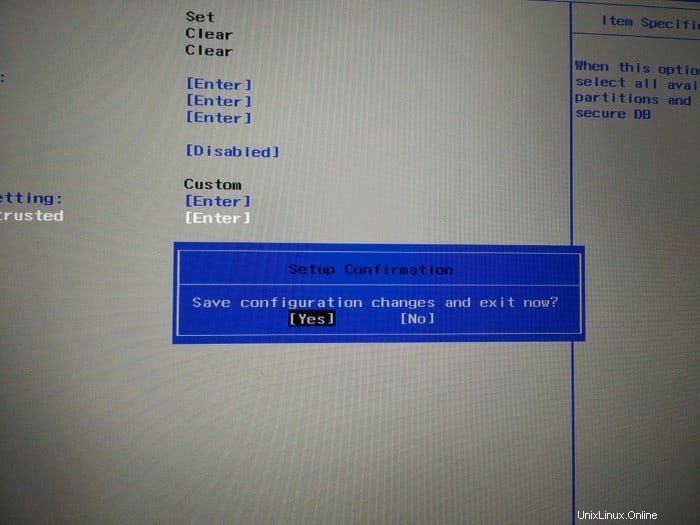
Starten Sie Ihr System neu und dieses Mal sollten Sie den vertrauten Grub-Bildschirm sehen. Auch wenn Sie den Grub-Bildschirm nicht sehen, sollten Sie zumindest den Bildschirm „Kein bootfähiges Gerät gefunden“ nicht mehr sehen. Sie sollten Ubuntu booten können.
Wenn Ihr Grub-Bildschirm nach dem Fix durcheinander war, Sie sich aber anmelden mussten, können Sie Grub neu installieren, um in den vertrauten violetten Grub-Bildschirm von Ubuntu zu booten.
Ich hoffe, dieses Tutorial hat Ihnen geholfen, den Fehler „Kein bootfähiges Gerät gefunden“ zu beheben. Fragen, Anregungen oder ein Dankeswort sind immer willkommen.