WordPress 4.7 mit dem Codenamen „Vaughan“ wurde am 6. Dezember 2016 veröffentlicht. Bestehende WordPress-Benutzer können die Update-Schaltfläche drücken, um auf die neueste Version zu aktualisieren. Dieses Tutorial zeigt Ihnen, wie Sie eine neue WordPress 4.7-Instanz auf Ubuntu 16.04 mit Apache, MariaDB und PHP7 installieren.
Folgendes ist neu in WordPress 4.7:
- Ein brandneues Twenty Seventeen-Design für Unternehmen
- Starter-Content-Unterstützung für Designs
- Video-Header-Unterstützung
- PDF-Vorschau
- Benutzerdefiniertes CSS im Customizer
- Benutzerspezifische Spracheinstellungen
- Verbesserungen im WordPress-Editor
- Weitere Entwicklerfunktionen
Dieses Tutorial geht davon aus, dass Sie bereits einen LAMP-Stack auf Ubuntu 16.04 eingerichtet haben. Falls nicht, klicken Sie bitte auf den Link unten, um sich das LAMP-Tutorial anzusehen.
- Wie installiert man Apache, MariaDB und PHP7 (LAMP-Stack) auf Ubuntu 16.04
Kehren Sie nach Abschluss der LAMP-Installation hierher zurück und lesen Sie weiter.
Schritt 1:Laden Sie WordPress 4.7 herunter
Melden Sie sich über SSH bei Ihrem Ubuntu 16.04 VPS oder Server an und aktualisieren Sie dann die gesamte Software.
sudo apt update && sudo apt upgrade
Laden Sie als Nächstes das neueste WordPress-Tar-Archiv auf Ihren Ubuntu 16.04-Computer herunter, was mit dem folgenden Befehl möglich ist:
wget https://wordpress.org/latest.tar.gz
Extrahieren Sie das Archiv nach dem Herunterladen mit dem folgenden Befehl.
tar xvf latest.tar.gz
Ein neues Verzeichnis namens wordpress wird im aktuellen Arbeitsverzeichnis erstellt. Jetzt verschieben wir dieses Verzeichnis und seinen gesamten Inhalt in das Apache-Web-Root. Ersetzen Sie your-site.com mit Ihrem echten Domainnamen.
sudo mv wordpress/ /var/www/your-site.com
Schritt 2:Erstellen Sie eine Datenbank und einen Benutzer für die WordPress-Site
Melden Sie sich als root bei der MariaDB-Shell an. Bitte beachten Sie, dass dies der Root-Benutzer der MariaDB-Datenbank ist, nicht der Root-Benutzer des Ubuntu 16.04-Systems.
mysql -u root -p
Wenn Sie sich nicht anmelden können, aber sicher sind, dass Sie das richtige Passwort eingegeben haben, können Sie zuerst zum Root-Benutzer wechseln,
sudo su
Führen Sie dann den folgenden Befehl aus, um sich bei der MariaDB-Shell anzumelden.
mysql
Sobald Sie angemeldet sind, erstellen Sie mit dem folgenden Befehl eine Datenbank für WordPress. Ich habe es wordpress genannt , aber Sie können einen beliebigen Namen verwenden, z. B. den Namen Ihrer Website.
create database wordpress;
Geben Sie dann den folgenden Befehl ein, um einen Datenbankbenutzer für WordPress zu erstellen. Dieser Befehl gewährt dem Benutzer auch alle Berechtigungen für die WordPress-Datenbank.
grant all privileges on wordpress.* to wpuser@localhost identified by 'your-password';
Leeren Sie die Berechtigungstabelle, damit die Änderungen wirksam werden, und beenden Sie dann die MariaDB-Shell.
flush privileges; exit;
Schritt 3:WordPress konfigurieren
Wechseln Sie in das Installationsverzeichnis Ihrer WordPress-Site.
cd /var/www/your-site.com
Kopieren Sie die Beispielkonfigurationsdatei.
sudo cp wp-config-sample.php wp-config.php
Bearbeiten Sie nun die neue Konfigurationsdatei.
sudo nano wp-config.php
Suchen Sie die folgenden Zeilen und ersetzen Sie die roten Texte durch den Datenbanknamen, den Benutzernamen und das Passwort, die Sie im vorherigen Schritt erstellt haben.
/** The name of the database for WordPress */
define('DB_NAME', 'database_name_here');
/** MySQL database username */
define('DB_USER', 'username_here');
/** MySQL database password */
define('DB_PASSWORD', 'password_here');
Speichern und schließen Sie die Datei. Wir müssen auch den Apache-Benutzer (www-data ) als Besitzer des WordPress-Site-Verzeichnisses mit dem folgenden Befehl.
sudo chown www-data:www-data /var/www/your-site.com/ -R
Schritt 4:Erstellen Sie eine Apache Virtual Host-Datei für WordPress
Zuerst cd in /etc/apache2/sites-available/ Verzeichnis.
cd /etc/apache2/sites-available/
Kopieren Sie dann die standardmäßige virtuelle Hostdatei.
sudo cp 000-default.conf your-site.com.conf
Bearbeiten Sie als Nächstes die virtuelle Hostdatei für WodPress.
sudo nano your-site.com.conf
Ändern Sie die Werte für ServerName und DocumentRoot wie unten.
ServerName www.your-site.com your-site.com ServerAdmin [email protected] DocumentRoot /var/www/your-site.com
Speichern und schließen Sie die Datei. Testen Sie dann die Konfigurationen.
sudo apache2ctl configtest
Aktivieren Sie diesen virtuellen Host.
sudo a2ensite your-site.com.conf
Und laden Sie Apache neu, damit die Änderungen wirksam werden.
sudo systemctl reload apache2
Legen Sie einen korrekten A-Eintrag für Ihren Domainnamen fest und geben Sie dann Ihren Domainnamen in die Adressleiste des Browsers ein. Sie sehen den WordPress-Installationsassistenten. Wählen Sie eine Sprache aus.
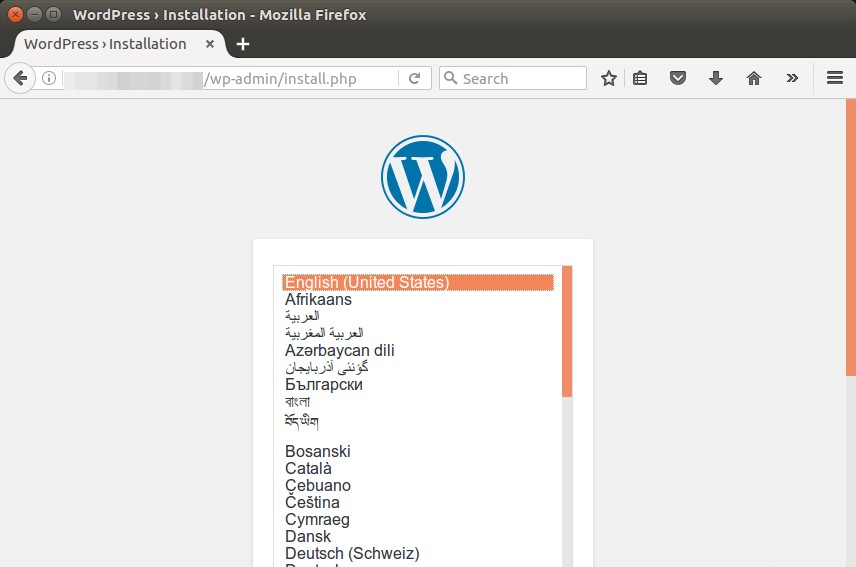
Wenn der Installationsassistent nicht angezeigt wird, sollten Sie wahrscheinlich einige PHP7-Erweiterungen installieren.
sudo apt install php7.0-mbstring php7.0-xml php7.0-mysql php7.0-common php7.0-gd php7.0-json php7.0-cli php7.0-curl
Laden Sie dann Apache neu und der Assistent sollte angezeigt werden.
sudo systemctl reload apache2
Erstellen Sie ein Administratorkonto und klicken Sie auf die Schaltfläche WordPress installieren.
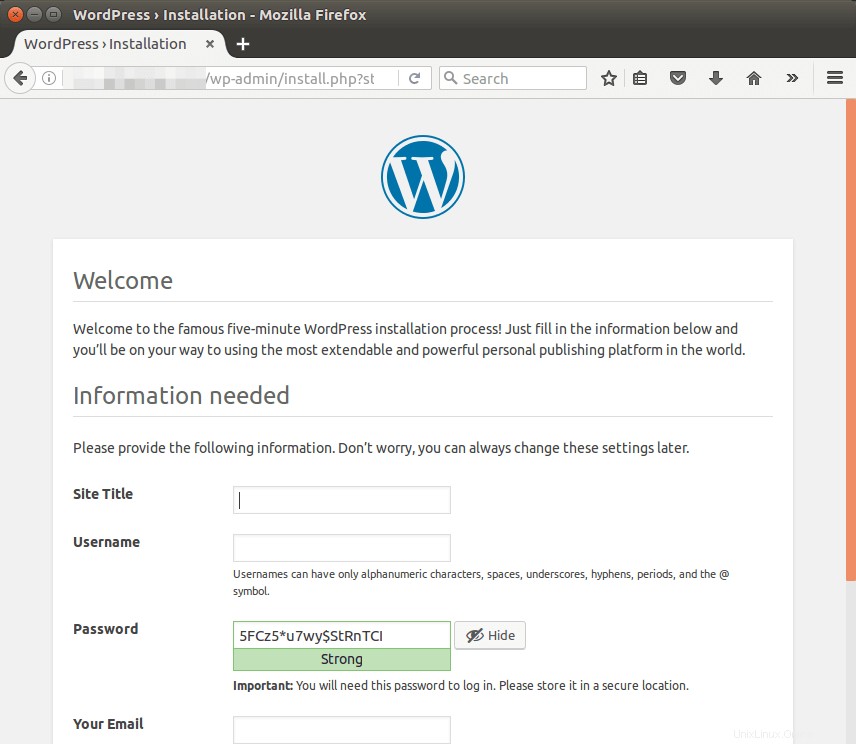
Und jetzt ist Ihre neue WordPress-Seite fertig.
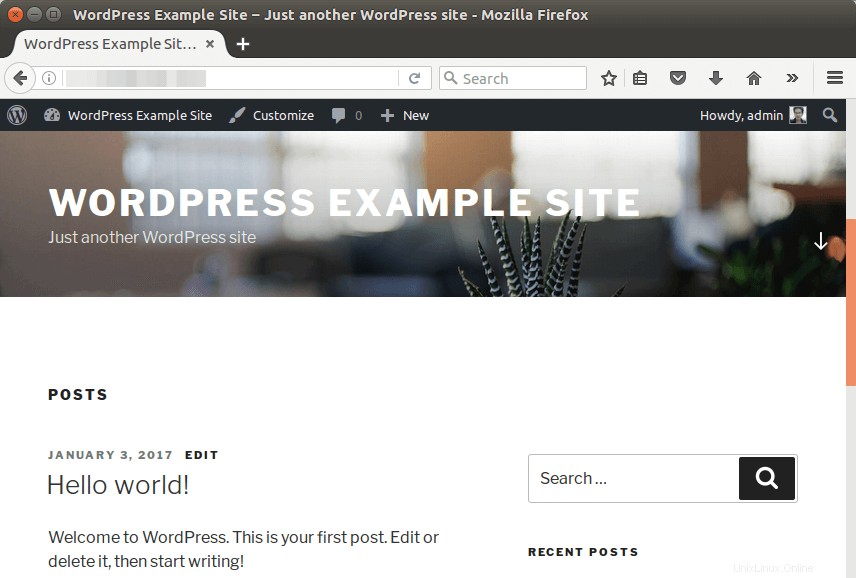
Installieren eines TLS-Zertifikats
Um die HTTPS-Verbindung auf Ihrer WordPress-Seite zu aktivieren, können Sie Let’s Encrypt verwenden. Installieren Sie zuerst den Let’s Encrypt-Client (cerbot) auf Ubuntu 16.04.
sudo apt install letsencrypt python-letsencrypt-apache
Führen Sie dann den folgenden Befehl aus, um ein kostenloses TLS-Zertifikat zu installieren.
sudo letsencrypt --apache --agree-tos --email your-email-address -d your-site.com www.your-site.com
Sie werden aufgefordert, einfach oder sicher auszuwählen. Es wird empfohlen, sicher auszuwählen, damit alle HTTP-Anfragen an https umgeleitet werden.
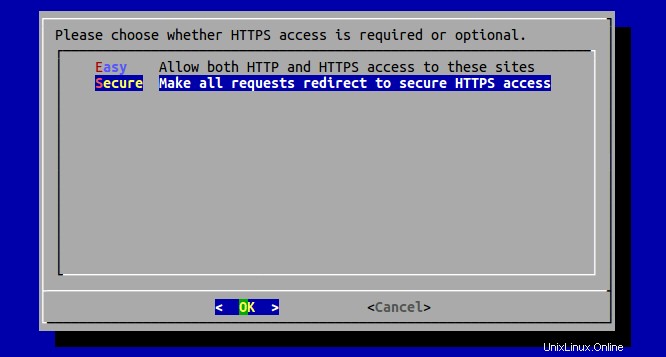
Sobald Sie auf die Schaltfläche OK geklickt haben, wird ein kostenloses TLS/SSL-Zertifikat abgerufen und auf Ihrem Apache-Server installiert.
Besuchen Sie nun erneut Ihre WordPress-Seite. Sie werden sehen, dass es automatisch zu https umgeleitet wird.
Das ist es!
Ich hoffe, dieses Tutorial hat Ihnen geholfen, WordPress auf Ubuntu 16.04 mit Apache, MariaDB und PHP7 zu installieren. Wenn Sie diesen Beitrag nützlich fanden, abonnieren Sie wie immer unseren kostenlosen Newsletter. Sie können uns auch auf Google+, Twitter oder unserer Facebook-Seite folgen.