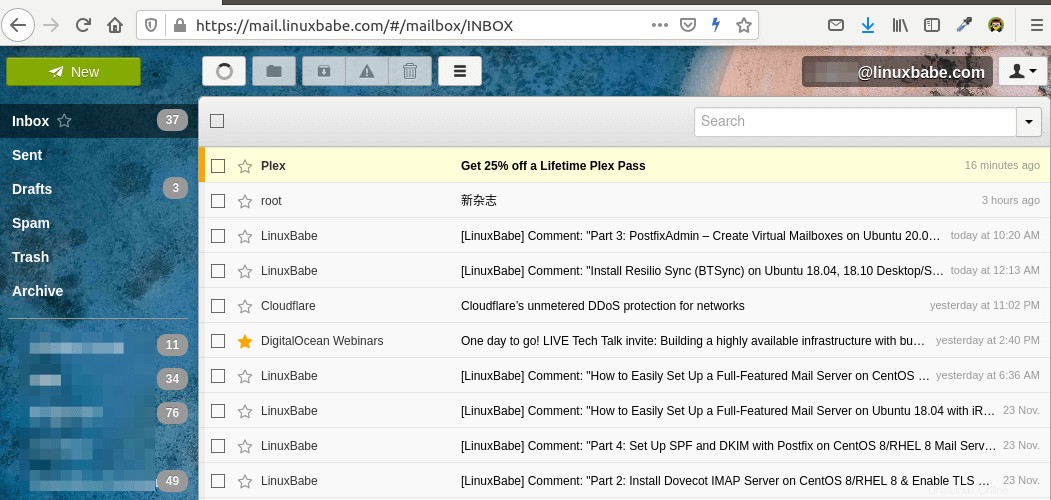In früheren Artikeln haben wir besprochen, wie Sie Ihren eigenen Mailserver unter Ubuntu von Grund auf neu einrichten. Dieses Tutorial zeigt Ihnen, wie Sie RainLoop Webmail auf Ubuntu 20.04 mit Apache- oder Nginx-Webserver installieren. RainLoop ist ein einfacher, moderner, schneller und webbasierter Open-Source-E-Mail-Client, der in PHP geschrieben ist.
RainLoop-Webmail-Funktionen
- Eine moderne Weboberfläche, mit der Sie ein benutzerdefiniertes Design hochladen können.
- Schnell und leicht
- Unterstützt sowohl SMTP als auch IMAP.
- Unterstützt mehrere Konten, was bedeutet, dass Sie von einem Ort aus auf alle Ihre E-Mail-Adressen zugreifen können.
- Unterstützt die Zwei-Faktor-Authentifizierung.
- Integration mit Facebook, Twitter, Google und Dropbox.
- Direkter Zugriff auf den Mailserver, keine Datenbank erforderlich.
- Einfach zu installieren und zu aktualisieren (Ein-Klick-Upgrade im Admin-Panel)
. Es gibt zwei Editionen von RainLoop:
- Community-Edition veröffentlicht unter der AGPL v3-Lizenz
- Standardausgabe veröffentlicht unter der RainLoop-Softwarelizenz.
Wir werden in diesem Tutorial die kostenlose und Open-Source-Community-Edition verwenden.
Schritt 1:Apache, PHP7 oder Nginx, PHP7 installieren
Wenn Sie Apache und PHP7 verwenden, installieren Sie sie unter Ubuntu 20.04 mit:
sudo apt update sudo apt install apache2 php7.4 libapache2-mod-php7.4
Wenn Sie Nginx und PHP7 verwenden, installieren Sie sie mit:
sudo apt update sudo apt install nginx php7.4 php7.4-fpm
Und installieren Sie die folgenden PHP-Erweiterungen, die von RainLoop benötigt werden.
sudo apt install php7.4-curl php7.4-xml
Schritt 2:RainLoop Webmail auf Ubuntu 20.04 herunterladen und installieren
Erstellen Sie zuerst ein Verzeichnis für rainloop im aktuellen Arbeitsverzeichnis.
mkdir rainloop
Cd in das Verzeichnis und laden Sie die neueste RainLoop-Community-Edition mit den folgenden Befehlen herunter:
cd rainloop curl -s http://repository.rainloop.net/installer.php | php
Sobald dies erledigt ist, verschieben Sie dieses Verzeichnis nach /var/www/ .
cd .. sudo mv rainloop /var/www/
Stellen Sie nun den Webserver-Benutzer ein (www-data ) als Eigentümer.
sudo chown www-data:www-data /var/www/rainloop/ -R
Schritt 3:Konfigurieren Sie einen virtuellen Host für RainLoop
Wir können entweder den Apache- oder den Nginx-Webserver verwenden.
Apache
Wenn Sie den Apache-Webserver verwenden möchten, erstellen Sie die virtuelle Hostdatei mit dem folgenden Befehl:
sudo nano /etc/apache2/sites-available/rainloop.conf
Fügen Sie den folgenden Text in die Datei ein. Roten Text durch Ihre tatsächlichen Informationen ersetzen.
<VirtualHost *:80>
ServerName mail.example.com
DocumentRoot "/var/www/rainloop/"
ErrorLog "/var/log/apache2/rainloop_error_log"
TransferLog "/var/log/apache2/rainloop_access_log"
<Directory />
Options +Indexes +FollowSymLinks +ExecCGI
AllowOverride All
Order deny,allow
Allow from all
Require all granted
</Directory>
<Directory /var/www/rainloop/data>
Require all denied
</Directory>
</VirtualHost> Speichern und schließen Sie die Datei. Aktivieren Sie dann diesen virtuellen Host.
sudo a2ensite rainloop.conf
Und Apache neu laden.
sudo systemctl reload apache2
Nginx
Wenn Sie den Nginx-Webserver verwenden möchten, erstellen Sie die virtuelle Hostdatei mit dem folgenden Befehl:
sudo nano /etc/nginx/conf.d/rainloop.conf
Fügen Sie den folgenden Text in die Datei ein. Ersetzen Sie mail.example.com durch Ihren eigenen Domainnamen.
server {
listen 80;
listen [::]:80;
server_name mail.example.com;
root /var/www/rainloop;
index index.php index.html;
access_log /var/log/nginx/rainloop_access.log;
error_log /var/log/nginx/rainloop_error.log;
location / {
try_files $uri $uri/ /index.php?$query_string;
}
location ~ ^/(.+\.php)$ {
try_files $uri =404;
fastcgi_pass unix:/run/php/php7.4-fpm.sock;
fastcgi_index index.php;
fastcgi_param SCRIPT_FILENAME $document_root$fastcgi_script_name;
include /etc/nginx/fastcgi_params;
}
location ^~ /data {
deny all;
}
} Speichern und schließen Sie die Datei. Testen Sie dann die Nginx-Konfigurationen.
sudo nginx -t
Wenn der Test erfolgreich ist, laden Sie die Nginx-Konfigurationen neu.
sudo systemctl reload nginx
Schritt 4:TLS/SSL-Zertifikat installieren
Wenn Sie HTTPS zu Webmail hinzufügen möchten, können Sie ein kostenloses TLS/SSL-Zertifikat von Let’s Encrypt CA erhalten. Zuerst installieren wir den certbot Kunde.
sudo apt install certbot
Wenn Sie Apache verwenden Webserver, dann müssen Sie auch das Certbot Apache Plugin installieren.
sudo apt install python3-certbot-apache
Geben Sie dann den folgenden Befehl aus, um ein kostenloses TLS/SSL-Zertifikat zu erhalten. Ersetzen Sie den roten Text durch Ihre tatsächliche E-Mail-Adresse und Ihren Domänennamen.
sudo certbot --apache --agree-tos --redirect --hsts --staple-ocsp --email [email protected] -d mail.example.com
Wenn Sie Nginx verwenden Webserver, dann müssen Sie das Certbot Nginx-Plugin installieren.
sudo apt install python3-certbot-nginx
Verwenden Sie dann das Nginx-Plugin, um das Zertifikat abzurufen und zu installieren, indem Sie den folgenden Befehl ausführen. Ersetzen Sie den roten Text durch Ihre tatsächliche E-Mail-Adresse und Ihren Domänennamen.
sudo certbot --nginx --agree-tos --redirect --hsts --staple-ocsp --email [email protected] -d mail.example.com
Sie sehen den folgenden Text, der anzeigt, dass Sie erfolgreich ein TLS-Zertifikat erhalten haben. Ihr Zertifikat und Ihre Kette wurden unter /etc/letsencrypt/live/mail.example.com/ gespeichert Verzeichnis.
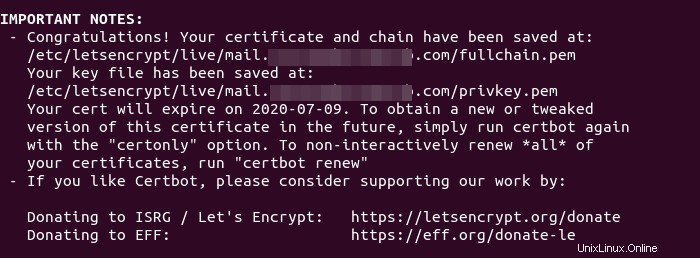
Wenn Sie jetzt http://mail.example.com besuchen , werden Sie zu https://mail.example.com umgeleitet .
Schritt 5:RainLoop-Webmail konfigurieren
Melden Sie sich über die folgende URL im RainLoop-Adminbereich an.
mail.example.com/?admin
Der Standardbenutzername ist admin und das Standardpasswort ist 12345 .
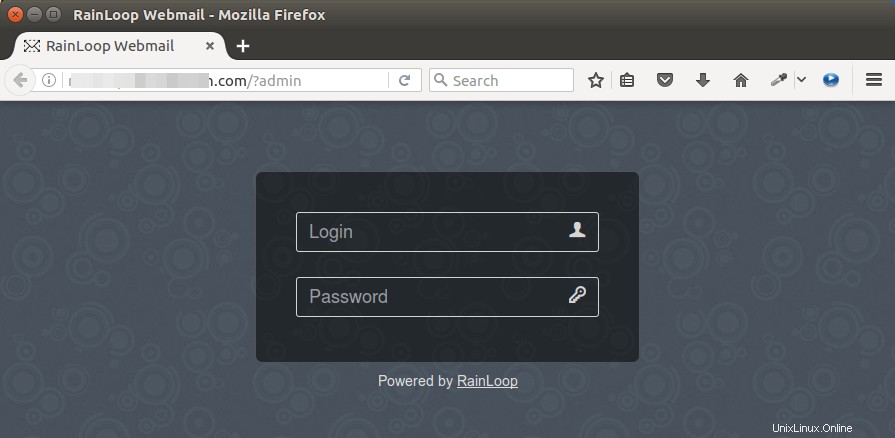
Sobald Sie angemeldet sind, wird empfohlen, sowohl Ihren Benutzernamen als auch Ihr Passwort seit admin zu ändern ist ein leichtes Ziel. Klicken Sie auf security Registerkarte im linken Bereich. Aktualisieren Sie zuerst Ihr Passwort, melden Sie sich dann erneut an und aktualisieren Sie Ihren Benutzernamen.
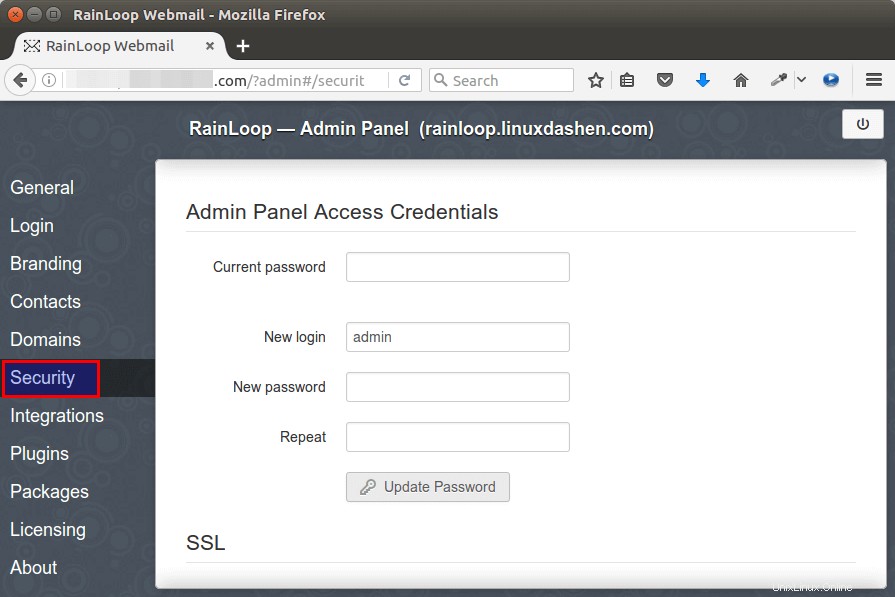
Um über RainLoop auf Ihre E-Mails zuzugreifen, müssen Sie die E-Mail-Servereinstellungen in den Domains konfigurieren Tab. Standardmäßig werden 4 E-Mail-Domains hinzugefügt:gmail.com , outlook.com , qq.com , yahoo.com .
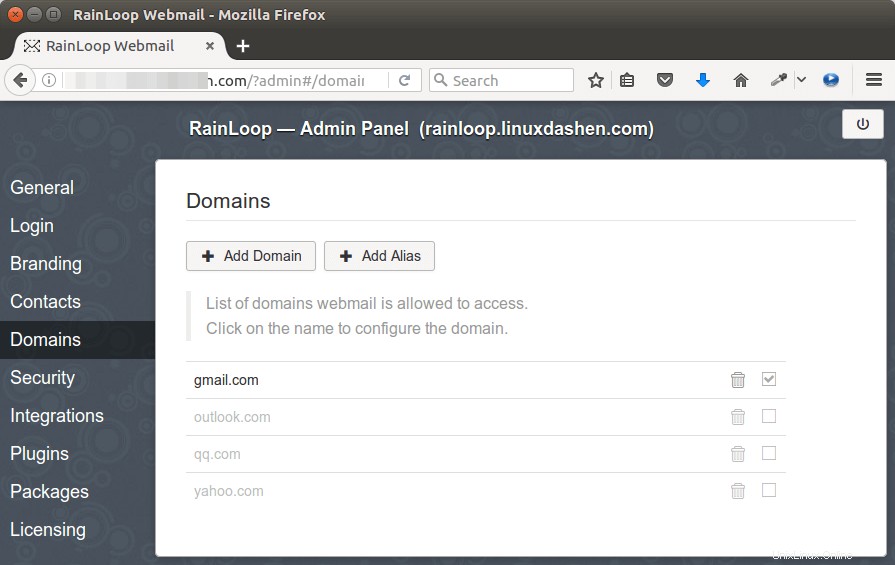
Die SMTP-Servereinstellungen und IMAP-Servereinstellungen für diese E-Mail-Domains werden von RainLoop konfiguriert, aber nur Gmail ist standardmäßig aktiviert. Um die anderen 3 E-Mail-Domänen zu aktivieren, aktivieren Sie einfach die Kontrollkästchen.
Um auf Ihren eigenen E-Mail-Server zugreifen zu können, klicken Sie auf Add Domain Schaltfläche und geben Sie die IMAP- und SMTP-Servereinstellungen Ihres eigenen E-Mail-Servers ein.
- IMAP:Server mail.example.com , Port 143 , Sichern Sie STARTTLS .
- SMTP:Server mail.example.com , Port 587 , Sichern Sie STARTTLS . Aktivieren Sie Authentifizierung verwenden.
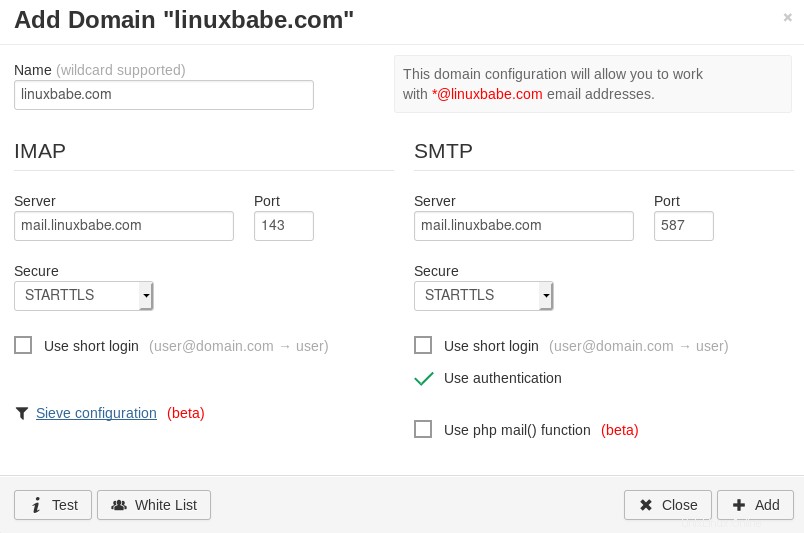
Wenn Rainloop und Postfix/Dovecot auf demselben Server laufen, können Sie die folgenden Konfigurationen verwenden, damit Ihr Server die Domain nicht im DNS suchen und eine TLS-Verbindung herstellen muss.
- IMAP:Server 127.0.0.1 , Port 143 , Sichere Keine .
- SMTP:Server 127.0.0.1 , Port 25 , Sichere Keine . Verwenden Sie keine Authentifizierung auf Port 25.
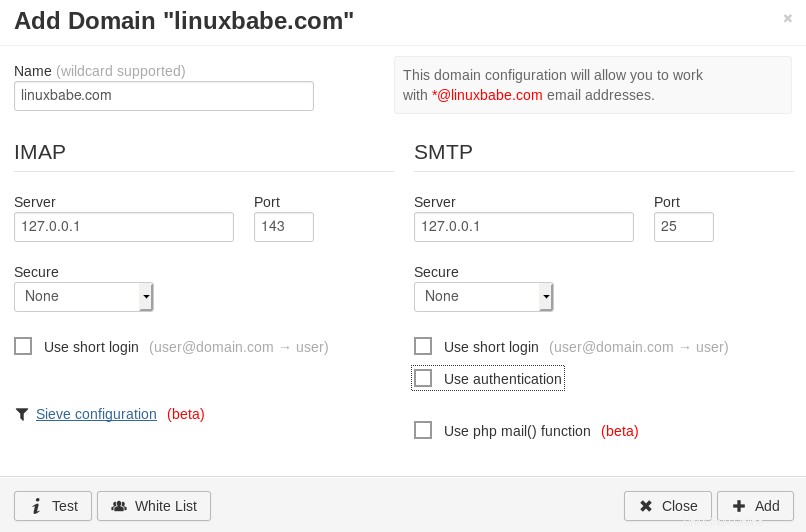
Sie müssen auch Ihre eigene E-Mail-Domain aktivieren, indem Sie das Kontrollkästchen auf der rechten Seite aktivieren, oder der Fehler domain is not allowed wird angezeigt, wenn Sie sich mit Ihrer E-Mail-Adresse anmelden.
Geben Sie nach Abschluss der Konfiguration Ihren RainLoop-Webmail-Domänennamen ohne /?admin in die Adressleiste des Browsers ein Suffix.
mail.example.com
Und melden Sie sich bei Ihrem E-Mail-Konto an.
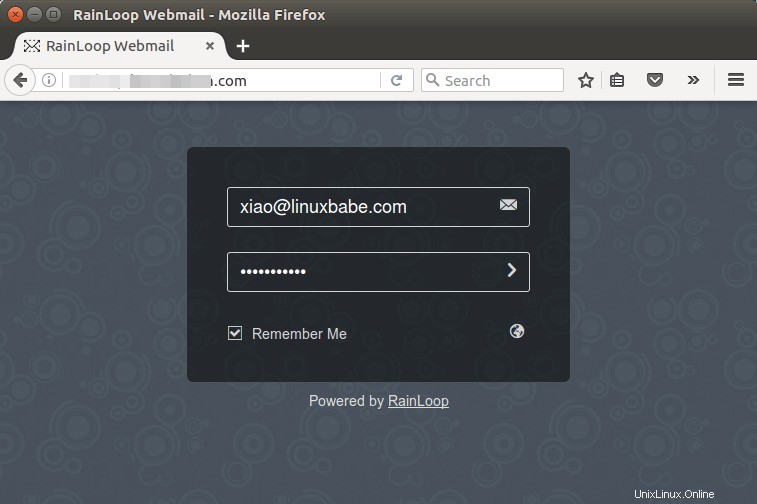
RainLoop-Webmail
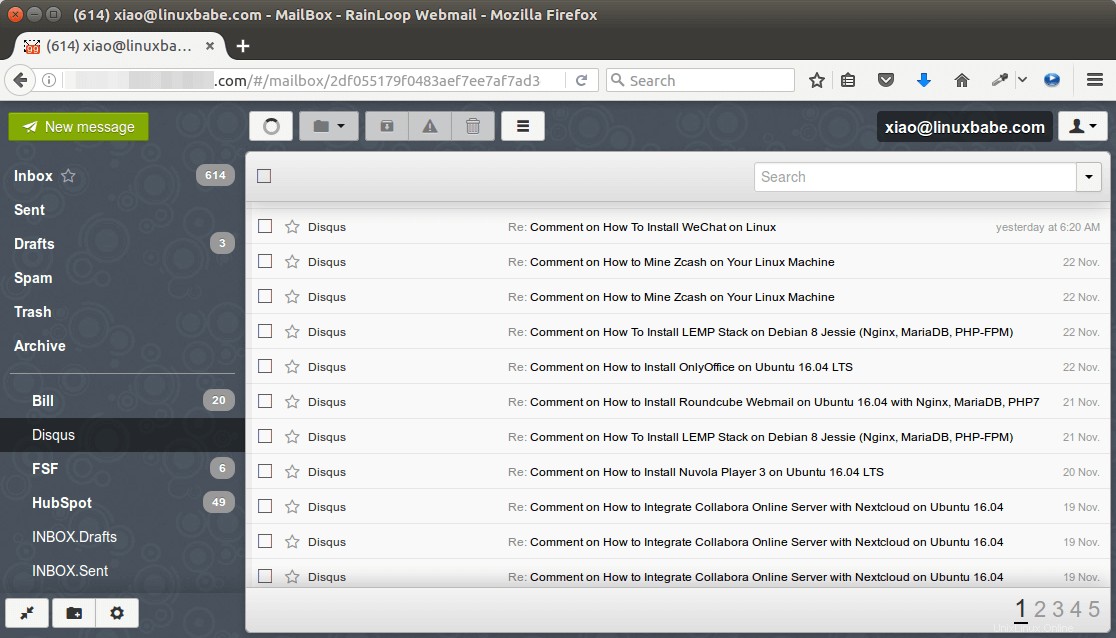
Wenn die Authentifizierung fehlgeschlagen ist, müssen Sie möglicherweise die Kurzanmeldung auf der Seite mit den IMAP-Servereinstellungen aktivieren.
Das ist alles, was Sie tun müssen, um auf Ihre E-Mails in Google Mail, Outlook Mail oder Ihrer eigenen E-Mail-Domain zuzugreifen. Wenn Sie mehrere E-Mail-Konten hinzufügen, können Sie einfach über das Drop-down-Menü für Benutzer zwischen ihnen wechseln. Wirklich sehr cool! Sie können auch andere Einstellungen konfigurieren und Ihre Webmail-Oberfläche anpassen.
Entfernen sensibler Informationen aus E-Mail-Headern
Standardmäßig fügt Rainloop einen X-Mailer hinzu E-Mail-Kopfzeile, die angibt, dass Sie Rainloop-Webmail verwenden, und die Versionsnummer. Sie können Postfix anweisen, es zu ignorieren, damit der Empfänger es nicht sehen kann. Führen Sie den folgenden Befehl aus, um eine Header-Prüfdatei zu erstellen.
sudo nano /etc/postfix/smtp_header_checks
Fügen Sie die folgenden Zeilen in die Datei ein.
/^X-Mailer.*RainLoop/ IGNORE
Speichern und schließen Sie die Datei. Bearbeiten Sie dann die Hauptkonfigurationsdatei von Postfix.
sudo nano /etc/postfix/main.cf
Fügen Sie die folgende Zeile am Ende der Datei hinzu.
smtp_header_checks = regexp:/etc/postfix/smtp_header_checks
Speichern und schließen Sie die Datei. Führen Sie dann den folgenden Befehl aus, um die Hash-Tabelle neu zu erstellen.
sudo postmap /etc/postfix/smtp_header_checks
Laden Sie Postfix neu, damit die Änderung wirksam wird.
sudo systemctl reload postfix
Jetzt enthält Postfix X-Mailer: Rainloop nicht mehr in E-Mail-Kopfzeilen.
Größenbeschränkung für Anhänge erhöhen
Wenn Sie PHP-FPM zum Ausführen von PHP-Skripten verwenden, dürfen Dateien wie Bilder und PDF-Dateien, die auf Rainloop hochgeladen werden, nicht größer als 2 MB sein. Um die Upload-Größenbeschränkung zu erhöhen, bearbeiten Sie die PHP-Konfigurationsdatei.
sudo nano /etc/php/7.4/fpm/php.ini
Suchen Sie die folgende Zeile (Zeile 846).
upload_max_filesize = 2M
Ändern Sie den Wert wie unten. Beachten Sie, dass dieser Wert nicht größer als die vom Postfix-SMTP-Server festgelegte Größenbeschränkung für Anhänge sein sollte.
upload_max_filesize = 50M
Suchen Sie dann die folgende Zeile (Zeile 694).
post_max_size = 8M
Ändern Sie die maximale Größe von POST-Daten, die PHP akzeptiert.
post_max_size = 50M
Speichern und schließen Sie die Datei. Alternativ können Sie die folgenden beiden Befehle ausführen, um den Wert zu ändern, ohne die Datei manuell zu öffnen.
sudo sed -i 's/upload_max_filesize = 2M/upload_max_filesize = 50M/g' /etc/php/7.4/fpm/php.ini sudo sed -i 's/post_max_size = 8M/post_max_size = 50M/g' /etc/php/7.4/fpm/php.ini
Starten Sie dann PHP-FPM neu.
sudo systemctl restart php7.4-fpm
Nginx legt auch eine Grenze für die Größe der Upload-Datei fest. Die von Nginx festgelegte standardmäßige maximale Upload-Dateigröße beträgt 1 MB. Wenn Sie Nginx verwenden, bearbeiten Sie die Nginx-Konfigurationsdatei.
sudo nano /etc/nginx/conf.d/mail.example.com.conf
Fügen Sie die folgende Zeile im virtuellen SSL-Host hinzu.
client_max_body_size 50M;
Speichern und schließen Sie die Datei. Laden Sie dann Nginx neu, damit die Änderungen wirksam werden.
sudo systemctl reload nginx
Melden Sie sich als Nächstes beim Rainloop-Admin-Panel an (https://mail.example.com/?admin ) und ändern Sie die Größenbeschränkung für Anhänge.
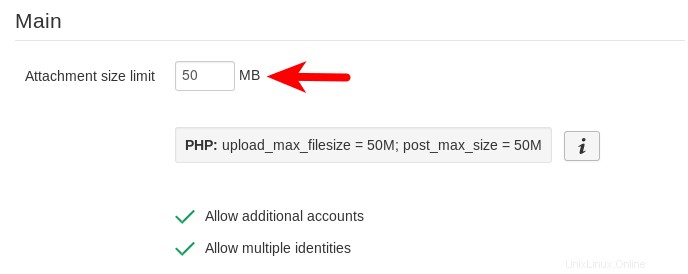
Speichern Sie die Änderung. Sie müssen sich von Ihrem Webmailer ab- und wieder anmelden, damit die Änderung wirksam wird.
Hochladen eines Bildes als benutzerdefiniertes Design
Ein Benutzer kann Rainloop-Designs ändern, indem er auf das Zahnradsymbol in der unteren linken Ecke klickt und die themes auswählt Registerkarte in der linken Leiste. Sie können auch ein Bild als benutzerdefiniertes Design hochladen.
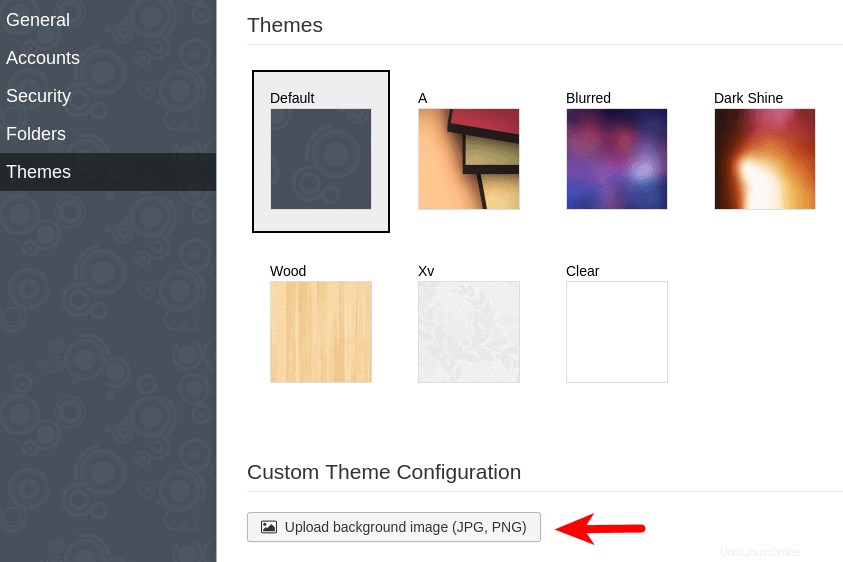
Mein benutzerdefiniertes Design.