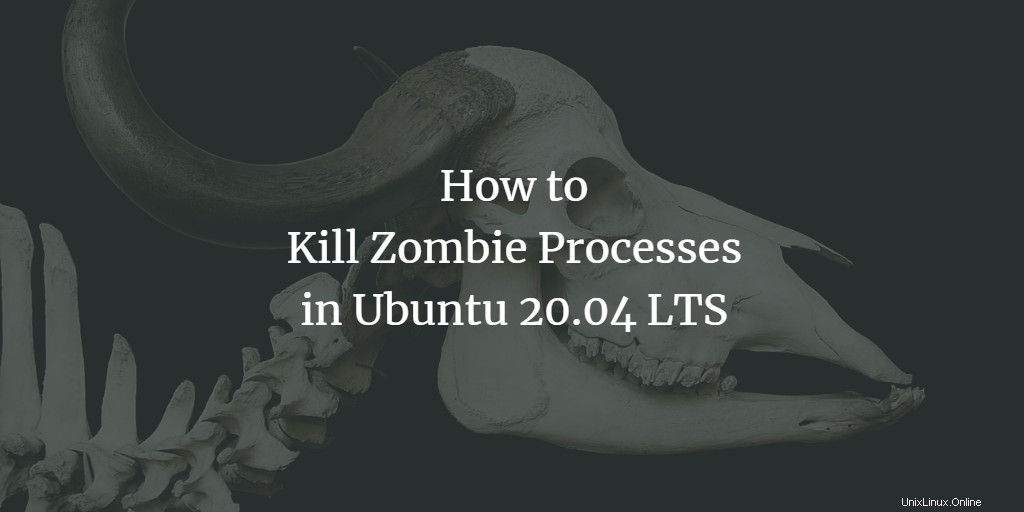
Ein Zombie oder ein nicht mehr funktionierender Prozess in Linux ist ein Prozess, der abgeschlossen wurde, aber sein Eintrag verbleibt aufgrund fehlender Übereinstimmung zwischen den Eltern- und Kindprozessen noch in der Prozesstabelle. Normalerweise überwacht ein übergeordneter Prozess den Status seiner untergeordneten Prozesse durch die Funktion wait(). Wenn der Kindprozess beendet ist, signalisiert die Wait-Funktion dem Elternprozess, den Prozess vollständig aus dem Speicher zu verlassen. Wenn der Elternprozess die Wait-Funktion jedoch nicht für einen seiner Kinder aufruft, bleibt der Kindprozess im System als toter oder Zombie-Prozess am Leben. Diese Zombie-Prozesse können sich in großer Zahl auf Ihrem System ansammeln und dessen Leistung beeinträchtigen. In diesem Fall müssen Sie diese Zombies möglicherweise manuell mit den in diesem Tutorial beschriebenen Methoden und Befehlen töten.
Zombie-Prozesse anzeigen
Sie können die Leistung Ihres Systems überprüfen, indem Sie sich die verschiedenen Prozesse ansehen, die auf Ihrem System ausgeführt werden, einschließlich effizienzverändernder Zombie-Prozesse. Ubuntu ermöglicht es Ihnen, diese Prozesse auf folgende Weise anzuzeigen:
- Über die grafische Benutzeroberfläche
- Über die Befehlszeile
Über die GUI
Um alle auf Ihrem System laufenden Zombie-Prozesse grafisch anzuzeigen, öffnen Sie den Systemmonitor Dienstprogramm über Ihr Ubuntu Dash. Im folgenden Screenshot meines Systemmonitors können Sie sehen, dass auf meinem System zwei Zombies laufen. Es ist auch möglich, dass die Anzahl der Zombie-Prozesse auf Ihrem System kleiner oder größer ist als die auf meinem.
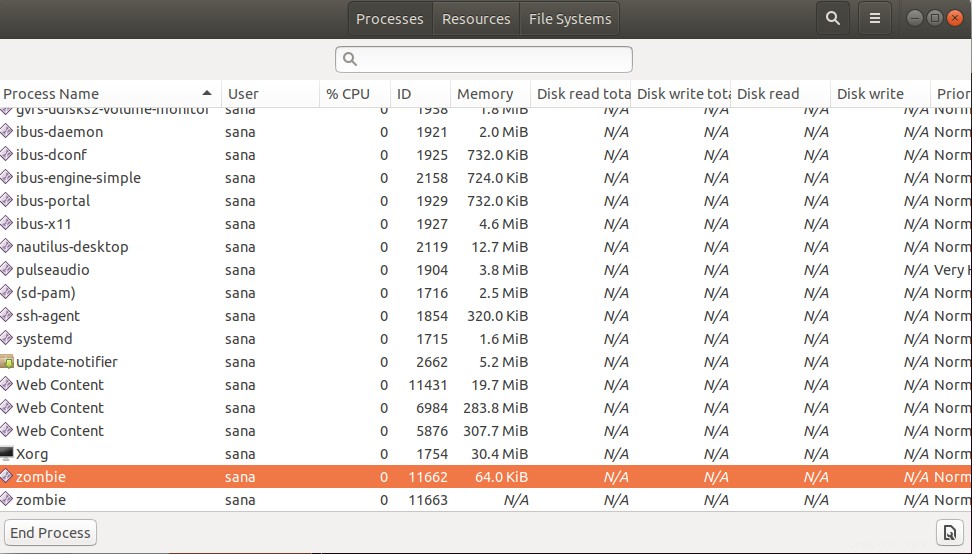
Über die Befehlszeile
Die Spitze zeigt eine detaillierte Ansicht der Prozesse, die auf Ihrem System ausgeführt werden, zusammen mit den Speicher- und CPU-Ressourcen, die sie verwenden. Es gibt Ihnen auch Informationen über alle Zombie-Prozesse, die auf Ihrem System laufen. Öffnen Sie das Terminal, indem Sie Strg+Alt+T drücken und geben Sie dann top ein . Ich habe die folgende Ausgabe erhalten, nachdem ich diesen Befehl ausgeführt habe.
$ nach oben
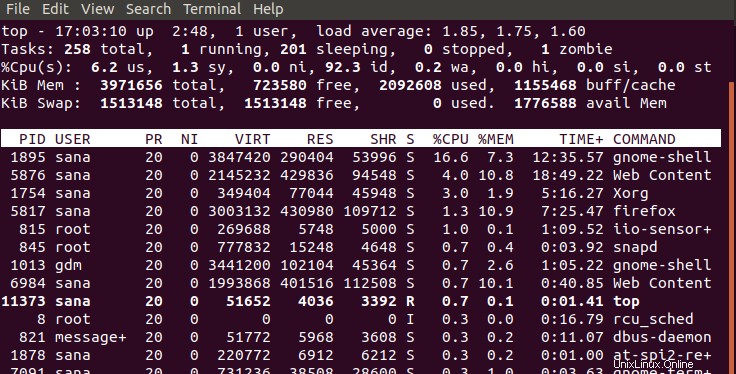
Sie können in der zweiten Zeile sehen, dass auf meinem System 1 Zombie-Prozess läuft.
Wenn Sie weitere Details zum Zombie-Prozess wünschen, verwenden Sie den folgenden Befehl:
$ ps axo stat,ppid,pid,comm | grep -w defunct

Dieser Befehl gibt Ihnen den Status, die parentID, die Prozess-ID und das Programm, das den Zombie-Prozess ausführt (ein Dummy-Programm mit dem Namen „Zombie“ auf meinem System). Das nicht mehr funktionierende Flag sagt Ihnen, dass dies ein toter Zombie-Prozess ist.
Killing a Zombie-Process
Lassen Sie uns zunächst verstehen, wie Zombie-Prozesse die Leistung unseres Systems bedrohen. Es ist wichtig zu wissen, dass Zombies tote und meist abgeschlossene Prozesse sind, die weder Speicher noch CPU-Ressourcen beanspruchen. Jedem dieser Prozesse ist jedoch eine eindeutige Prozess-ID zugewiesen, die aus einem begrenzten Pool von PIDs stammt, die für Ihren Prozessor reserviert sind. Wenn sich eine große Anzahl von Zombies versammelt, werden sie den größten Teil des PID-Pools auffressen und die neuen Prozesse können aufgrund fehlender Prozess-ID nicht gestartet werden.
Eine kleine Anzahl nicht mehr funktionierender Programme, die Ihr System belegen, ist keine große Bedrohung, aber das bedeutet, dass ihre übergeordneten Programme sie aufgrund eines Fehlers oder einer fehlenden wait()-Funktion nicht aufrufen konnten.
Wenn ein übergeordneter Prozess die wait()-Funktion nicht automatisch aufrufen konnte, müssen wir dem übergeordneten Prozess manuell signalisieren, dass er die wait-Funktion für alle seine untergeordneten Prozesse ausführen soll, damit diejenigen mit einem vollständigen Status zurückgerufen werden können. Wir können dies tun, indem wir den Befehl SIGCHLD ausführen. Wenn das nicht funktioniert, können wir den übergeordneten Prozess manuell beenden, sodass alle seine Zombie-Kinder ebenfalls getötet werden, wodurch die Prozess-IDs für die neuen Prozesse freigegeben werden.
Sie können die Zombie-Prozesse auf folgende Weise beenden:
- Über die grafische Benutzeroberfläche
- Über die Befehlszeile
Über die GUI
Sie können einen Zombie-Prozess grafisch über das System Monitor Utility wie folgt beenden:
- Öffnen Sie den Systemmonitor Dienstprogramm über Ubuntu Dash.
- Suchen Sie nach dem Begriff Zombie über die Suche Schaltfläche.
- Wählen Sie den Zombie-Prozess aus, klicken Sie mit der rechten Maustaste und wählen Sie dann Kill aus dem Menü.
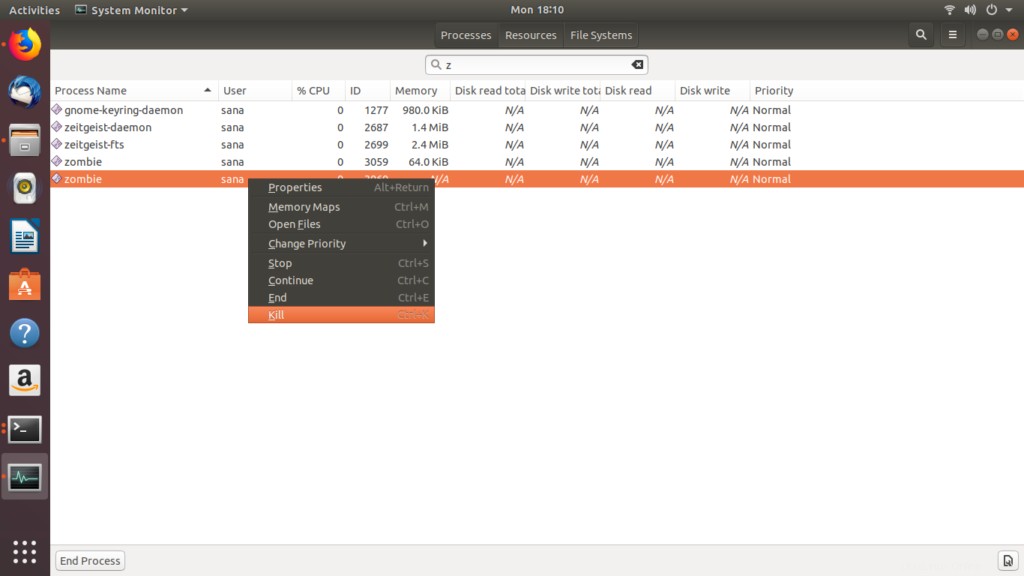
Der Zombie-Prozess wird von Ihrem System beendet.
Über die Befehlszeile
Nachdem Sie durch den Befehl top wissen, dass Zombie-Prozesse auf Ihrem System ausgeführt werden, sehen Sie sich die Details der Prozesse an.
Der übliche Weg ist, den folgenden Befehl zu verwenden, der dem übergeordneten Prozess des Zombies signalisiert, den Befehl zu beenden.
$ kill -s SIGCHLD PID
Dieser Befehl funktioniert in einigen Fällen möglicherweise nicht, da nicht alle übergeordneten Prozesse ordnungsgemäß programmiert sind, um die untergeordneten Prozesse zu überprüfen. In diesem Fall können Sie den übergeordneten Prozess mit dem folgenden Befehl beenden:
$ sudo kill -9 3376

Wenn Sie alle Zombie-Prozesse auf diese Weise beendet haben und den obersten Befehl ausführen, können Sie sehen, dass auf Ihrem System keine Zombie-Prozesse mehr laufen:
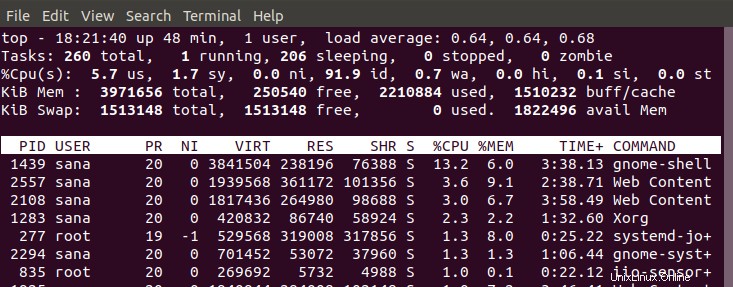
Nachdem Sie mit diesem Tutorial gearbeitet haben, können Sie Ihr Betriebssystem optimieren, indem Sie nach Zombie-Prozessen auf Ihrem System suchen und sie manuell über die Befehlszeile oder die grafische Benutzeroberfläche beenden. Dieser Vorgang gibt Prozess-IDs für die neuen Prozesse frei, die Sie auf Ihrem System ausführen möchten.