Der Arbeitsablauf einer Arztpraxis kann ein Wirrwarr elektronischer Dokumente sein, darunter Versicherungsformulare und Termine. Um den Prozess sowohl für Patienten als auch für Mitarbeiter zu rationalisieren, ist es notwendig, dass sie Zugang zu einer effizienten Software haben – die alle Notwendigkeiten bietet, von der Planung Wochen im Voraus ohne Erinnerungen an die Verfügbarkeit von Zeitfenstern der Rezeptionisten oder wie viel Inventar jede Apotheke zur Verfügung hat jederzeit.
Sie suchen eine Arztpraxis, die Ihren Bedürfnissen entspricht? Viele Optionen sind verfügbar, einschließlich proprietärer Software. Es gibt jedoch eine andere Option:Open-Source-Lösungen. Das OpenEMR-Projekt bietet einen einfachen Einstieg in diese Art von digitaler Gesundheitsinnovation.
In dieser Anleitung führen wir Sie durch den Installationsprozess von OpenEMR auf einem Ubuntu-Server 20.04.
Voraussetzungen
- Um dieses Tutorial optimal nutzen zu können, benötigen Sie Zugriff auf einen Ubuntu-Server mit Version 20.04. Wenn Sie keine zur Verfügung haben, aber trotzdem den Installationsvorgang verfolgen möchten, können Sie jederzeit eine virtuelle Maschine mit VirtualBox oder einer anderen Virtualisierungssoftware erstellen, die Linux-Gastmaschinen unterstützt.
- Sie benötigen außerdem Root-Zugriff auf die virtuelle Maschine. Oder ein Nicht-Root-Benutzerkonto mit sudo-Berechtigungen.
- Zusätzlich benötigen Sie einen vollständig qualifizierten Domänennamen, der auf Ihren Server verweist.
Schritt 1:Aktualisieren des Systems
Bevor wir beginnen, müssen wir sicherstellen, dass unser System auf dem neuesten Stand ist und alle aktuellen Softwareversionen enthält.
Führen Sie den folgenden Befehl aus, um Ihr System zu aktualisieren.
sudo apt update && sudo apt upgrade -y
Dadurch werden alle Updates installiert, die möglicherweise für Ubuntu 20.04 Server verfügbar sind.
Schritt 2:Apache installieren
Der nächste Schritt ist die Installation des Webservers. Wir werden Apache als unseren Webserver wählen, da es einer der am weitesten verbreiteten verfügbaren Webserver ist. Apache hat eine nette Reihe von Funktionen, einschließlich der Unterstützung für das HTTP/2-Protokoll, das ein schnelleres Laden von Seiten ermöglicht.
Führen Sie den folgenden Befehl aus, um Apache oder Ubuntu 20.04 zu installieren
sudo apt install apache2 apache2-utils
Wenn Sie gefragt werden, ob Sie fortfahren möchten, geben Sie Y ein und drücken Sie ENTER .
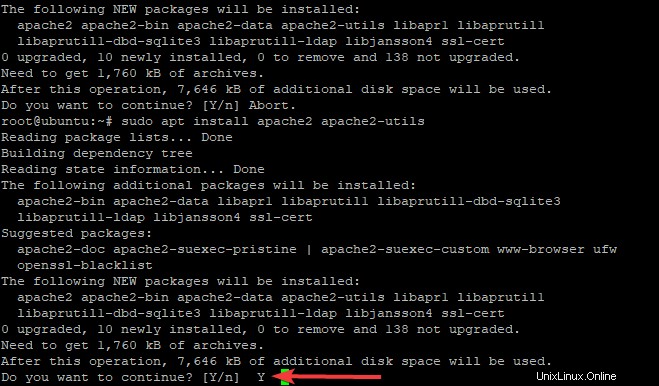
Der Installationsvorgang sollte je nach Internetgeschwindigkeit des Servers einige Zeit in Anspruch nehmen.
Sobald diese Installation abgeschlossen ist, müssen wir die Apache-Module aktivieren, die erforderlich sind, damit LAMP (Linux-Apache-MariaDB-PHP) funktioniert.
sudo systemctl start apache2
Führen Sie den folgenden Befehl aus, um Apache beim Systemstart automatisch zu starten.
sudo systemctl enable apache2
Um sicherzustellen, dass Apache betriebsbereit ist, können Sie den folgenden Befehl ausführen.
sudo systemctl status apache2
Wenn alles richtig eingerichtet ist, sollten Sie ein ähnliches Ergebnis wie das untenstehende sehen.
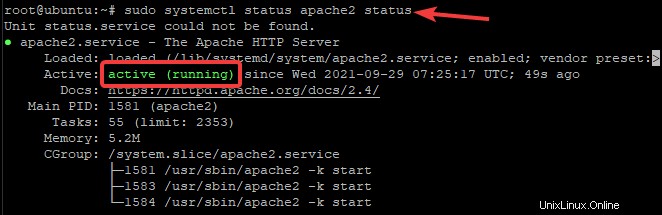
Schritt 3. Installation von MariaDB
In diesem Schritt installieren wir den MariaDB-Server. Dies ist ein Verwaltungssystem für relationale Datenbanken, das mit PHP zusammenarbeitet, um eine standardmäßige MySQL-Installation bereitzustellen, auf die andere Programme und Skripte zugreifen können.
Wir können MariaDB installieren, indem wir den folgenden Befehl ausführen.
sudo apt install software-properties-common mariadb-server mariadb-client
Wenn Sie gefragt werden, ob Sie fortfahren möchten, geben Sie Y ein und drücken Sie ENTER .
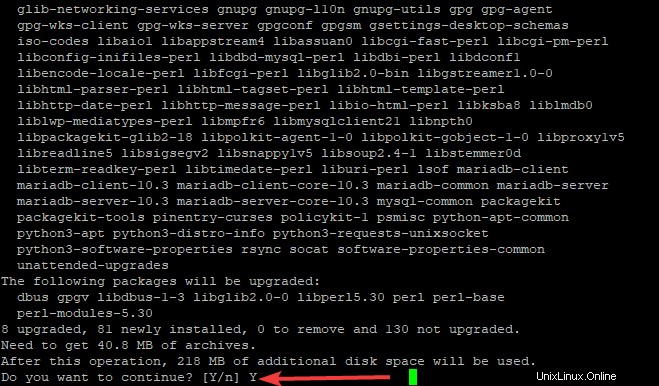
Sobald MariaDB installiert ist, müssen wir den folgenden Befehl ausführen, um den Datenbankserver zu starten.
Nachdem MariaDB installiert wurde. Wir müssen den Datenbankserver starten, indem wir den folgenden Befehl ausführen
sudo systemctl start mariadb
Wir müssen MariaDB jetzt so konfigurieren, dass es automatisch startet, wenn das Betriebssystem hochfährt. Wir können dies tun, indem wir den folgenden Befehl ausführen.
sudo systemctl enable mariadb
Wenn wir den Server stoppen müssen, können wir dies tun, indem wir den folgenden Befehl ausführen.
sudo systemctl stop mariadb
Sie können auch überprüfen, ob der Dienst ausgeführt wird. Sie führen den folgenden Befehl aus.
sudo systemctl status mariadb
Wenn alles richtig eingerichtet ist, sollten Sie ein ähnliches Ergebnis wie das untenstehende sehen.
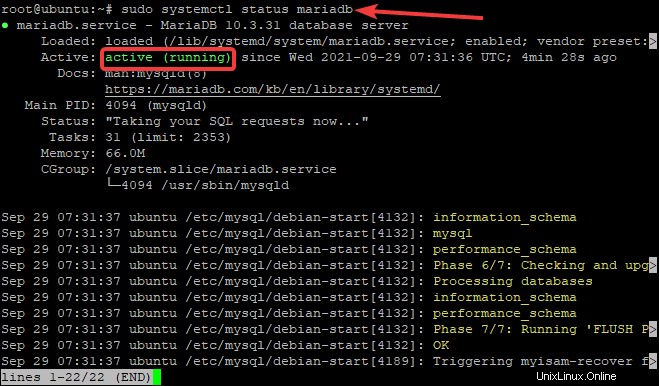
Schritt 4:Installation von PHP
Nachdem wir Apache und MariaDB installiert haben, müssen wir PHP installieren. In der Webentwicklung ist PHP eine weit verbreitete Skriptsprache, die hauptsächlich für serverseitiges Skripting verwendet wird, aber auch für Änderungen am Front-End einer Website verwendet werden kann.
Wir werden PHP und einige zusätzliche Module installieren, die von OpenEMR benötigt werden.
sudo apt-get install php
sudo apt-get install php libapache2-mod-php php-mysql php-mbstring php-xml
Sobald diese Installation abgeschlossen ist, müssen wir Apache neu starten, damit er die neuen PHP-Module laden kann.
sudo systemctl restart apache2
Um die PHP-Installation zu testen, erstellen wir eine Datei mit dem Namen info.php und legen sie im Dokumentenstammverzeichnis ab.
echo "<?php phpinfo(); ?>" | sudo tee /var/www/html/info.php
Wenn Sie nun Ihren Browser auf die IP-Adresse Ihres Servers richten, sollten Sie eine PHP-Informationsseite sehen.
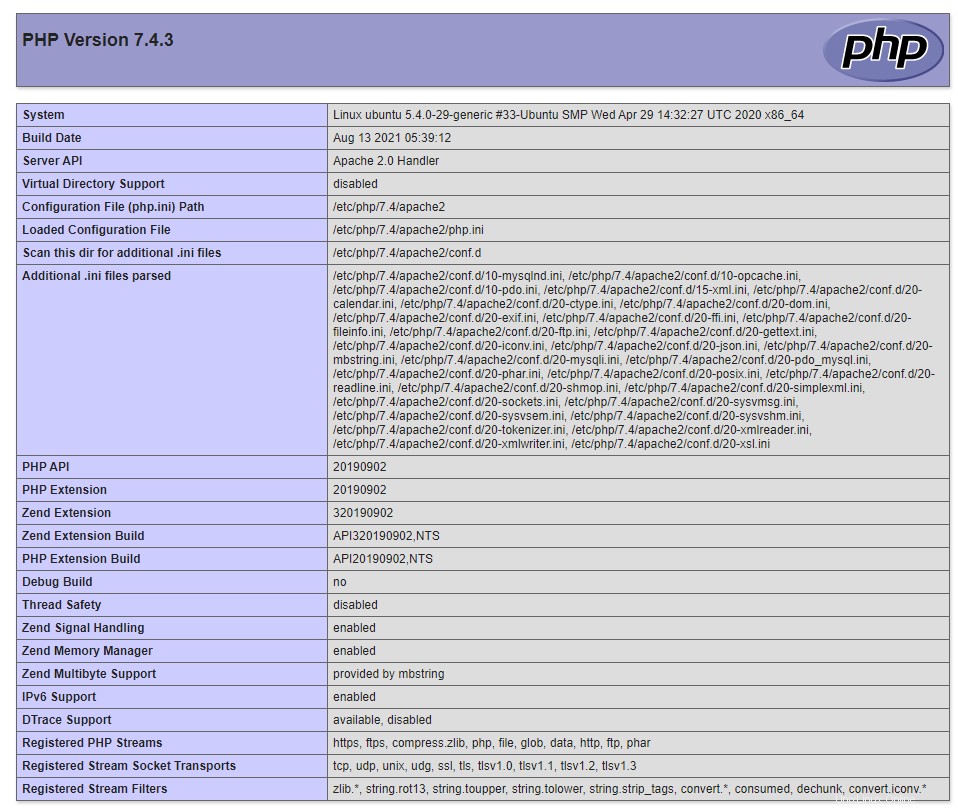
Schritt 5:Erstellen einer Datenbank für OpenEMR
In diesem Schritt erstellen wir eine Datenbank und ein Benutzerkonto für OpenEMR.
Zuerst melden wir uns als Root-Benutzer bei MariaDB an.
mysql -u root -p
Sie werden aufgefordert, das Root-Passwort einzugeben. Geben Sie das Passwort ein und drücken Sie Enter . Sobald Sie sich bei der MariaDB-Shell angemeldet haben, können Sie eine Datenbank für OpenEMR erstellen, indem Sie den folgenden Befehl ausführen.
CREATE DATABASE openemr;
Dadurch wird eine neue Datenbank namens openemr erstellt. Wir werden jetzt einen Benutzer für diese Datenbank erstellen.
CREATE USER 'openemr-user'@'localhost' IDENTIFIED BY '<[email protected]>';
Dadurch werden ein Benutzer und ein Passwort erstellt, mit denen sich OpenEMR anmelden kann. Ersetzen Sie [email protected] durch ein sicheres Passwort.
Nun müssen wir dem openemr-Benutzer alle Berechtigungen für die gerade erstellte openemr-Datenbank erteilen.
GRANT ALL PRIVILEGES ON openemr.* TO 'openemr-user'@'localhost';
Jetzt müssen wir einen FLUSH PRIVILEGES-Befehl ausführen, damit die Privilegientabelle aktualisiert wird.
FLUSH PRIVILEGES;
Beenden Sie die MariaDB-Shell, indem Sie den folgenden Befehl eingeben.
exit;
Schritt 6:OpenEMR herunterladen
Jetzt werden wir die heruntergeladene ZIP-Datei herunterladen, extrahieren und die extrahierte Datei in das Web-Root-Verzeichnis verschieben.
sudo apt install wget
wget https://downloads.sourceforge.net/project/openemr/OpenEMR%20Current/5.0.2.1/openemr-5.0.2.tar.gz
tar xvzf openemr*.tar.gz
mv openemr-5.0.2 /var/www/html/openemr5
Sobald dies erledigt ist, möchten wir den Besitz aller Dateien im OpenEMR-Verzeichnis auf www-data ändern. Wir müssen auch die Berechtigungen der Datei sqlconf.php im OpenEMR-Verzeichnis ändern.
chown -R www-data:www-data /var/www/html/openemr
chmod 666 /var/www/html/openemr/sites/default/sqlconf.php
Schritt 7:OpenEMR installieren
Jetzt muss nur noch der Installer ausgeführt werden. Sie müssen Ihren Webbrowser öffnen und zur IP-Adresse Ihres Servers navigieren, gefolgt von /openemr.
http://SERVER_IP/openemr
Sie werden zum Bildschirm Vor der Installation – Überprüfung der Datei- und Verzeichnisberechtigungen weitergeleitet . Klicken Sie auf Weiter zu Schritt 1 Schaltfläche.
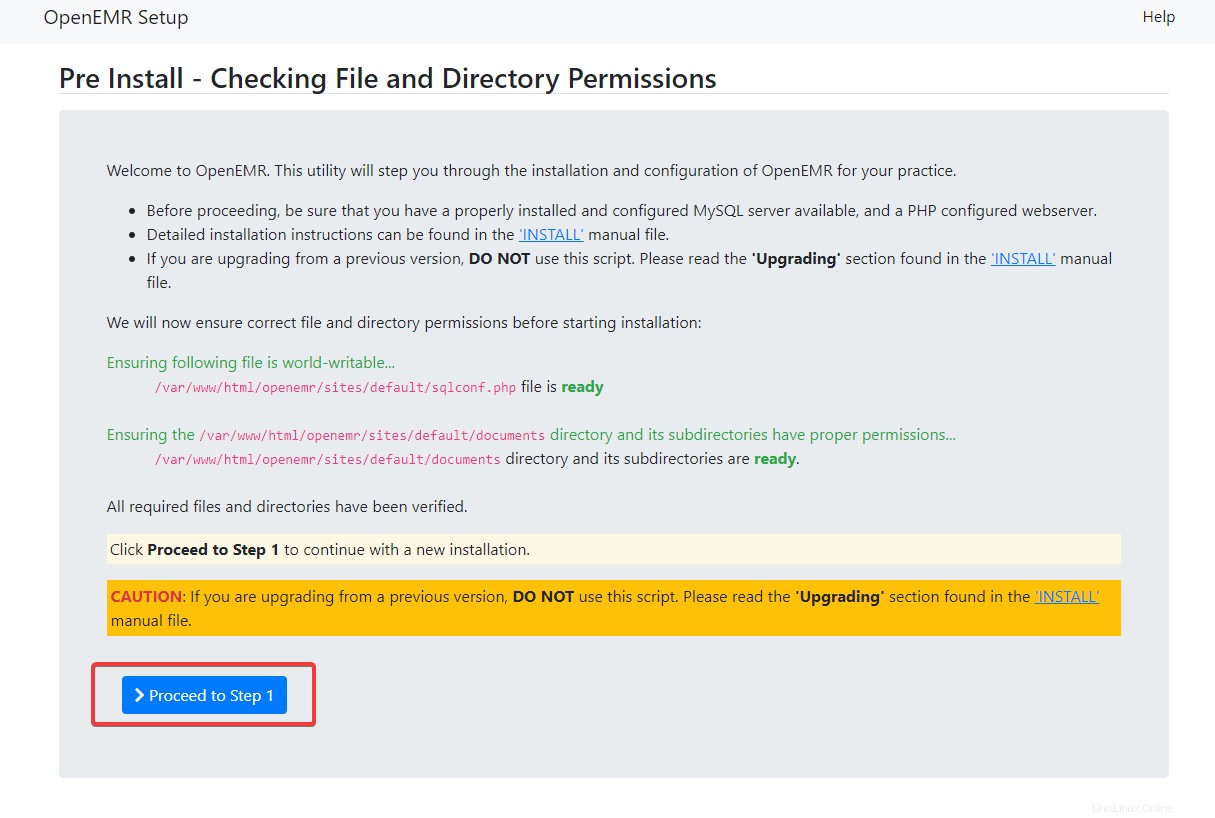
Sie werden nun zu Schritt 1 – Datenbankeinrichtung auswählen weitergeleitet Bildschirm. Klicken Sie auf Ich habe die Datenbank bereits erstellt Optionsfeld und klicken Sie auf Mit Schritt 2 fortfahren um fortzufahren.
In Schritt 2 – Datenbank- und OpenEMR-Anfangsbenutzer-Setup-Details müssen wir den Benutzernamen und das Passwort, den Datenbanknamen und -host, den Datenbankport und den Datenbanktyp angeben, wie unten gezeigt.
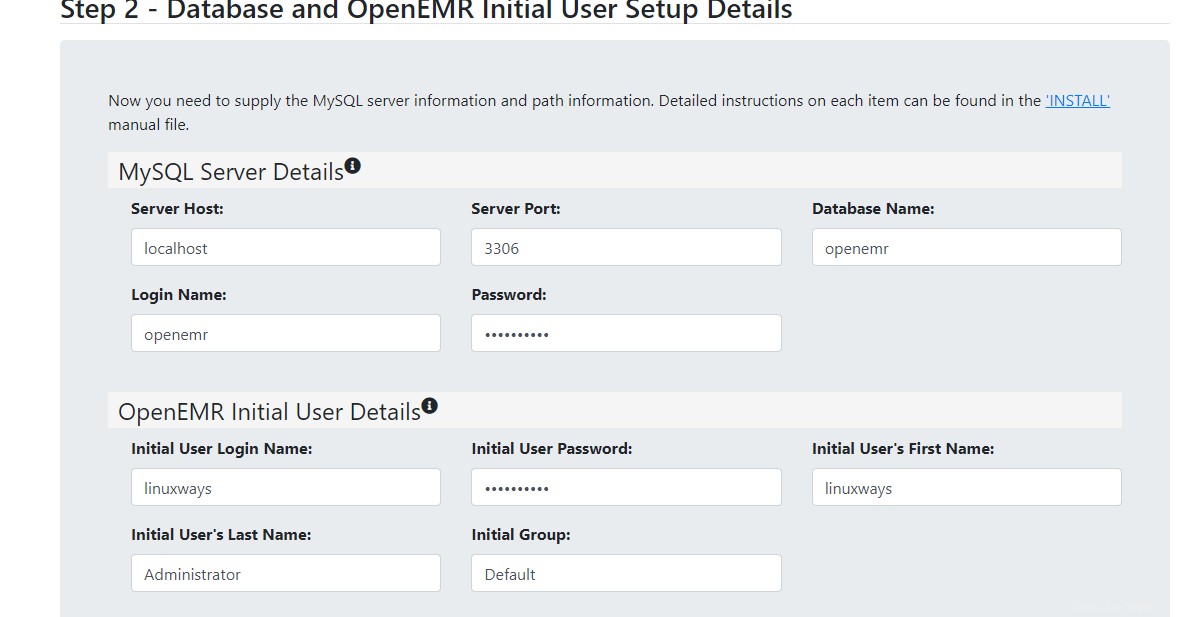
Aktivieren Sie das Kontrollkästchen 2FA aktivieren, wenn Sie die Zwei-Faktor-Authentifizierung für diesen Benutzer aktivieren möchten.
Nachdem Sie alle Details ausgefüllt haben, klicken Sie auf Datenbank und Benutzer erstellen Schaltfläche.
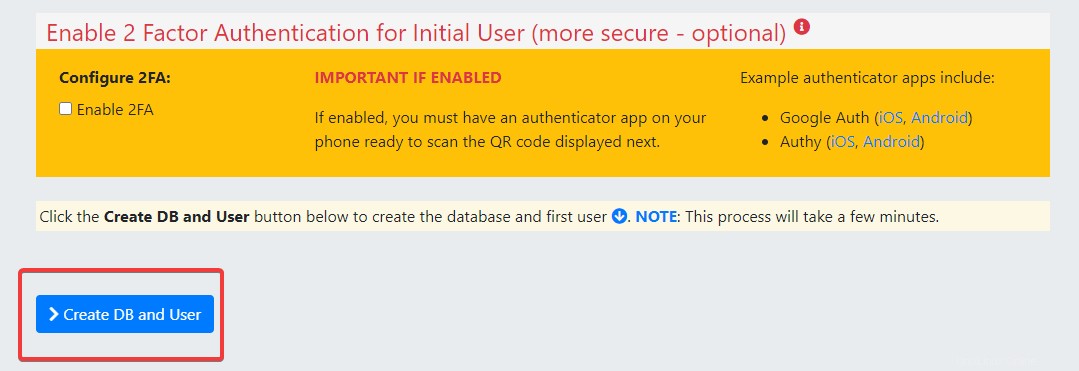
Warten Sie, bis die nächste Seite geladen ist. Bitte haben Sie Geduld. Auf dieser Seite wird überprüft, ob der Benutzer und die Datenbank erfolgreich erstellt wurden. Wenn die Seite vollständig geladen ist, klicken Sie auf Mit Schritt 4 fortfahren Schaltfläche.
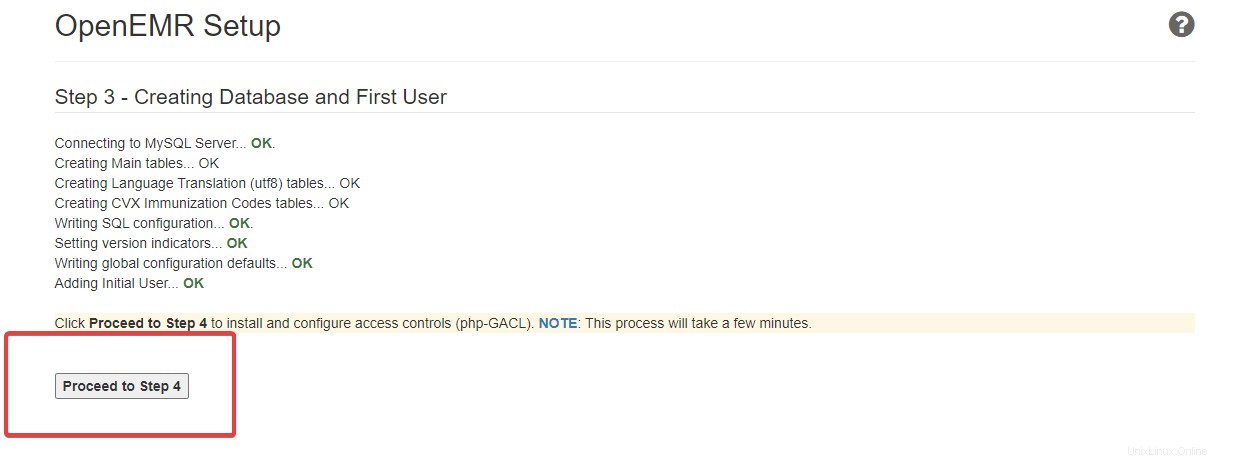
Sie gelangen zum Bildschirm Schritt 4 – Erstellen und Konfigurieren der Zugriffskontrollliste. Behalten Sie die Standardeinstellung bei und klicken Sie auf Mit Schritt 6 fortfahren Schaltfläche.
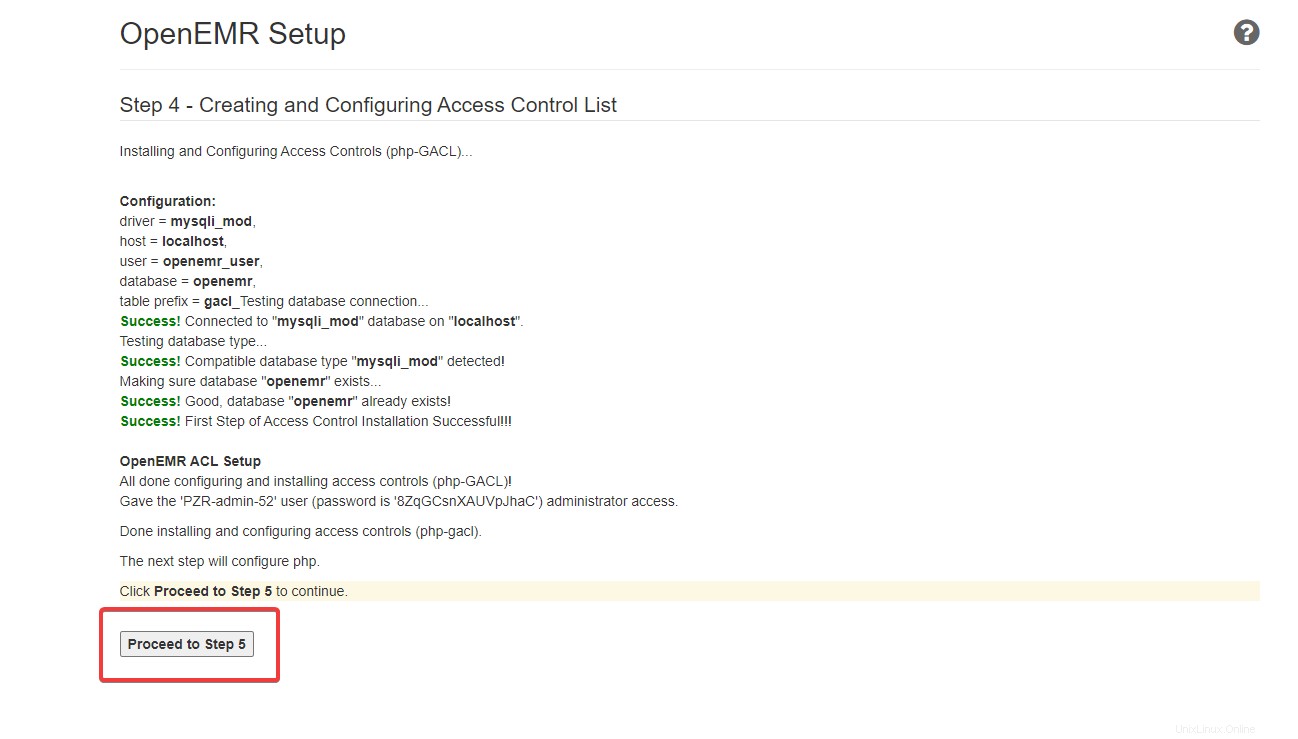
Sie werden zu Schritt 5 – PHP konfigurieren weitergeleitet Bildschirm. Auf dieser Seite erfahren Sie, wie Sie Ihren Apache-Webserver für OpenEMR einrichten.
Wir werden nun mit der Konfiguration des Apache-Webservers für OpenEMR fortfahren. Kehren Sie zu Ihrem Terminal zurück und erstellen Sie mit Ihrem bevorzugten Texteditor eine neue Konfigurationsdatei namens openemr.conf im Apache-Verzeichnis.
sudo nano /etc/apache2/sites-available/openemr.conf
Füllen Sie nun die Datei mit den folgenden Zeilen. Denken Sie daran, die Datei zu speichern und zu beenden, wenn Sie fertig sind.
<Directory "/var/www/html/openemr"> AllowOverride FileInfo Require all granted </Directory> <Directory "/var/www/html/openemr/sites"> AllowOverride None </Directory> <Directory "/var/www/html/openemr/sites/*/documents"> Require all denied </Directory>
Führen Sie als Nächstes den folgenden Befehl aus, um den Apache-Dienst neu zu starten.
sudo systemctl restart apache2
Wenn Sie alle oben genannten Schritte ausgeführt haben, kehren Sie zu Ihrem Browser zurück und klicken Sie auf Weiter zu Schritt 6 Schaltfläche.
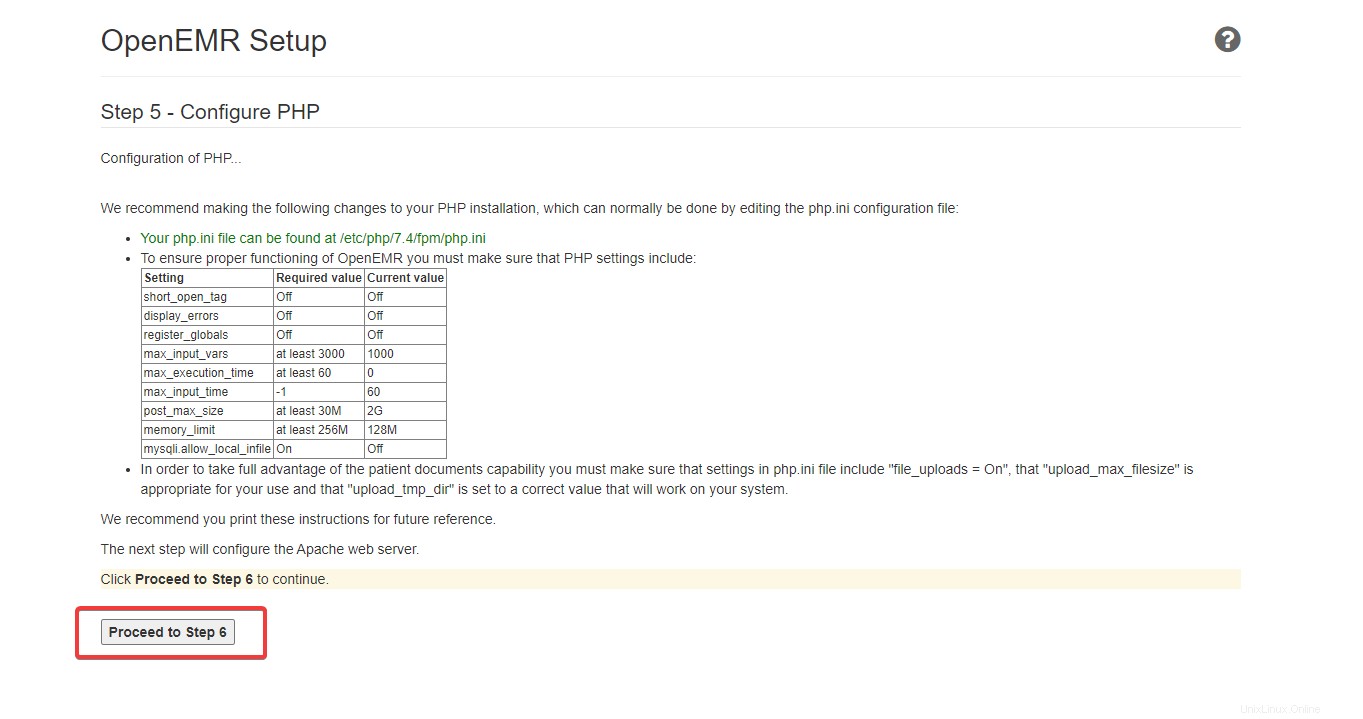
Klicken Sie auf der nächsten Seite auf Weiter zur Designauswahl Taste. Wenn Sie mit der Auswahl eines Themas für Ihren OpenEMR fertig sind, klicken Sie auf Weiter zum letzten Schritt .
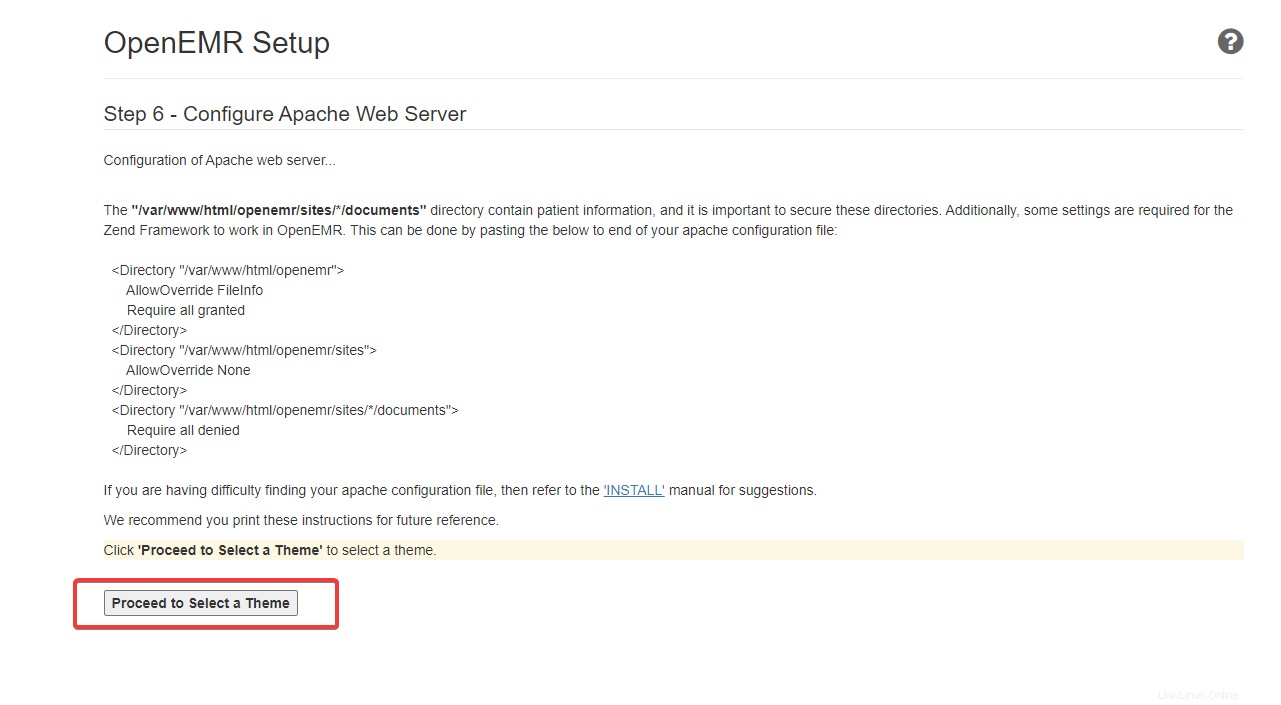
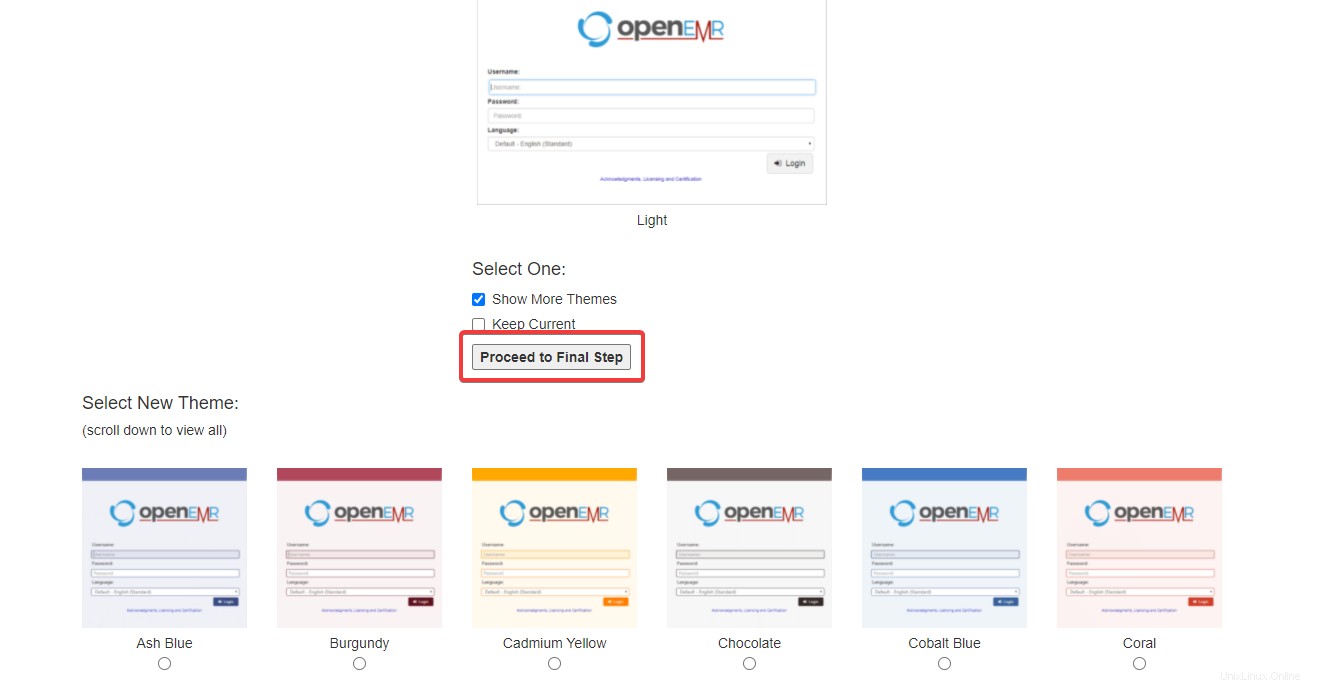
Abschließend erscheint eine Bestätigungsseite, die alle Details zu Ihrer OpenEMR-Installation anzeigt. Klicken Sie auf Klicken Sie hier, um OpenEMR zu verwenden unten links.
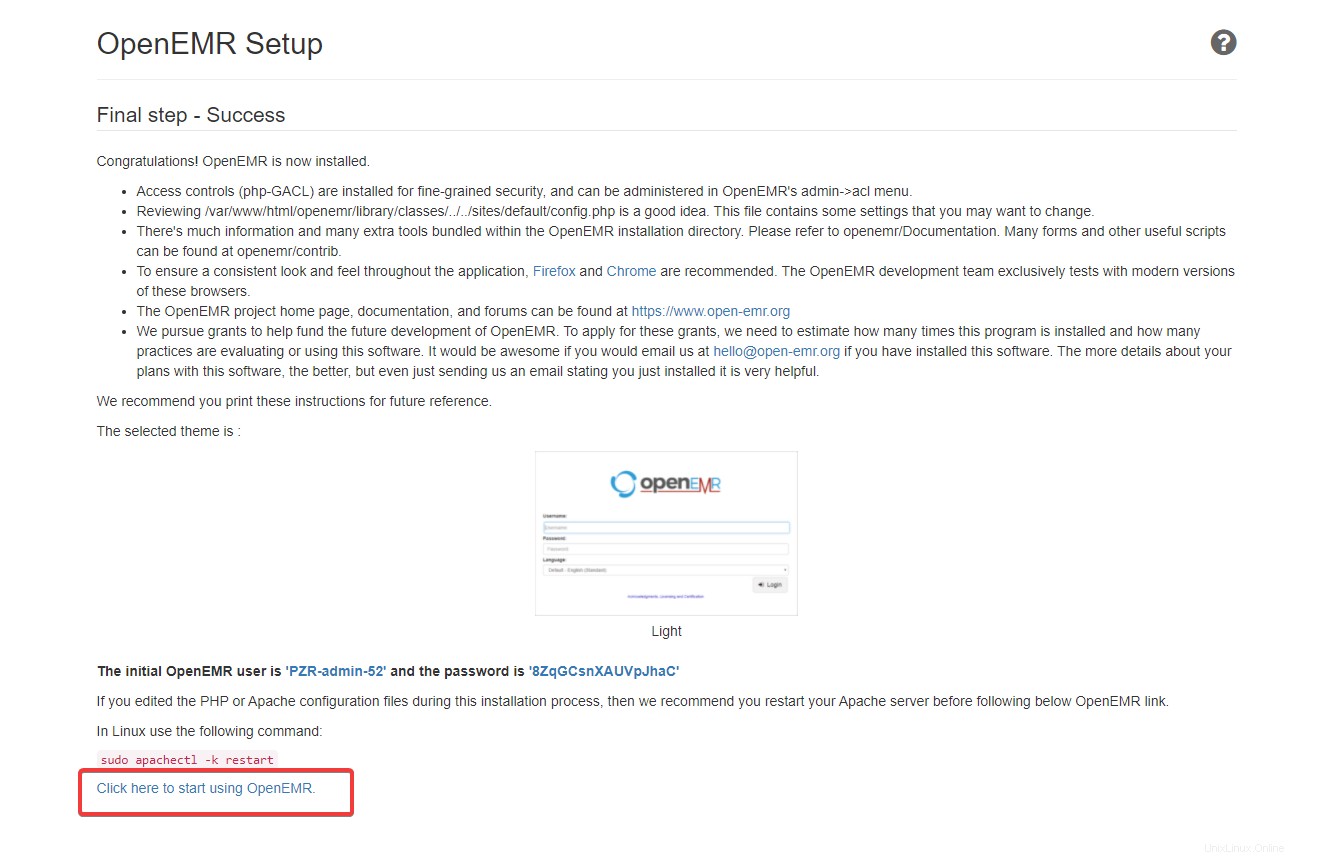
Sie werden zur Anmeldeseite weitergeleitet. Geben Sie Ihren Benutzernamen und Ihr Passwort ein und klicken Sie auf Anmelden .
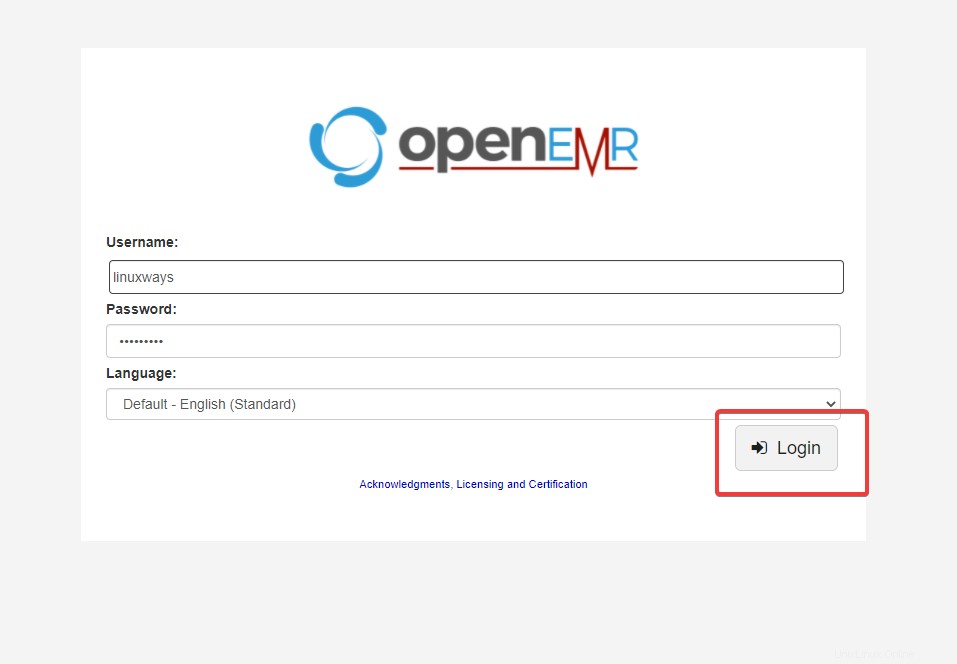
Sobald die Authentifizierung erfolgreich war, werden Sie zum OpenEMR-Dashboard weitergeleitet.
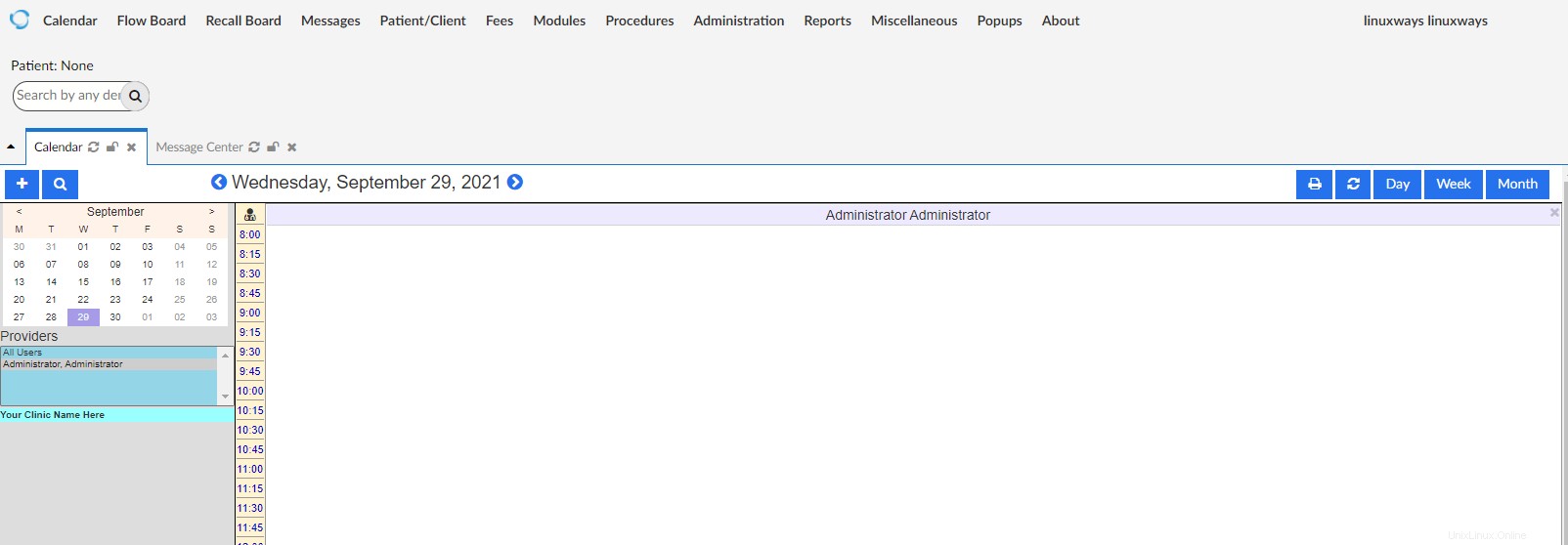
Die OpenEMR-Installation ist nun abgeschlossen.
Schlussfolgerung
In dieser Anleitung haben Sie OpenEMR erfolgreich auf Ihrem Ubuntu 20.04-Server installiert und konfiguriert.
Weitere Informationen zur Verwendung von OpenEMR finden Sie auf der offiziellen Dokumentationsseite.