Während viele Menschen das Screencasting nicht für eine sehr wichtige Aktivität halten, werden Sie deren Bedeutung verstehen, wenn Sie vor der Aufgabe stehen, einen Leitfaden, ein Tutorial oder eine Präsentation zu erstellen. Für Ubuntu 20.04 sind viele Screen-Casting-Lösungen verfügbar, und jeden Tag werden weitere veröffentlicht, um diesen Bedarf zu decken.
In diesem Tutorial zeige ich Ihnen, wie Sie 3 verschiedene Tools installieren, um Screencasts in Ubuntu durchzuführen. Die in diesem Artikel behandelten Tools sind das integrierte Screencast-Tool von GNOME, die Kazam-App und das Screencast-Tool von OBS Studio.
Ubuntu Screencast auf die eingebaute Art
Beginnen wir mit dem einfachsten Weg und erkunden wir die integrierte Funktionalität. Wenn Sie in Ubuntu 20.04 einfach Ihren Bildschirm ohne Schnickschnack aufnehmen möchten, können Sie „Strg + Alt + Umschalt + R“ drücken, um eine Screencast-Aufzeichnung zu starten. Sobald Sie diese Tasten drücken, sehen Sie einen orangefarbenen Punkt in der oberen linken Ecke des Bildschirms, was bedeutet, dass die Aufnahme gestartet wurde

Um die Aufnahme zu stoppen, drücken Sie dieselbe Tastenkombination. Der rote Punkt verschwindet.
Nach dem Stoppen wird das Video in Ihrem „Videos“-Verzeichnis mit einem Namen wie „Screencast von [Datum] und [Uhrzeit]“ gespeichert, der das Datum und die Uhrzeit Ihrer Aufnahme angibt.
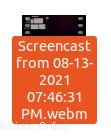
Hinweis:Wenn Sie mehrere Bildschirme angeschlossen haben, zeichnet Ihr Screencast automatisch beide Desktops auf.
Ubuntu-Screencast über Kazam
Wenn Sie jetzt mehr Kontrolle über Ihre Aufnahme haben möchten, können Sie Kazam installieren, um das zu bekommen. Es ist ein leichtes und intuitives Tool, mit dem Sie Screencasts erstellen und Screenshots machen können. Kazam erfordert keine sehr komplizierte Einrichtung. Zu den wichtigen Funktionen gehört das Einstellen eines Timers vor Beginn der Aufnahme, der es Ihnen unter anderem ermöglicht, Audioeingaben in Ihre Screencasts einzubeziehen. Um Kazam zu installieren, öffnen Sie das Terminal und geben Sie Folgendes ein:
$sudo apt install kazam
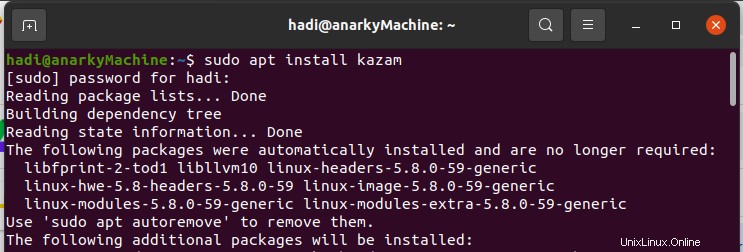
Sobald Sie Ihr Passwort angegeben haben, sehen Sie, wie das Terminal Pakete abruft, um Kazam zu installieren. Behalten Sie jedoch das Terminal im Auge, da es Sie fragen wird, dass Kazam nach Abschluss der Einrichtung 40,4 MB Speicherplatz belegen wird. Möchten Sie fortfahren?

Sobald Sie fertig sind, können Sie einfach „Kazam“ in das Terminal eingeben, um es zu starten.
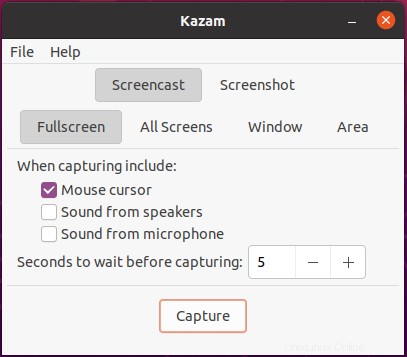
Wenn Sie durch die Registerkarten gehen, können Sie die Optionen nach Ihren Wünschen anpassen und mit der Aufzeichnung Ihres Bildschirms nach Herzenslust beginnen.
Ubuntu-Screencast mit OBS Studio
Wenn Sie nach der Suite aus dem letzten Beispiel noch mehr Kontrolle über Ihre Screencasts haben möchten, können Sie Open Broadcaster Software Studio (allgemein bekannt unter der Abkürzung OBS Studio) installieren.
OBS Studio ist heutzutage so ziemlich das Tool zum Aufnehmen und Streamen von Bildschirmen. Außerdem können Sie Ihre Spiele und Operationen auf die Plattform Ihrer Wahl streamen und Screencasts erstellen. OBS Studio ist im Vergleich zu den vorherigen Optionen etwas komplexer. Es gibt Ihnen eine große granulare Kontrolle über Ihre Aufnahmen. Sie können mehrere Displays hinzufügen, Sie können Audio von den Lautsprechern zusammen mit dem Mikrofon einbeziehen. Sie können Szenen erstellen. Und um das Ganze abzurunden, können Sie all dies auch im Handumdrehen verwalten.
Um OBS Studio zu installieren, öffnen Sie Ihr Terminal, indem Sie „Strg + Alt + T“ drücken und Folgendes eingeben:
$sudo apt install obs-studio

Ähnlich wie bei Kazam werden Sie darauf hingewiesen, dass es nach der Installation 19,6 MB belegen wird. Möchten Sie fortfahren? Wenn Sie ja fragen, beginnt es mit dem Abrufen aller Pakete und fährt mit der Installation fort.
Sobald Sie fertig sind, können Sie OBS starten, indem Sie „obs“ in das Terminal eingeben.
OBS Studio hat diese raffinierte kleine Funktion, die als Autokonfigurationsassistent bekannt ist. Wenn Sie OBS zum ersten Mal starten, werden Sie gefragt, wie Sie OBS Studio einrichten möchten, ob Sie es zum Streamen oder hauptsächlich zum Aufnehmen möchten. Dann führt es Sie durch alle Optionen und optimiert das Setup für Sie.
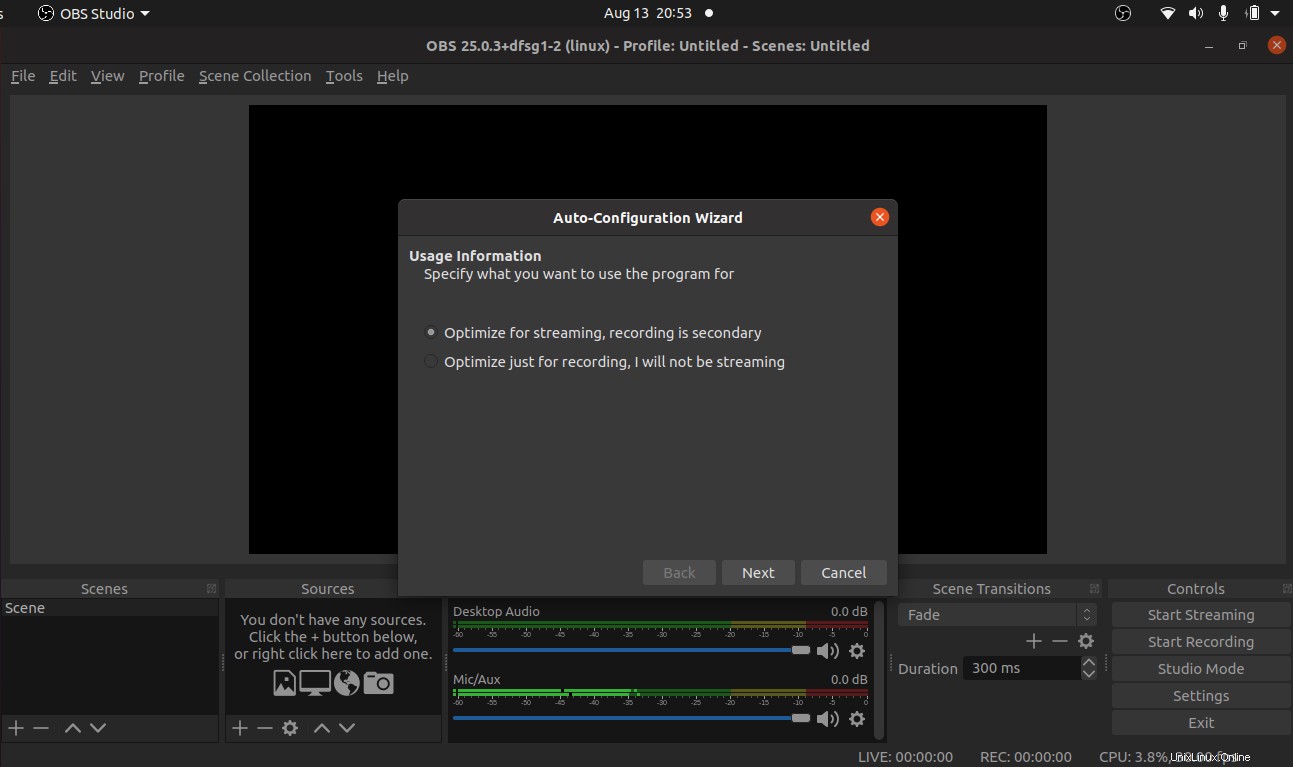
Schlussfolgerung
Dies waren einige der Werkzeuge und Techniken; können Sie verwenden, um mit der Erstellung von Screencasts zu beginnen. Es gibt viele andere Tools im Ubuntu Software Store mit unterschiedlichem Grad an Kontrolle und Verfügbarkeit.
Wenn Sie mit diesen Tools und Methoden auf Probleme stoßen, schreiben Sie mir einen Kommentar und ich helfe Ihnen gerne weiter.