Wenn Sie YouTube-Videos suchen und abspielen möchten, müssen Sie jedes Mal einen Webbrowser öffnen, die YouTube-Website öffnen und dann nach Videos suchen. Was wäre, wenn Sie die Möglichkeit hätten, YouTube-Videos zu suchen und abzuspielen, ohne einen Webbrowser verwenden zu müssen? Gnome Shell enthält eine YouTube Search Provider-Erweiterung, mit der Sie YouTube-Videos in Ihrem Ubuntu-Betriebssystem suchen und abspielen können. Das Beste an dieser Erweiterung ist, dass Sie YouTube-Videos direkt aus dem Anwendungsfenster durchsuchen und sie in Ihrem Desktop-Videoplayer wie VLC, SM Player usw. abspielen können. Sie müssen nur die Windows-Taste drücken, einen beliebigen Videonamen eingeben und Klicken Sie dann auf die Ergebnisse, um das Video auf Ihrem Videoplayer abzuspielen. Es ist wirklich perfekt und nützlich für diejenigen, die YouTube-Videos suchen und abspielen möchten, ohne einen Webbrowser und eine YouTube-Website zu verwenden.
In diesem Artikel werfen wir einen Blick darauf, wie man unter Ubuntu OS mit einer Erweiterung nach YouTube-Videos sucht. Diese Erweiterung unterstützt nur einige Videoplayer wie VLC, SMPlayer, UMplayer, Totem, Miro, mpv. Falls Sie keinen kompatiblen Videoplayer haben, spielt die Erweiterung das ausgewählte Video im Standard-Webbrowser ab.
Ich werde Ubuntu 18.04 LTS verwenden, um das in diesem Artikel erwähnte Verfahren zu beschreiben.
Installieren der YouTube Search Provider-Erweiterung
Wir werden die YouTube Search Provider-Erweiterung mithilfe der Ubuntu-Softwareanwendung installieren. Um es zu starten, drücken Sie die Windows-Taste auf Ihrer Tastatur, um das Dash-Menü von Ubuntu zu öffnen. Geben Sie dann ubuntu software ein . Klicken Sie in den Ergebnissen auf Ubuntu Software .
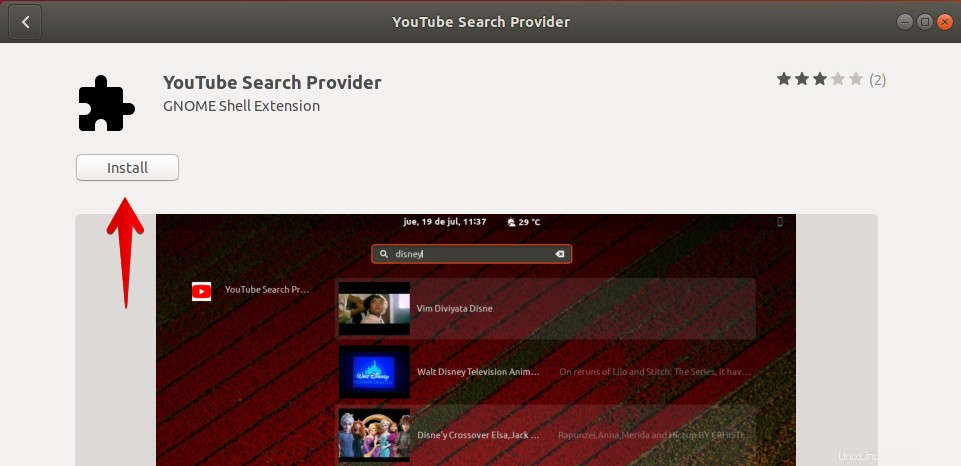
Geben Sie dann in der Suchleiste der Ubuntu-Software youtube search provider ein . Wenn die Ergebnisse angezeigt werden, klicken Sie auf die Erweiterung.
Klicken Sie auf Installieren Schaltfläche, um den YouTube-Suchanbieter zu installieren Erweiterung.
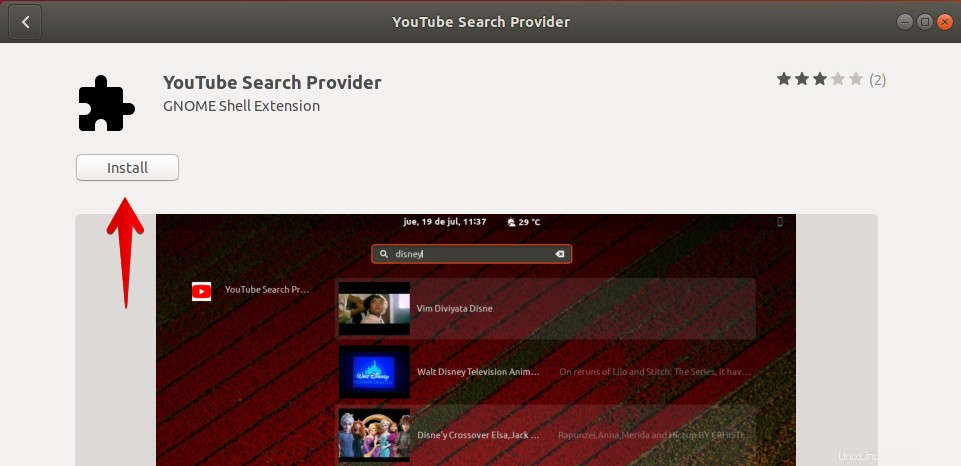
Klicken Sie erneut auf Installieren Schaltfläche.
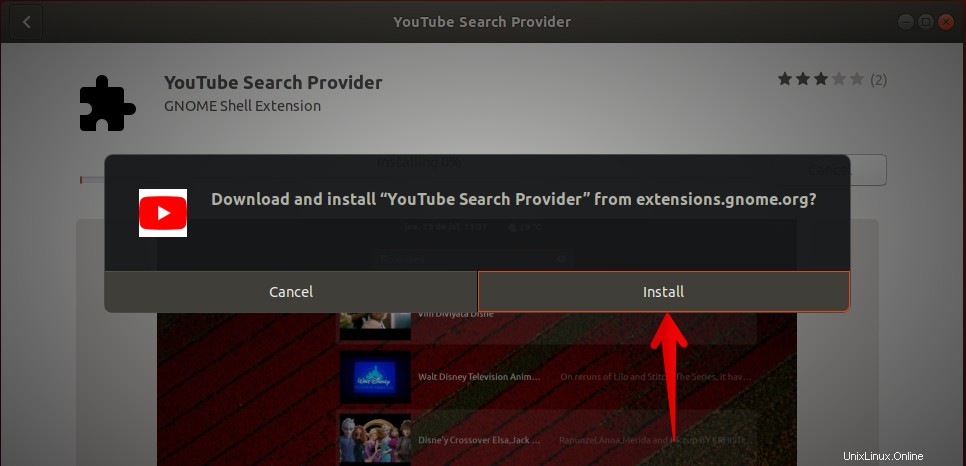
Wenn die Installation abgeschlossen ist, können Sie YouTube-Videos direkt im Fenster Ihrer Anwendung suchen und abspielen. Klicken Sie nun auf die Aktivitäten Tab in der oberen linken Ecke Ihres Desktops oder drücken Sie die Windows-Taste, um das Dash-Menü von Ubuntu zu öffnen. Suchen Sie dann nach YouTube-Videos, indem Sie den Namen eingeben. Wählen Sie dann aus den Suchergebnissen das Video aus, indem Sie darauf klicken.
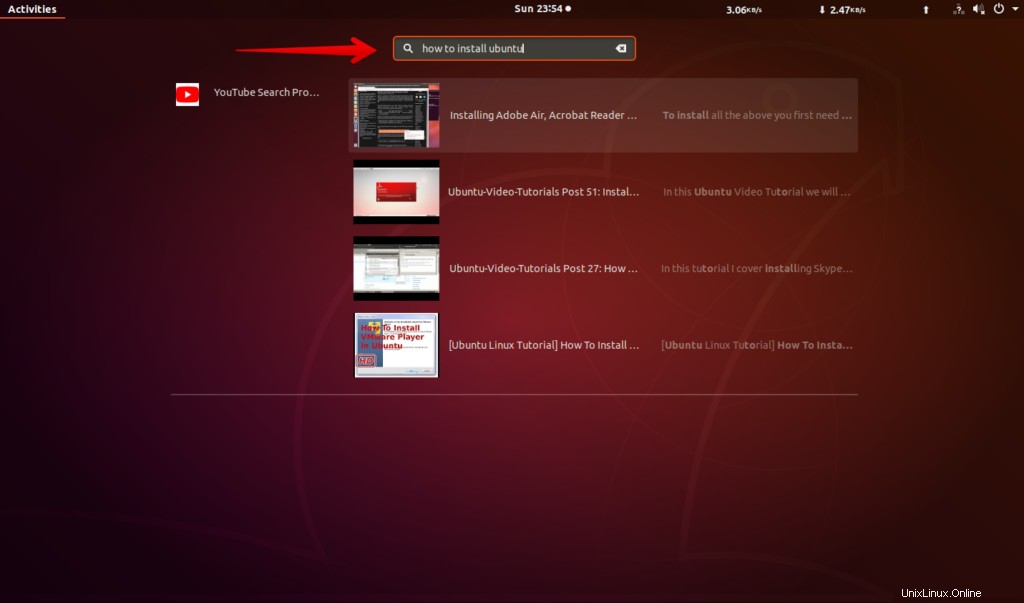
Das Video wird auf Ihrem Standard-Videoplayer gestartet.
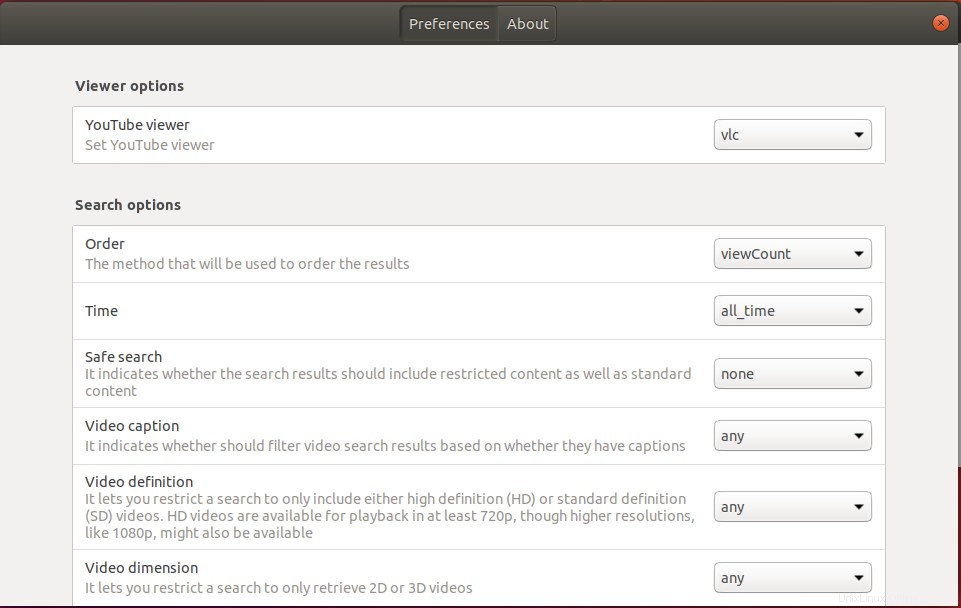
Wenn Sie einen anderen Videoplayer als einen der unterstützten Videoplayer dieser Erweiterung haben, wie oben beschrieben, wird das Video in Ihrem Standard-Webbrowser geöffnet.
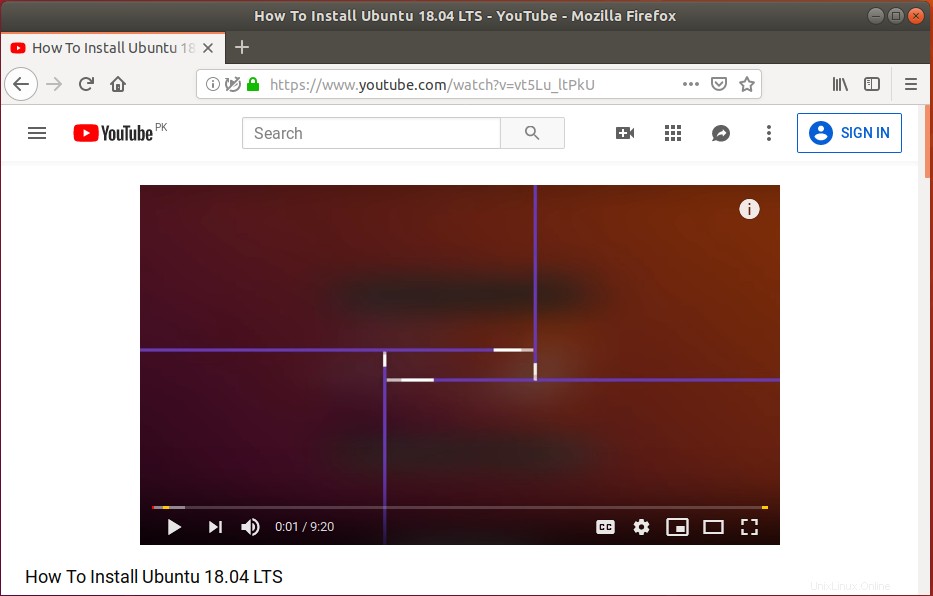
Einstellungen der GNOME-YouTube-Erweiterung
Sie können das Standardverhalten der Erweiterung ändern, indem Sie ihre Einstellungen ändern. Navigieren Sie zur Registerkarte „Software Center Installed“ und scrollen Sie dann nach unten, um die YouTube Search Provider-Erweiterung zu öffnen. Klicken Sie dann auf Erweiterungseinstellungen .
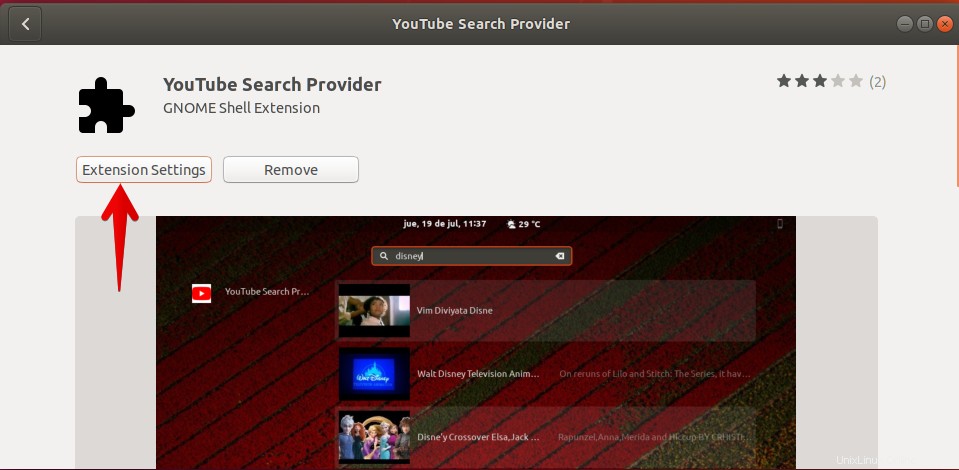
Viewer-Optionen
In den Erweiterungseinstellungen Viewer-Optionen , Sie können auswählen, in welchem Videoplayer Videos abgespielt werden sollen. Sie können zwischen VLC (Standardoption), SMPlayer, UMplayer, Totem, Miro und mpv wählen.
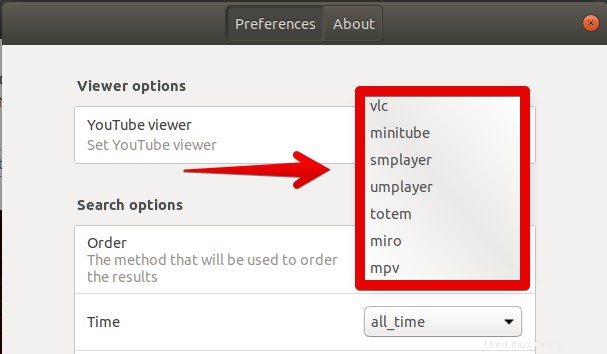
Suchoptionen
In den Suchoptionen der Erweiterungseinstellungen können Sie:
- Wählen Sie die Methode aus, die verwendet wird, um die Ergebnisse basierend auf der Anzahl der Aufrufe, dem Upload-Datum, der Bewertung, dem Titel und der Anzahl der Videos zu ordnen.
- Nach Videos suchen, die neuer als eine bestimmte Zeit und ein bestimmtes Datum sind
- Aktivieren oder deaktivieren Sie die sichere Suche, je nachdem, ob Sie eingeschränkte Inhalte wünschen oder nicht
- Kann Videos danach filtern, ob sie Untertitel haben
- Suchen Sie nach Videos in Standardauflösung oder High Definition
- Videos nach Videodauer filtern
- Kann nur nach 2D- oder 3D-Videos suchen
- Filtern Sie Videos basierend auf einer bestimmten Lizenz
- Beschränke die Suche auf einen bestimmten Videotyp wie Filme oder Folgen
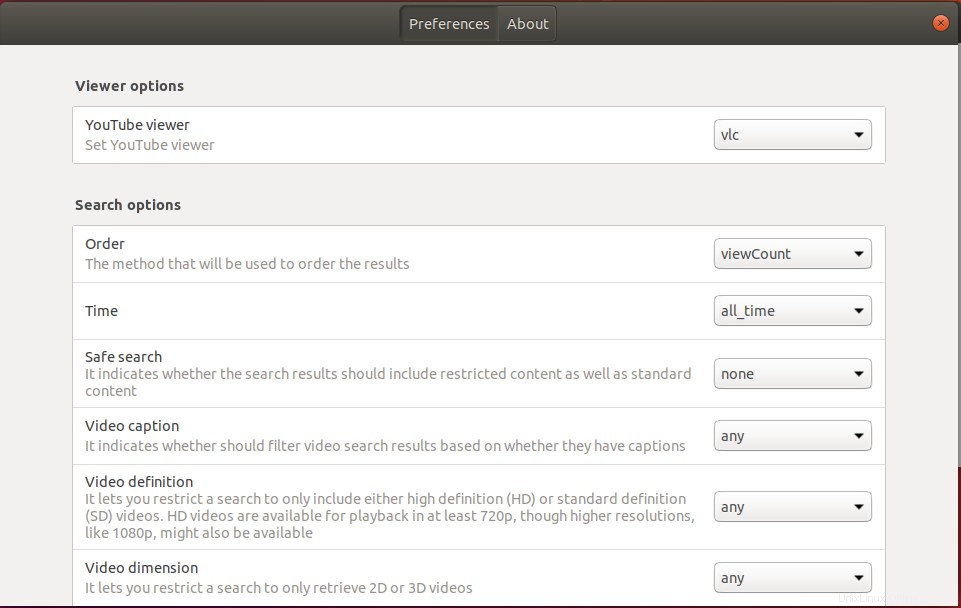
So können Sie also die YouTube Search Provider-Erweiterung in Ubuntu 18.04 LTS installieren, mit der Sie ganz einfach YouTube-Videos in Ihren Videoplayern suchen und abspielen können, ohne einen Webbrowser öffnen zu müssen.