Es gibt Zeiten, in denen Sie den geografischen Standort eines entfernten Ubuntu-Computers anhand seiner IP-Adresse abrufen möchten. In diesem Artikel wird erläutert, wie Sie dies tun können, indem Sie zuerst die öffentliche Server-IP eines Systems abrufen und dann diese IP verwenden, um den geografischen Standort abzurufen, und zwar alles über die von ipinfo.io und ipvigilante.com bereitgestellten APIs
Wir haben die in diesem Artikel erwähnten Befehle und Verfahren auf einem Ubuntu 18.04 LTS-System ausgeführt.
Den geografischen Standort einer IP-Adresse auf dem Terminal anzeigen
Um den geografischen Standort Ihres Servers abzurufen, benötigen Sie den Curl-Downloader und das JQ-Befehlszeilentool. Mit diesem Tool können Sie die erforderlichen Daten von den Geolokalisierungs-APIs aus dem Internet abrufen und verarbeiten. Bitte befolgen Sie diese Schritte, um diese Tools zu installieren und dann die erforderlichen Standortinformationen abzurufen, indem Sie die öffentliche IP Ihres Computers verwenden.
Schritt 1:Installieren Sie die Pakete Curl und jq
Curl und jq sind einfach über das offizielle Ubuntu-Repository verfügbar und können über die Befehlszeile mit dem Befehl apt-get installiert werden.
Öffnen Sie Ihre Terminal-Anwendung entweder über die Suche im Systemstartprogramm oder über die Tastenkombination Strg+Alt+T.
Der nächste Schritt besteht darin, den Repository-Index Ihres Systems mit dem folgenden Befehl zu aktualisieren:
$ sudo apt-get update

Dies hilft Ihnen, die neueste verfügbare Version einer Software aus dem Internet zu installieren.
Bitte beachten Sie, dass nur ein autorisierter Benutzer Software auf Ubuntu hinzufügen, entfernen und konfigurieren kann.
Jetzt können Sie die erforderlichen Tools installieren; Sie können dies tun, indem Sie den folgenden Befehl als sudo ausführen:
$ sudo apt-get install curl jq
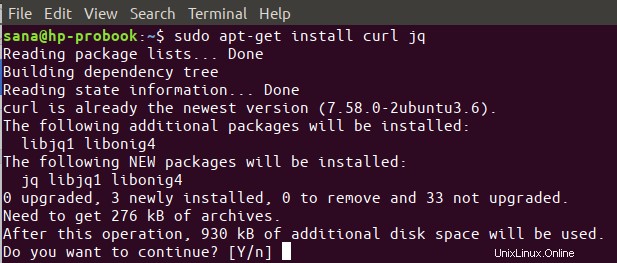
Das System fragt Sie möglicherweise nach dem Passwort für sudo und bietet Ihnen auch eine Y/N-Option, um die Installation fortzusetzen. Geben Sie Y ein und drücken Sie dann die Eingabetaste; Die Software wird auf Ihrem System installiert. Der Vorgang kann jedoch abhängig von Ihrer Internetgeschwindigkeit einige Zeit in Anspruch nehmen.
Schritt 2:Finden Sie die öffentliche IP des Ubuntu-Rechners/Servers
Alle Server im Internet werden durch öffentliche IP-Adressen erkannt. Dies ist die IP-Adresse, die Ihrem Server direkt oder über einen Router für den Netzwerkverkehr zugewiesen wird. Wir können diese IP Ihres Computers abrufen, indem wir die von ipinfo.io bereitgestellte API verwenden.
Verwenden Sie den folgenden Curl-Befehl, um Ihre öffentliche IP abzurufen:
$ curl https://ipinfo.io/ip

Die Ausgabe, hier aus Datenschutzgründen verschwommen, ist die öffentliche IP, über die Ihr Server in der Internetwelt erkannt wird.
Schritt 3:Geolokalisierung basierend auf öffentlicher IP abrufen
Sobald Sie Ihre öffentliche IP-Adresse kennen, können Sie eine Anfrage an die API von ipvigilante.com stellen, um Ihnen den geografischen Standort Ihrer Server zu senden. Verwenden Sie den unten erwähnten Curl-Befehl, um Ihre Standortdetails abzurufen, wie zum Beispiel:
- Kontinent
- Land
- Staat/Provinz
- Stadt
- Breitengrad und Längengrad
$ curl https://ipvigilante.com/<public-IP>

Die Informationen, die Sie erhalten, sind ziemlich detailliert und erfüllen den Zweck gut.
Bash-Skript zum Drucken des Geo-Standorts verwenden
Anstatt die oben beschriebenen Schritte jedes Mal zu befolgen, wenn Sie Ihren geografischen Standort überprüfen müssen, können Sie ein Bash-Skript verwenden, das wir hier beschreiben werden. Mit diesem Bash-Skript können Sie Ihr System automatisieren, um die geografischen Details Ihres Servers über einen einzigen Befehl abzurufen, der dieses Skript ausführt. So können Sie vorgehen:
Öffnen Sie eine neue Skriptdatei in einem Ihrer bevorzugten Texteditoren. Wir werden den Nano-Editor verwenden, um eine leere Skriptdatei mit dem Namen geo_location.sh
zu öffnen$ nano geo_location.sh
Fügen Sie in dieser leeren Datei das folgende Skript hinzu.
curl -s https://ipvigilante.com/$(curl -s https://ipinfo.io/ip) | jq '.data.latitude, .data.longitude, .data.city_name, .data.country_name'
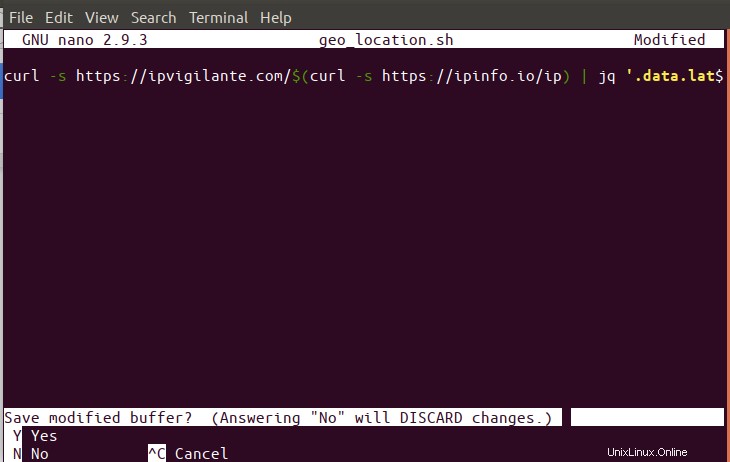 Tipp: Anstatt das gesamte Skript in Ihre Bash-Datei einzugeben, können Sie es von hier aus kopieren und im Terminal einfügen, indem Sie Strg+Umschalt+V verwenden oder die Option Einfügen aus dem Rechtsklickmenü verwenden.
Tipp: Anstatt das gesamte Skript in Ihre Bash-Datei einzugeben, können Sie es von hier aus kopieren und im Terminal einfügen, indem Sie Strg+Umschalt+V verwenden oder die Option Einfügen aus dem Rechtsklickmenü verwenden.
Beenden Sie nun die Datei über die Tastenkombination Strg+X und speichern Sie die Datei auf der Seite „Save Modified Buffer?“. Eingabeaufforderung, indem Sie Y eingeben und dann die Eingabetaste drücken.
Um diese Datei zu einem ausführbaren Skript zu machen, führen Sie den folgenden Befehl in Ihrem Terminal aus:
$ chmod +x geo_location.sh
Führen Sie schließlich dieses Skript wie folgt aus:
$ ./geo_location.sh
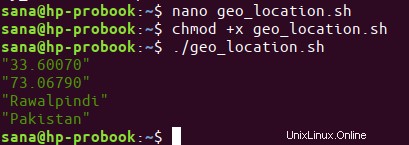
Sie können sehen, wie dieses Skript den Breitengrad, Längengrad, die Stadt und den Ländernamen Ihres Servers sauber an das Terminal ausgibt.
Wenn Sie die Geolokalisierung Ihres Servers nur einmal abrufen müssen, müssen Sie kein Bash-Skript erstellen. Andernfalls automatisiert das Skript den gesamten Prozess jedes Mal, wenn Sie den grafischen Standort Ihres Ubuntu-Rechners anhand seiner öffentlichen IP überprüfen müssen.