In diesem Artikel erklären wir, wie Sie Timer, Alarme und Stoppuhren auf Ihrem Ubuntu-System einstellen. Der Artikel erklärt die folgenden zwei Möglichkeiten, dies zu tun:
- Über die Benutzeroberfläche mit dem Gnome-Uhren-Tool
- Über die Befehlszeile mit verschiedenen Tricks und Hacks
Wir haben die in diesem Artikel erwähnten Befehle und Verfahren auf einem Ubuntu 18.04 LTs-System ausgeführt.
Durch GNOME-Uhren (GUI)
GNOME Clocks ist eine einfache Anwendung, um Uhrzeit und Datum an mehreren Orten anzuzeigen und Alarme oder Timer einzustellen. Die Software enthält auch eine Stoppuhr. In diesem Abschnitt erklären wir, wie Gnome-Uhren installiert und verwendet werden.
GNOME-Uhren installieren
Für eine Person, die die Befehlszeile nicht oft öffnen möchte, ist die Installation von Software, die im Ubuntu-Repository vorhanden ist, über die Benutzeroberfläche sehr einfach. Klicken Sie in der Aktivitäten-Symbolleiste/Dock Ihres Ubuntu-Desktops auf das Ubuntu-Software-Symbol.
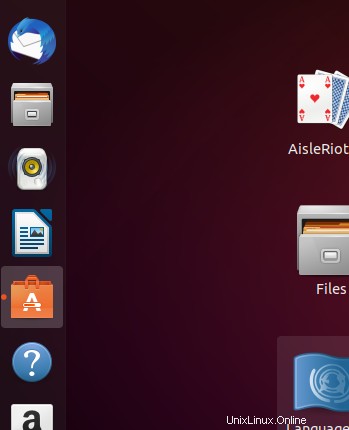
Klicken Sie in der folgenden Ansicht auf das Suchsymbol und geben Sie Gnome Clocks in die Suchleiste ein. In den Suchergebnissen wird der Gnome-Uhr-Eintrag wie folgt aufgelistet:
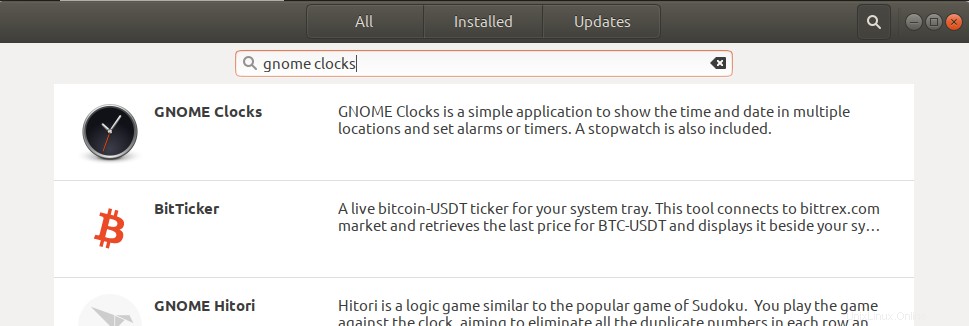
Dieses Paket wird von Canonical entwickelt und vom Snap Store gepflegt. Klicken Sie auf Gnome Clocks und die folgende Ansicht erscheint:
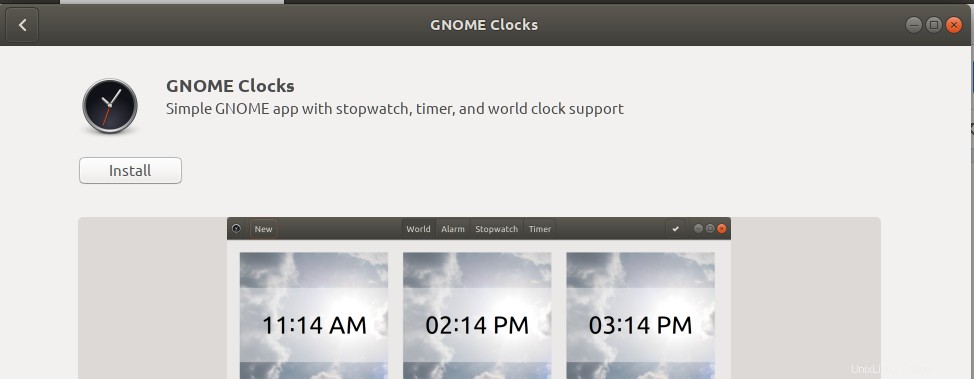
Klicken Sie auf die Schaltfläche Installieren, um den Installationsvorgang zu starten. Der folgende Authentifizierungsdialog wird angezeigt, damit Sie Ihre Authentifizierungsdetails angeben können, da nur ein autorisierter Benutzer Software auf Ubuntu installieren kann. 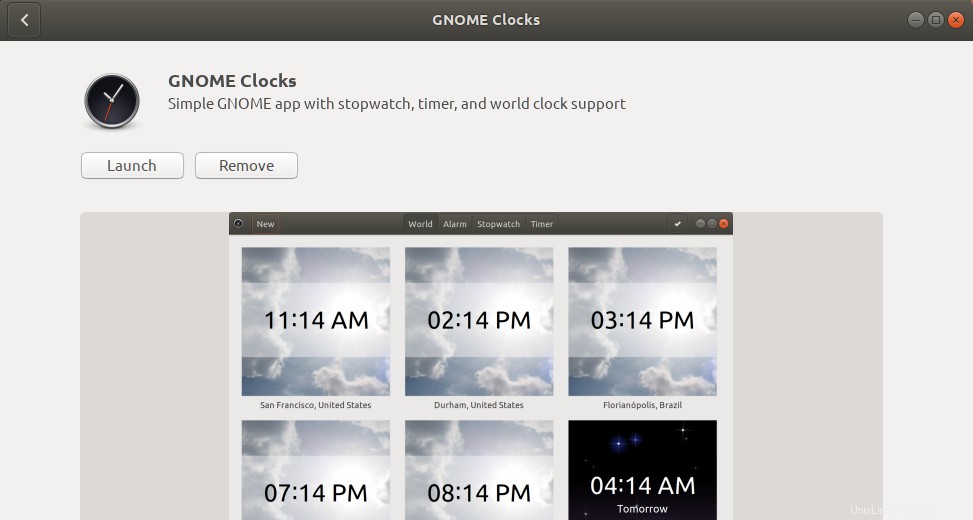
Geben Sie Ihr Passwort ein und klicken Sie auf die Schaltfläche Authentifizieren. Danach beginnt der Installationsvorgang und zeigt einen Fortschrittsbalken wie folgt an.
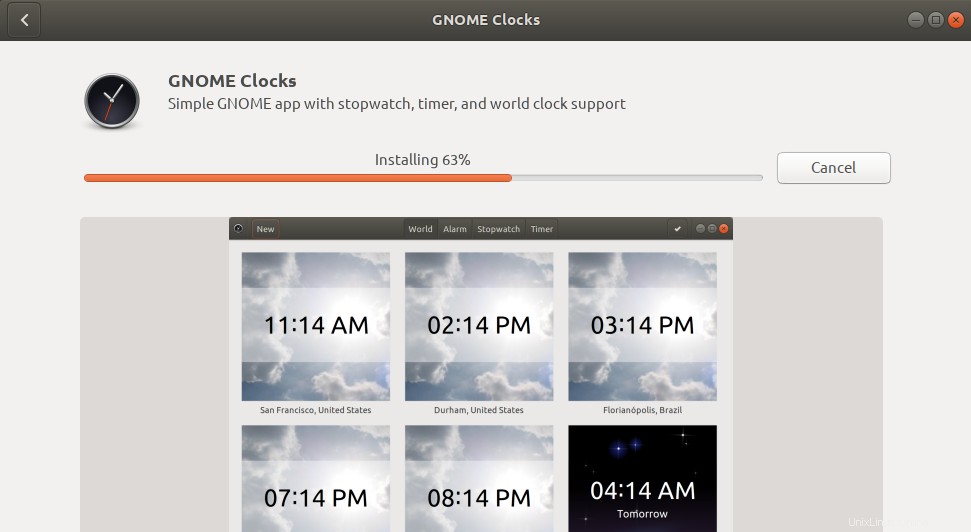
Gnome Clocks wird dann auf Ihrem System installiert und Sie erhalten nach erfolgreicher Installation die folgende Meldung:
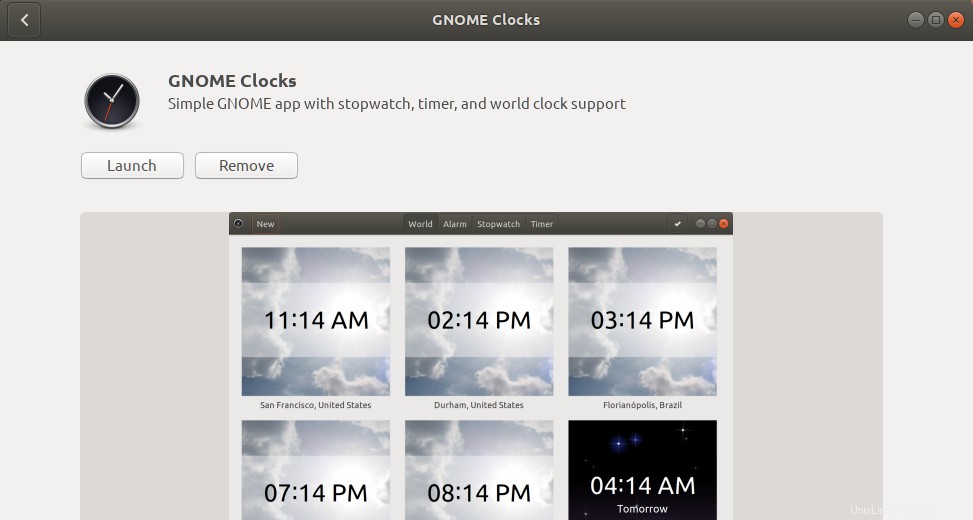
Über das obige Dialogfeld können Sie die Software direkt starten und aus irgendeinem Grund sogar sofort entfernen.
Starte GNOME-Uhren
Sie können Gnome Clocks starten, indem Sie entweder wie folgt in der Anwendungsstartleiste danach suchen oder direkt aus dem Anwendungsmenü:
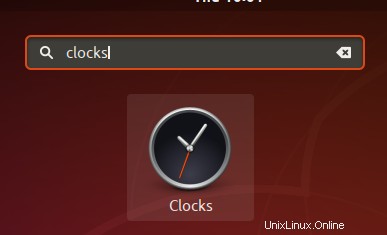
Um das Tool über die Kommandozeile zu starten, müssen Sie im Terminal folgenden Befehl eingeben:
$ gnome-terminal
Die Gnome-Uhren-Anwendung wird standardmäßig in der Weltansicht geöffnet.
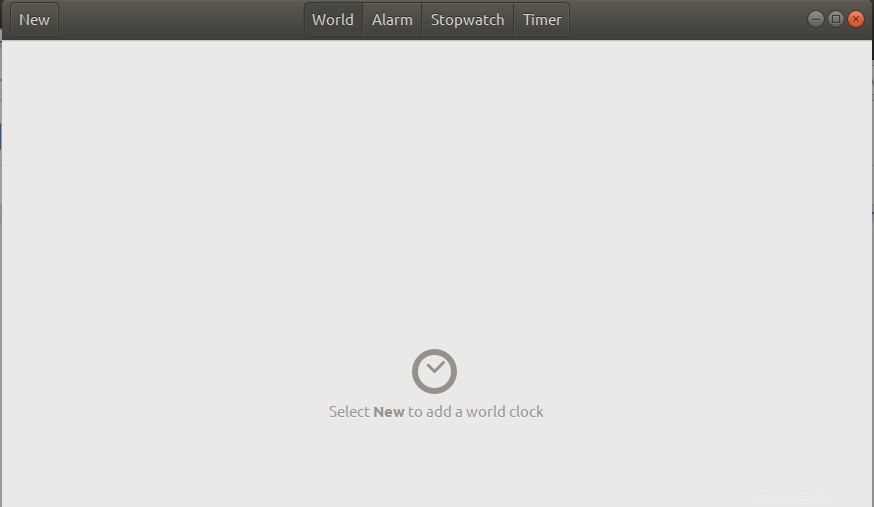
Stellen Sie einen Alarm ein
Klicken Sie auf die Registerkarte Alarm und dann auf die Schaltfläche Neu, um einen neuen Alarm einzustellen. Das folgende Dialogfeld "Neuer Alarm" wird wie folgt angezeigt:
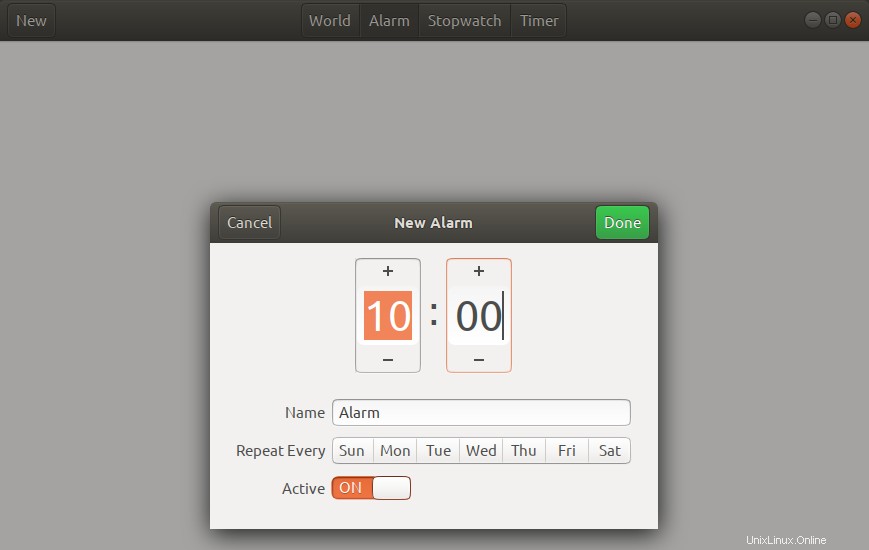
Über diesen Dialog können Sie:
- Stellen Sie die Weckzeit ein
- Geben Sie Ihrem Wecker einen Namen
- Stellen Sie die Tage ein, an denen Sie den Alarm wiederholen möchten
- Verwenden Sie den Schieberegler, um den Alarm als aktiv zu markieren/die Markierung aufzuheben
Wenn Sie alle Details festgelegt haben, verwenden Sie die Schaltfläche Fertig, um den Alarm zu speichern. Sobald der Alarm gespeichert ist, können Sie ihn jederzeit bearbeiten, indem Sie ihn aus der Alarmliste in der Alarmansicht öffnen.
Um einen Alarm zu löschen, klicken Sie mit der rechten Maustaste darauf; Dadurch wird der Alarm als ausgewählt markiert. Sie können es dann löschen, indem Sie unten rechts auf die Schaltfläche Löschen klicken.
Benutze die Stoppuhr
Klicken Sie auf die Registerkarte Stoppuhr, um die Stoppuhransicht zu öffnen.
Durch diese Ansicht können Sie:
- Starten Sie eine Stoppuhr über die Schaltfläche „Start“
- Stoppen Sie eine laufende Stoppuhr über die Stopp-Schaltfläche
- Markiert Runden auf einer laufenden Stoppuhr mit der Rundentaste
- Setzen Sie eine angehaltene Stoppuhr über die Schaltfläche „Weiter“ fort
- Setzen Sie die Stoppuhr mit der Reset-Taste auf 00:00 zurück
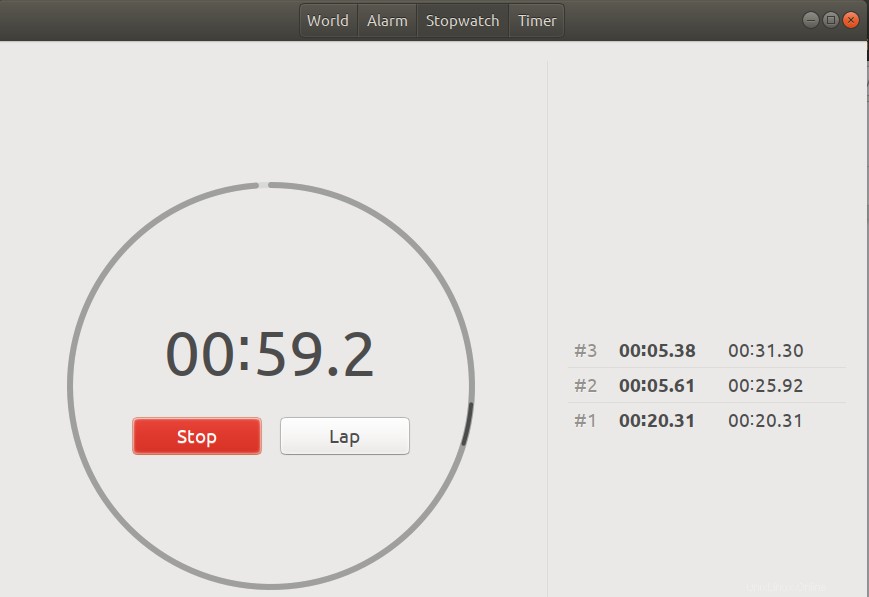
Verwende den Timer
Klicken Sie auf die Registerkarte Timer, um die Timer-Ansicht zu öffnen:
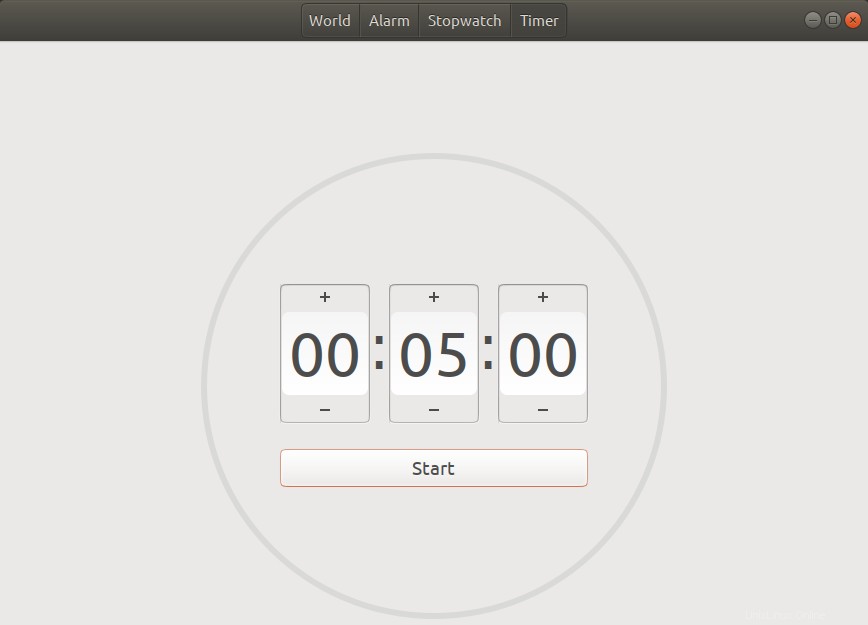
Sie werden sehen, dass die Standardzeit für den Timer auf 5 Minuten eingestellt ist. In der Timer-Ansicht können Sie:
- Stellen Sie eine benutzerdefinierte Zeit für den Timer ein
- Starten Sie den Timer über die Schaltfläche „Start“
- Halten Sie einen laufenden Timer über die Schaltfläche „Pause“ an
- Setzen Sie einen angehaltenen Timer über die Schaltfläche „Weiter“ fort
- Setzen Sie den Timer über die Reset-Taste zurück
Über die Ubuntu-Befehlszeile – Das Terminal
Nach gründlicher Recherche konnte ich kein einziges Tool finden, das die Timer-, Stoppuhr- und Alarmfunktionalität bieten würde. Im Folgenden finden Sie jedoch einige Tools und Tricks, mit denen Sie Ihr Ziel erreichen können.
Sie können das Terminal entweder über die Suche im Anwendungsstarter oder die Tastenkombination Strg+Alt+t öffnen.
Timer einstellen
Geben Sie die folgenden Befehle ein, um das Timer-Dienstprogramm zu installieren:
$ curl -o ~/timer https://raw.githubusercontent.com/rlue/timer/master/bin/timer $ sudo chmod +x ~/timer

Verwenden Sie den folgenden Befehl, um Hilfe zur Verwendung dieses Dienstprogramms zu erhalten:
$ ./timer -h
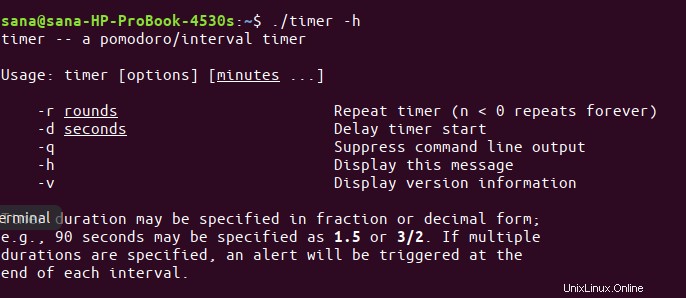
Beispielsweise lässt der folgende Befehl den Timer für 1 Minute laufen:
$ ./timer 1
Der folgende Befehl stellt den Timer auf 10 Sekunden ein:
$ ./times -d 10
Terminal als Stoppuhr verwenden
Dies ist ein kleiner Hack, der Ihr Terminal in eine Stoppuhr verwandelt. Führen Sie den folgenden Befehl aus:
$ time cat
Der Befehl druckt nichts, bis Sie ihn beenden. Nachdem Sie den Befehl über die Tastenkombination Strg+C beendet haben, wird die Zeitdauer zwischen Ausführung und Beendigung des Befehls wie folgt angezeigt:
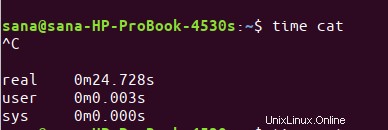
Sie können diese verstrichene Zeit als Stoppuhr in Ihrem Terminal verwenden.
Stellen Sie einen Alarm vom Terminal ein
Okay, hier ist ein weiterer Trick! Sie können den Sleep-Befehl ganz einfach verwenden, um einen Alarm auf Ihrem System einzustellen. So funktioniert der Sleep-Befehl:
$ sleep 10m
Lässt Ihr Terminal 10 Minuten warten.
$ sleep 10s
Lässt Ihr Terminal 10 Sekunden warten.
$ sleep 10h
Lässt Ihr Terminal 10 Stunden warten.
Und,
$ sleep 10d
Lässt Ihr Terminal 10 Tage warten.
Das Terminal führt die nächste Eingabeaufforderung/den nächsten Befehl aus, nachdem der Schlafbefehl beendet ist. Wir möchten jedoch normalerweise, dass ein Weckton als Weckruf abgespielt wird. Wie wäre es, wenn Sie den Sleep-Befehl in einen Befehl integrieren, der einen Alarmton für Sie abspielt.
Schritt 1:Alarmton als mp3-Datei in Ihrem System speichern
Schritt 2:Verwenden Sie den folgenden Befehl, um eine bestimmte Zeit zu warten/schlafen, bevor Sie Ihren MP3-Alarmton abspielen
$ sleep [x]h [x]m && mplayer /path/to/file.mp3
Zum Beispiel:
$ sleep 4h && mplayer /Music/alarmtone.mp3
Dieser Befehl spielt Ihren Alarmton nach 4 Stunden ab.
Das waren also einige Möglichkeiten, wie Sie Ihr Ubuntu-System als Wecker, Stoppuhr und Timer verwenden können.