Ubuntu 20.04 Focal Fossa wurde am 23. April 2020 veröffentlicht. Dieses Tutorial zeigt Ihnen 2 Möglichkeiten zum Upgrade von Ubuntu 18.04 auf Ubuntu 20.04 :Verwenden des grafischen Update-Managers und Verwenden der Befehlszeile. Normalerweise verwenden Sie den grafischen Update-Manager, um den Ubuntu-Desktop zu aktualisieren, und die Befehlszeile, um den Ubuntu-Server zu aktualisieren, aber die Befehlszeilenmethode funktioniert auch für Desktops.
Ubuntu 20.04 Neue Funktionen
- Verbessertes ZFS-Dateisystem.
- Logo des Computerherstellers während des Bootens
- Linux-Kernel 5.4
- GNOME 3.36, das viel schneller ist als frühere Versionen.
- PHP7.4, Ruby 2.7, Python 3.8, OpenJDK 11.
- ZFS 0.8:enthält native Verschlüsselung
- und viele mehr.
Hinweis : Bevor Sie das Upgrade durchführen, können Sie das Systemback-Programm verwenden, um ein bootfähiges ISO-Image von Ihrem aktuellen Betriebssystem zu erstellen. Wenn das Upgrade fehlschlägt, können Sie Ihr Betriebssystem einfach mit der bootfähigen ISO wiederherstellen. Alles auf Ihrem Betriebssystem, einschließlich Software und Dateien, bleibt intakt. Wenn Sie einen Laptop verwenden, schließen Sie bitte Ihre Stromquelle an.
Upgrade von Ubuntu 18.04 auf Ubuntu 20.04 mit dem grafischen Update-Manager
Öffnen Sie zunächst software updater (auch bekannt als Update Manager) aus Ihrem Anwendungsmenü. Es aktualisiert die Softwarepaketinformationen. Wenn Updates verfügbar sind, klicken Sie auf Install Now Schaltfläche und geben Sie Ihr Passwort ein, um Updates zu installieren.
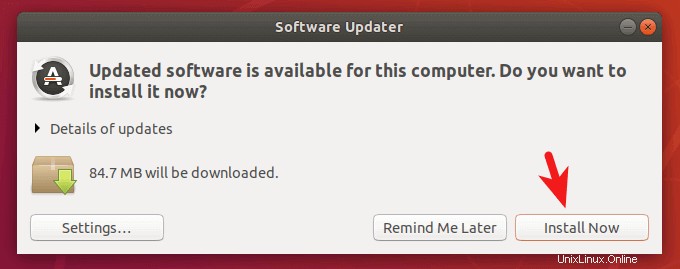
Wenn eine neue Version des Linux-Kernels installiert ist, fordert Sie der Update-Manager auf, Ihren Computer neu zu starten. Klicken Sie auf Restart Now .
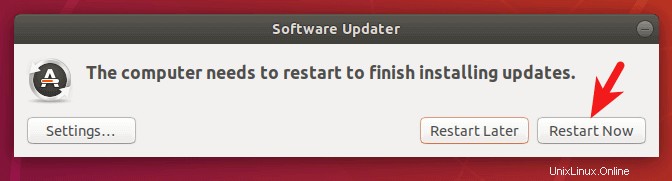
Öffnen Sie dann Software & Updates aus Ihrem Anwendungsmenü.
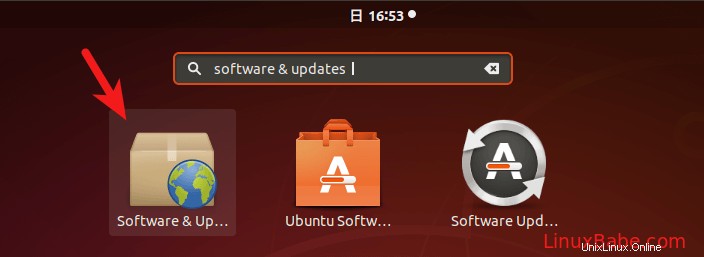
Wählen Sie die Updates aus Tab. Setzen Sie unten im Fenster die Benachrichtigung auf For long-term support versions .Sie werden aufgefordert, Ihr Passwort einzugeben, damit die Änderung wirksam wird.
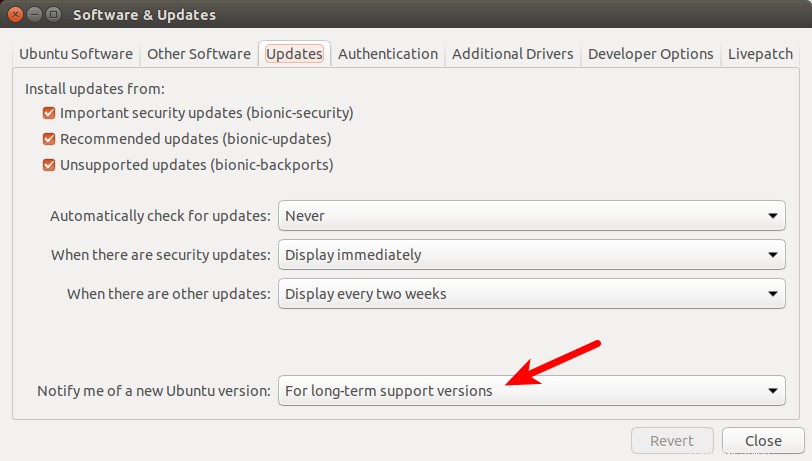
Schließen Sie Software & Updates Fenster. Öffnen Sie dann ein Terminalfenster und geben Sie den folgenden Befehl ein.
update-manager -d
Nachdem Sie nach Updates gesucht haben, teilt Ihnen der Update-Manager mit, dass Ubuntu 20.04 ist nun verfügbar. Klicken Sie auf Upgrade Schaltfläche.
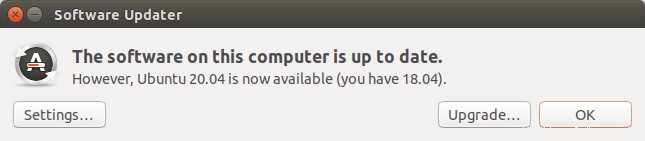
Geben Sie als nächstes Ihr Passwort ein. Das Fenster mit den Versionshinweisen wird angezeigt. Klicken Sie auf Aktualisieren.
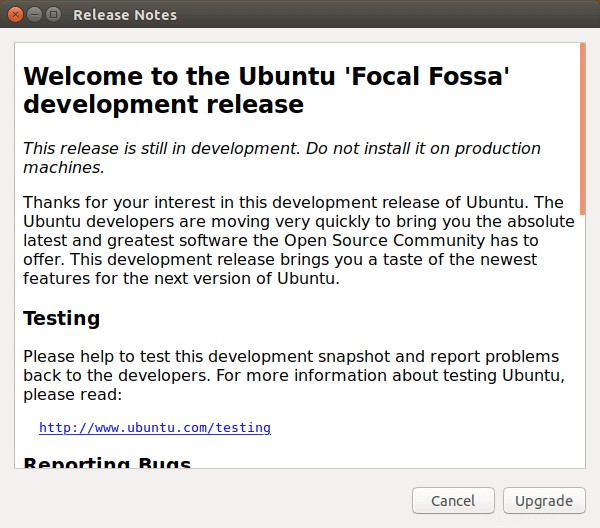
Das Distributions-Upgrade-Fenster wird geöffnet. Wenn Sie benachrichtigt werden, dass einige Quellen von Drittanbietern deaktiviert sind, akzeptieren Sie dies. Sie können sie nach Abschluss des Upgrades wieder aktivieren.
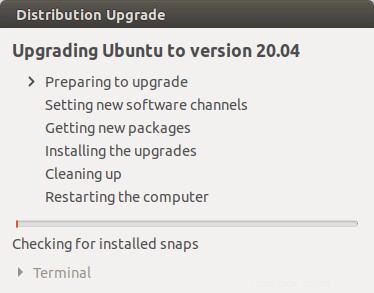
Nach wenigen Augenblicken werden Sie gefragt, ob Sie das Upgrade starten möchten. Klicken Sie auf Start Upgrade Schaltfläche.
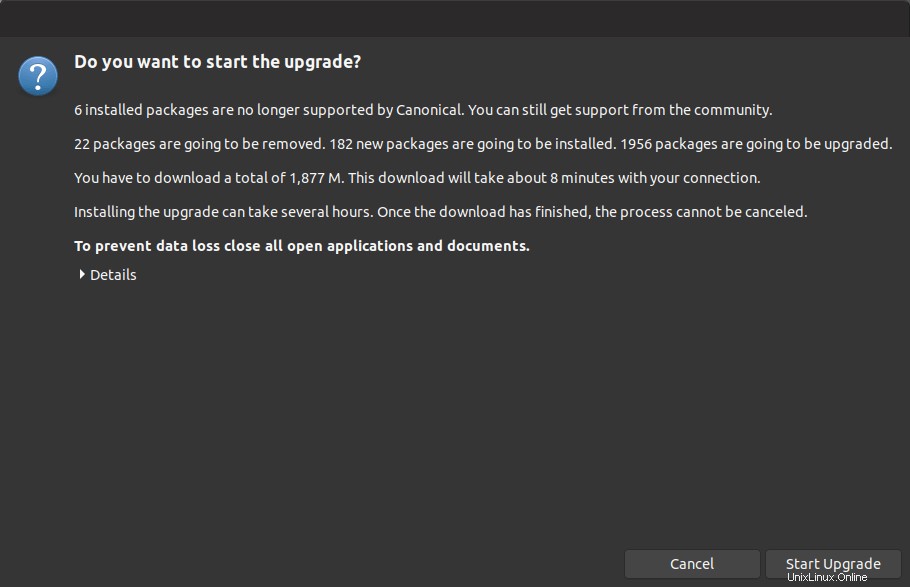
Warten Sie, bis der Upgrade-Vorgang abgeschlossen ist. Der Update-Manager fragt Sie möglicherweise, ob Sie die Dienste während der Paketaktualisierung ohne Nachfrage neu starten möchten. Aktivieren Sie es und klicken Sie auf Next Schaltfläche.
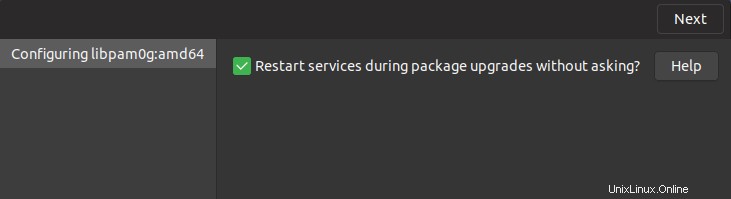
Nachdem neue Versionen von Paketen installiert wurden, werden Sie möglicherweise vom Update-Manager gefragt, ob Sie veraltete Pakete entfernen möchten. Ich wähle immer Remove .
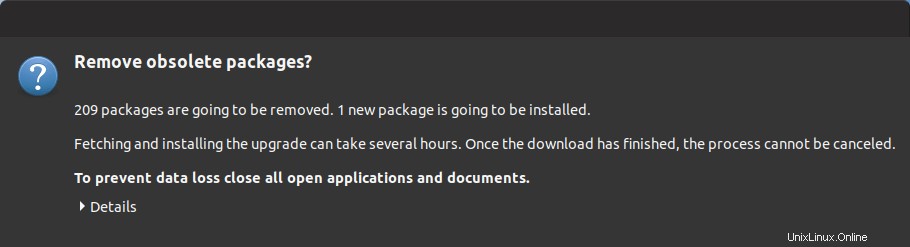
Veraltete Pakete sind Softwarepakete, deren Name nicht im Software-Repository der neuen Ubuntu-Version zu finden ist. Die Ursache für veraltete Pakete sind die folgenden:
- Der Upstream-Entwickler stellt die Wartung dieses Pakets ein und es gibt keine andere Person, die bereit ist, es zu übernehmen. Also beschließt der Ubuntu-Paketbetreuer, dieses Paket aus dem Ubuntu-Repository zu löschen.
- Das Paket wird zu einem verwaisten Paket, was bedeutet, dass kein anderes Paket davon abhängt und dass es nur sehr wenige Benutzer dieses Pakets gibt. Also beschließt der Ubuntu-Paketbetreuer, dieses Paket aus dem Ubuntu-Repository zu löschen.
- Das Paket hat einen neuen Namen im Software-Repository der neuen Ubuntu-Version.
Nachdem veraltete Pakete von Ihrem System entfernt wurden. Starten Sie Ihren Computer neu und überprüfen Sie Ihre Ubuntu-Version mit dem folgenden Befehl.
lsb_release -a
Ausgabe:
No LSB modules are available. Distributor ID: Ubuntu Description: Ubuntu Focal Fossa Release: 20.04 Codename: focal
Upgrade von Ubuntu 18.04 auf Ubuntu 20.04 über die Befehlszeile
Sie können die Befehlszeile verwenden, um den Ubuntu-Desktop oder einen Headless-Server zu aktualisieren. Apropos Server:Es wird empfohlen, Ubuntu auf einem Testserver zu aktualisieren, bevor Sie es auf einem Produktionsserver durchführen. Einige Serversoftware wie iRedMail (eine Mailserver-Softwaresuite) unterstützt Ubuntu 20.04 möglicherweise noch nicht. In diesem Fall ist es ratsam, einige Zeit zu warten, bis die Software Ubuntu 20.04 unterstützt.
Wenn Sie SSH verwenden, um sich bei Ihrem Ubuntu-Server anzumelden, ist es eine gute Idee, Ihre OpenSSH-Sitzung am Leben zu erhalten, indem Sie die folgende Zeile in /etc/ssh/sshd_config hinzufügen Datei auf Ihrem Server.
ClientAliveInterval 60
Speichern und schließen Sie die Datei. Starten Sie dann den SSH-Daemon neu.
sudo systemctl restart ssh
Um auf Ubuntu 20.04 zu aktualisieren, führen Sie zuerst den folgenden Befehl aus, um vorhandene Software zu aktualisieren. (Bitte beachten Sie, dass Sie das System neu starten müssen, wenn ein neuer Linux-Kernel installiert wird, während Sie den folgenden Befehl ausführen.)
sudo apt update && sudo apt dist-upgrade
Stellen Sie dann sicher, dass Sie den update-manager-core haben Paket installiert.
sudo apt install update-manager-core
Öffnen Sie /etc/update-manager/release-upgrades Datei mit einem Befehlszeilen-Texteditor wie Nano.
sudo nano /etc/update-manager/release-upgrades
Stellen Sie sicher, dass der Wert von prompt auf lts gesetzt ist .
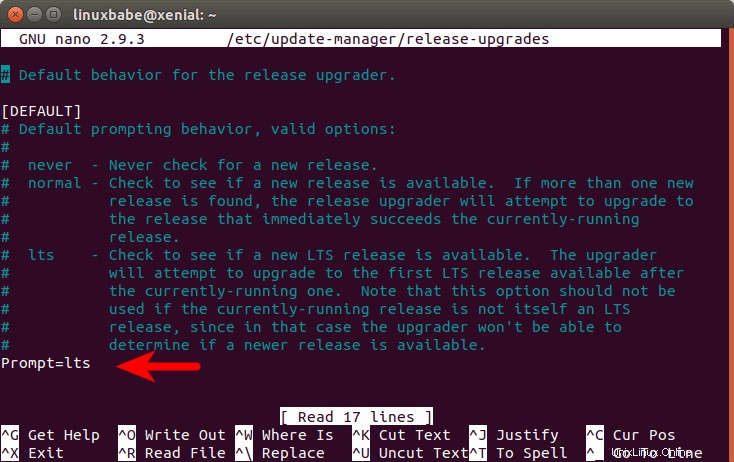
Speichern und schließen Sie die Datei. Um eine Datei im Nano-Texteditor zu speichern, drücken Sie Ctrl+O , und drücken Sie dann zur Bestätigung die Eingabetaste. Drücken Sie zum Beenden Ctrl+X .
Führen Sie danach den folgenden Befehl aus, um den Upgrade-Vorgang zu starten.
do-release-upgrade -d
Befolgen Sie dann die Anweisungen auf dem Bildschirm, um auf Ubuntu 20.04 zu aktualisieren. Grundsätzlich müssen Sie y drücken um die Fragen zu beantworten.
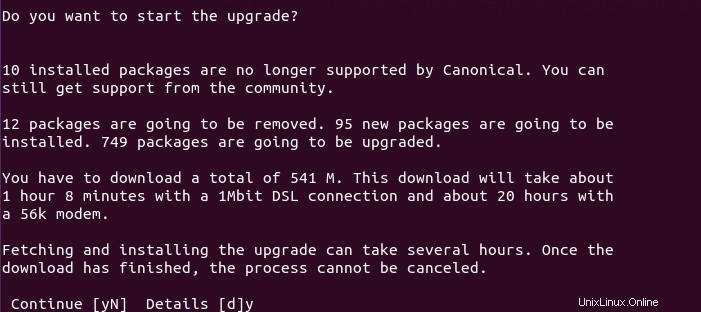
Wenn Sie einen Server aktualisieren, werden wahrscheinlich Meldungen wie unten angezeigt. Ich empfehle N zu wählen um Ihre aktuelle Version zu behalten. Die aktualisierte Version wird im selben Verzeichnis verfügbar sein. Sie können es später überprüfen.
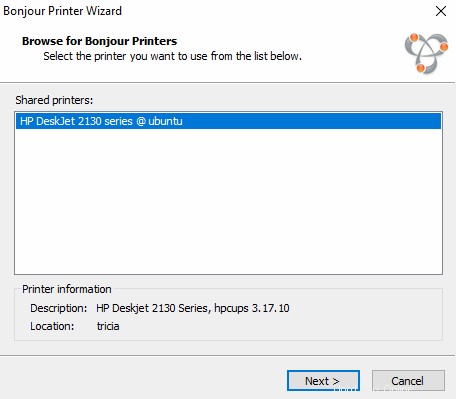
Sobald das Upgrade abgeschlossen ist, starten Sie Ihren Ubuntu-Desktop oder -Server neu. Um Ihre Ubuntu-Version zu überprüfen, führen Sie Folgendes aus:
lsb_release -a
Ausgabe:
No LSB modules are available. Distributor ID: Ubuntu Description: Ubuntu Focal Fossa Release: 20.04 Codename: focal
Bitte installieren Sie vor dem Upgrade alle verfügbaren Updates für Ihre Version
Wenn Sie beim Upgrade-Versuch die folgende Meldung sehen, müssen Sie alle Pakete aktualisieren (sudo apt update;sudo apt upgrade -y ) Starten Sie dann das Betriebssystem neu und versuchen Sie erneut, das Upgrade durchzuführen.
Please install all available updates for your release before upgrading.
Manchmal hält Ihr System einige Pakete zurück, was angezeigt werden kann mit:
sudo apt-mark showhold
Sie müssen das Paket entsperren.
sudo apt-mark unhold package-name
Dann ausführen
sudo apt upgrade
Manchmal sudo apt update sagt Ihnen, dass ein Paket aktualisiert werden kann, aber sudo apt upgrade das Paket nicht aktualisieren, können Sie den folgenden Befehl ausführen, um das Paket aufzulisten.
apt list --upgradable
Jetzt können Sie das Paket aktualisieren.
sudo apt upgrade pacakge-name
Wenn dies ein defektes Paket ist, das nicht aktualisiert werden kann, entfernen Sie es.
sudo apt remove package-name
So aktivieren Sie Repositories von Drittanbietern wieder
Repositories von Drittanbietern werden in der .list definiert Dateien unter /etc/apt/sources.list.d/ Verzeichnis. Aktivieren Sie zunächst die Repositories von Drittanbietern mit dem folgenden Befehl, der den # entfernt Zeichen in Zeilen, die mit deb beginnen .
sudo sed -i '/deb/s/^#//g' /etc/apt/sources.list.d/*.list
Ändern Sie dann alle Instanzen von bionic zu focal .
sudo sed -i 's/bionic/focal/g' /etc/apt/sources.list.d/*.list
Paket-Repository-Index aktualisieren.
sudo apt update
Einige Repositorys von Drittanbietern haben keinen Eintrag für Ubuntu 20.04, daher werden Sie wahrscheinlich Fehler wie diese sehen:
E: The repository 'http://linux.dropbox.com/ubuntu focal Release' does not have a Release file. N: Updating from such a repository can't be done securely, and is therefore disabled by default. N: See apt-secure(8) manpage for repository creation and user configuration details.
Sie müssen diese Repository-Dateien einzeln bearbeiten und deaktivieren. Zum Beispiel bearbeite ich die Dropbox-Repository-Datei.
sudo nano /etc/apt/sources.list.d/dropbox.list
Deaktivieren Sie dieses Repository, indem Sie das #-Zeichen am Anfang der Zeile hinzufügen.
# deb [arch=i386,amd64] http://linux.dropbox.com/ubuntu focal main # disabled on upgrade to focal
Speichern und schließen Sie die Datei. Sie müssen warten, bis diese Repositorys Unterstützung für Ubuntu 20.04 hinzufügen. Einige Softwarepakete in Repositorys von Drittanbietern sind möglicherweise in 20.04 enthalten. Beispielsweise enthält das Ubuntu 20.04-Repository den nextcloud-desktop Paket, daher brauche ich das Nextcloud PPA nicht mehr. Ich kann das Nextcloud PPA löschen.
sudo rm /etc/apt/sources.list.d/nextcloud-client.list*