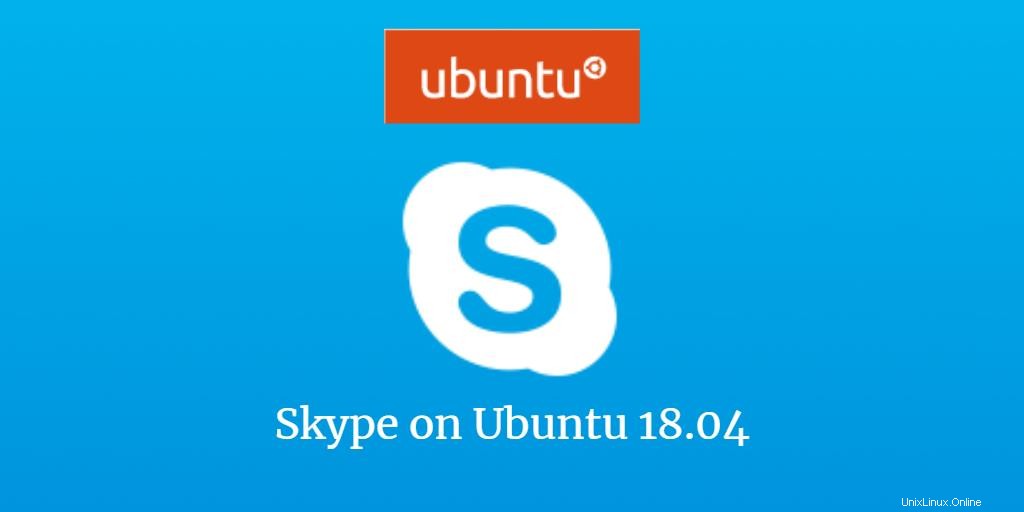
Wie wir alle wissen, ist Skype die beliebteste Plattform, um Menschen über ihre Computersysteme zu verbinden. Sie können sich über Text-, Sprach- und Videoanrufe frei mit jedem auf der ganzen Welt verbinden. Sie können auch Personen auf ihren Telefonen anrufen, dies ist jedoch nicht kostenlos. Da Skype ein so nützliches Dienstprogramm ist, werden wir auf so viele Arten wie möglich erklären, wie Sie es auf Ihrem Ubuntu-System installieren können.
In diesem Artikel zeigen wir Ihnen, wie Sie Skype auf einem Ubuntu 18.04 LTS-System sowohl über die Befehlszeile als auch über die grafische Benutzeroberfläche installieren.
Sykpe über die Ubuntu-Software (GUI) installieren
Für eine Person, die die Befehlszeile nicht oft öffnen möchte, ist die Installation einer im Ubuntu-Repository vorhandenen Software über die Benutzeroberfläche sehr einfach. Klicken Sie in der Aktivitäten-Symbolleiste Ihres Ubuntu-Desktops auf das Ubuntu-Software-Symbol.
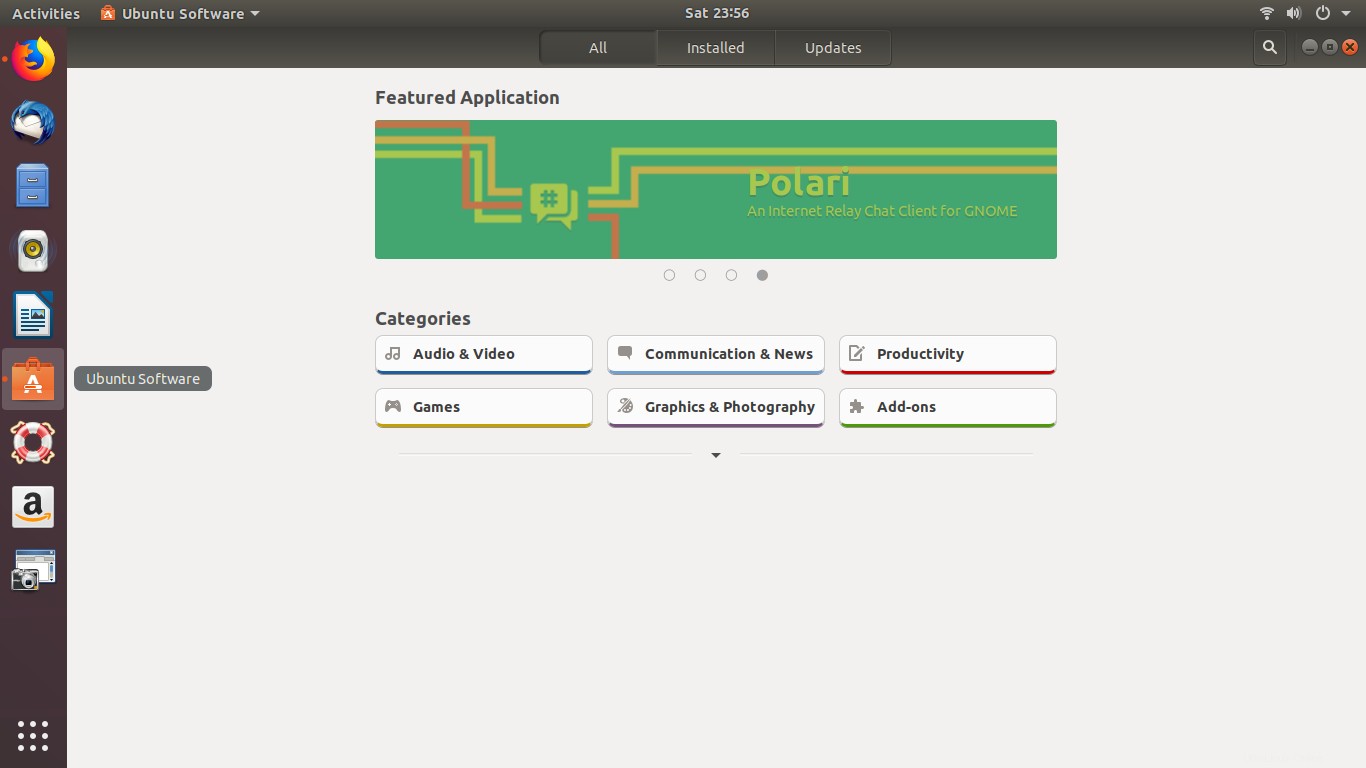
Klicken Sie auf das Suchsymbol und geben Sie Skype in die Suchleiste ein. Die Suchergebnisse listen den Skype-Eintrag wie folgt auf:
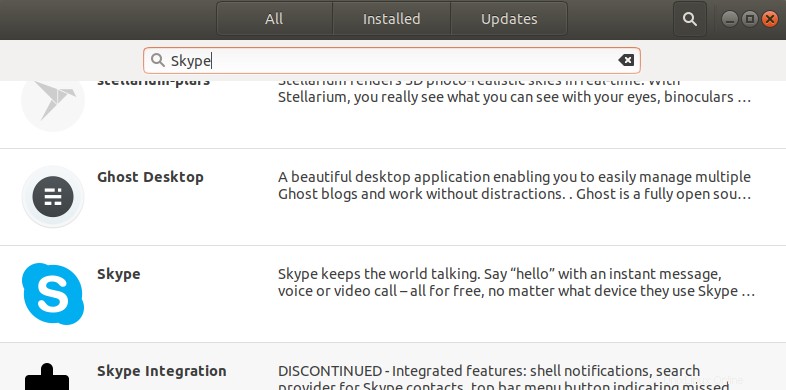
Klicken Sie auf Skype Eintrag aus den Suchergebnissen. Der folgende Dialog erscheint:
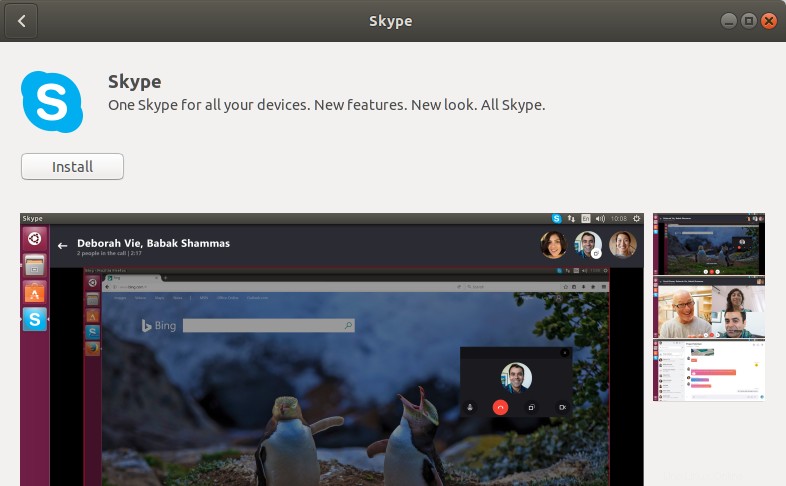
Klicken Sie auf die Schaltfläche Installieren um den Installationsvorgang zu starten. Der folgende Authentifizierungsdialog wird angezeigt, damit Sie die Authentifizierungsdetails für einen Root-Benutzer angeben können, da nur ein autorisierter Benutzer eine Software auf Ubuntu installieren kann.
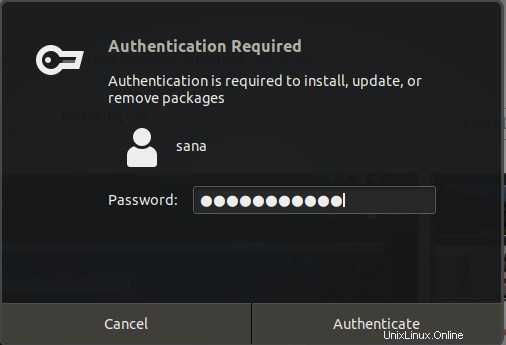
Geben Sie Ihr Passwort ein und klicken Sie auf die Schaltfläche Authentifizieren . Danach beginnt der Installationsvorgang und zeigt einen Fortschrittsbalken wie folgt an.
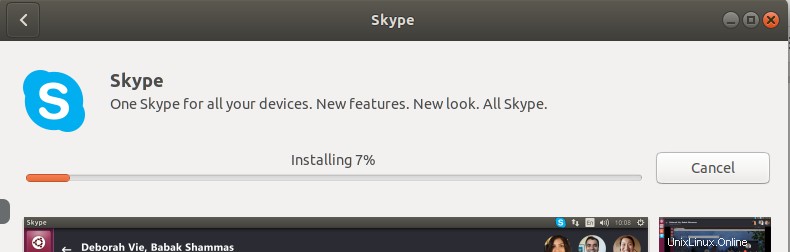
Anschließend wird Skype auf Ihrem System installiert und Sie erhalten nach erfolgreicher Installation folgende Meldung:
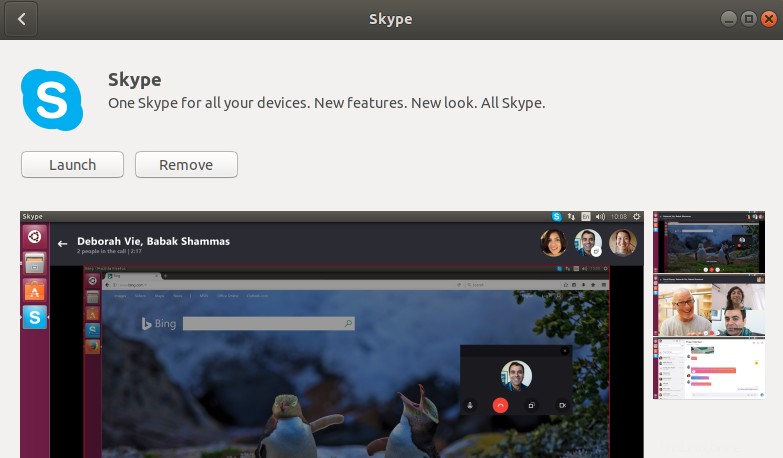
Über das obige Dialogfeld können Sie Skype direkt starten und sogar aus irgendeinem Grund sofort entfernen.
Sie können Skype jederzeit starten, indem Sie Skype in Ubuntu Dash eingeben oder über die Anwendungsliste darauf zugreifen.
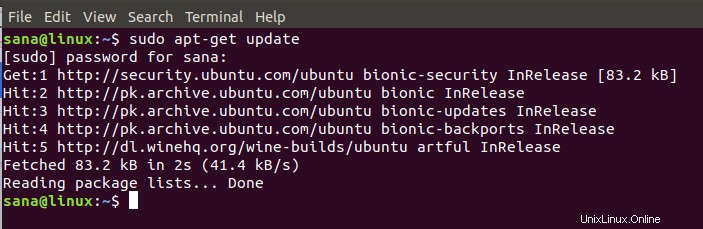
Installieren Sie Skype über die Befehlszeile
Sie können Skype über die Befehlszeile installieren, indem Sie ein paar sehr einfache Befehle befolgen. Wir stellen Ihnen hier zwei Optionen zur Installation von Skype vor:
- Installieren Sie den Skype-Snap
- Installieren Sie Skype von der offiziellen Website
Skype Snap installieren
Öffnen Sie Ihre Ubuntu-Befehlszeile, das Terminal, entweder über das Dash oder durch Drücken der Tastenkombination Strg+Alt+T. Geben Sie den folgenden Befehl ein, um die Liste der verfügbaren Pakete zu aktualisieren:
$ sudo apt-get update
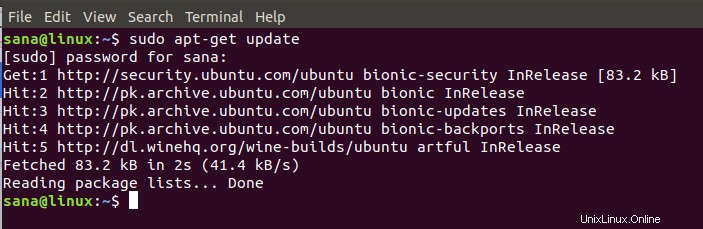
Da der Snap-Daemon standardmäßig in den neuesten Versionen von Ubuntu enthalten ist, müssen wir ihn nicht installieren. Wenn Sie eine ältere Version verwenden, können Sie den folgenden Befehl verwenden:
$ sudo apt-get install snapd
Geben Sie nun den folgenden Befehl ein, um die Skype Classic-Version zu installieren:
$ sudo snap install skype --classic

Skype Snap wird erfolgreich auf Ihrem System installiert und Sie können es über das Dash oder über die Anwendungsliste starten.
Von der Skype-Website installieren
Die offizielle Skype-Website enthält viele Standard-Skype-Pakete, die Ihren Anforderungen und Systemspezifikationen entsprechen.
Hier beschreiben wir das Herunterladen und Installieren eines Skype-Pakets abhängig von der von Ihnen verwendeten Ubuntu-Variante.
Schritt 1:Überprüfen Sie, ob Sie ein Ubuntu 32-Bit- oder 64-Bit-System haben
Es gibt verschiedene Versionen von Skype für 32-Bit- und 64-Bit-Varianten von Ubuntu. Um zu überprüfen, welche Version Sie verwenden, damit Sie die entsprechende Version von Skype installieren können, gehen Sie bitte wie folgt vor:
1. Öffnen Sie das Terminal entweder über Ubuntu Dash oder Strg+Alt+T Verknüpfung.
2. Verwenden Sie den folgenden Befehl, um CPU-Details aus den Dateien sysfs und /proc/cpuinfo abzurufen:
$ lscpu
Dieser Befehl zeigt die folgende Ausgabe an:
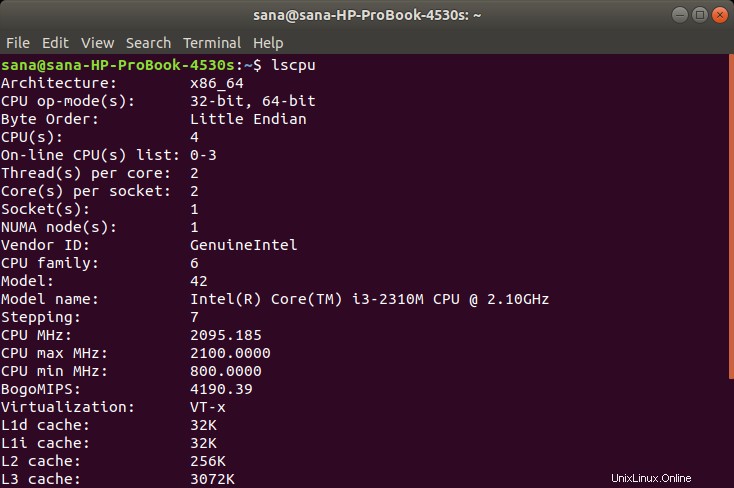
Der Eintrag CPU op-mode(s) informiert Sie über die Variante von Ubuntu, die Sie auf Ihrem System ausführen. 32-Bit bedeutet, dass Sie ein 32-Bit-Linux-Betriebssystem ausführen, 32-Bit, 64-Bit bedeutet, dass Sie ein 64-Bit-Betriebssystem ausführen.
Schritt 2:Aktivieren Sie MutliArch für ein 64-Bit-System
Verwenden Sie den folgenden Befehl, um Multiarch zu aktivieren, um eine bessere Kompatibilität für Programme auf Ihrem 64-Bit-Ubuntu-System zu erreichen.
$ sudo dpkg --add-architecture i386
Schritt 3:Laden Sie das Skype .deb-Paket von der Skype-Website herunter
Geben Sie den folgenden Befehl ein, um das Skype-Paket auf Ihr System herunterzuladen:
$ wget https://repo.skype.com/latest/skypeforlinux-64.deb
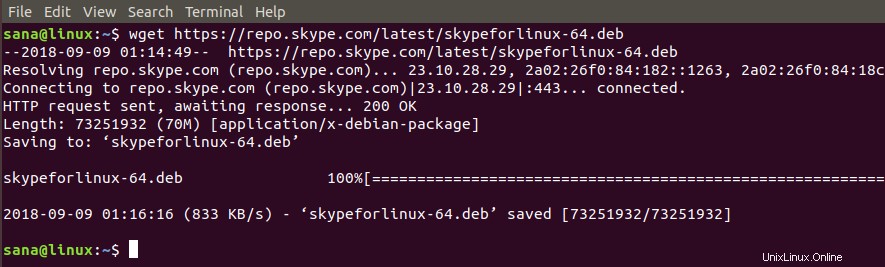
Über den Befehl wget heruntergeladene Pakete werden normalerweise in Ihrem Home-Ordner gespeichert.
Schritt 4:Installieren Sie das heruntergeladene Paket
Lassen Sie uns zunächst das gdebi-Dienstprogramm installieren, das uns bei der Installation des heruntergeladenen .deb-Pakets wie folgt hilft:
$ sudo apt-get install gdebi
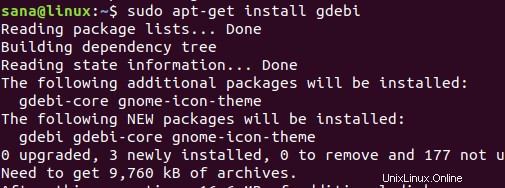
Geben Sie den folgenden Befehl ein, um das Skype-Paket über gdebi herunterzuladen:
$ sudo gdebi skypeforlinux-64.deb
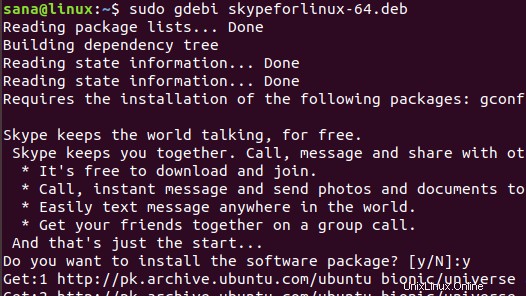
Bitte geben Sie y ein Wenn Sie mit einer J/N-Option zur Installation aufgefordert werden, wird Skype erfolgreich auf Ihrem System installiert.

Jetzt können Sie dieses beliebte Kommunikationsdienstprogramm ganz einfach auf Ihrem System verwenden. Wie Sie gesehen haben, ist die Installation von Skype sowohl über die Befehlszeile als auch über das Ubuntu-Software-Dienstprogramm einfach. Glücklicherweise ist diese Software Teil des offiziellen Ubuntu-Repositorys und auch auf Snap und der offiziellen Skype-Website für Sie zur Installation verfügbar.