Möchten Sie, dass andere Benutzer wissen, was Sie in Microsoft Teams vorhaben und wann sie mit Ihnen Kontakt aufnehmen sollen und wann nicht? Möchten Sie, dass sie wissen, warum Sie beschäftigt oder nicht verfügbar sind, indem Sie eine kurze Nachricht anzeigen? Ähnlich wie bei anderen Apps für die Teamzusammenarbeit können Sie mit Microsoft Teams Ihren aktuellen Status anzeigen, damit andere Benutzer über Ihre Verfügbarkeit informiert sind. Sie können Ihren aktuellen Status anzeigen, indem Sie ein kleines Symbol auf Ihrem Profilbild anzeigen und eine kurze Nachricht anzeigen.
Im heutigen Beitrag erklären wir, wie Sie den Status in Microsoft Teams ändern können. Wenn Sie Microsoft Teams nicht auf Ihrem Linux-System haben, können Sie unseren Beitrag zur Installation von Microsoft Teams auf Ubuntu, Debian, openSUSE und CentOS besuchen.
Hinweis :Die hier beschriebenen Schritte konzentrieren sich auf die Linux-Distribution Ubuntu, aber Sie können dieselben Schritte ausführen, wenn Sie Microsoft Teams auf einer anderen Betriebssystemplattform verwenden.
Ändern des Status in Microsoft Teams
Befolgen Sie die unten beschriebenen Schritte, um den Status in Microsoft Teams zu ändern.
Klicken Sie in der oberen rechten Ecke von Microsoft Teams auf Ihr Profilfoto.
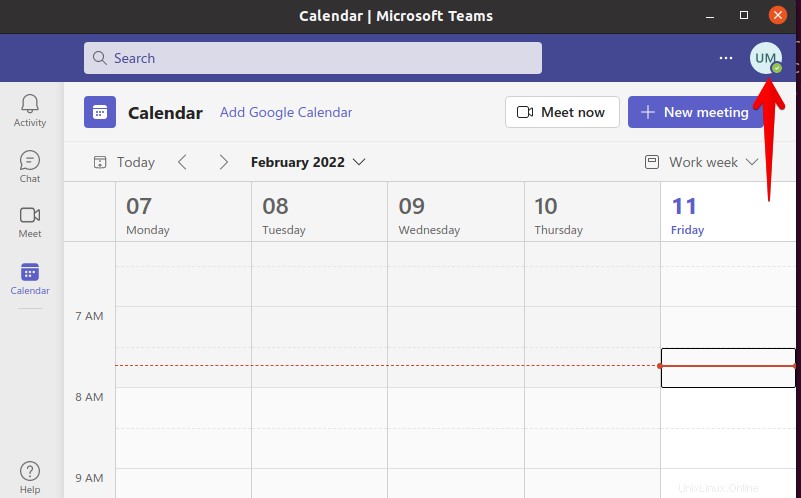
Es öffnet sich ein kleines Fenster. Klicken Sie auf Statusnachricht festlegen .
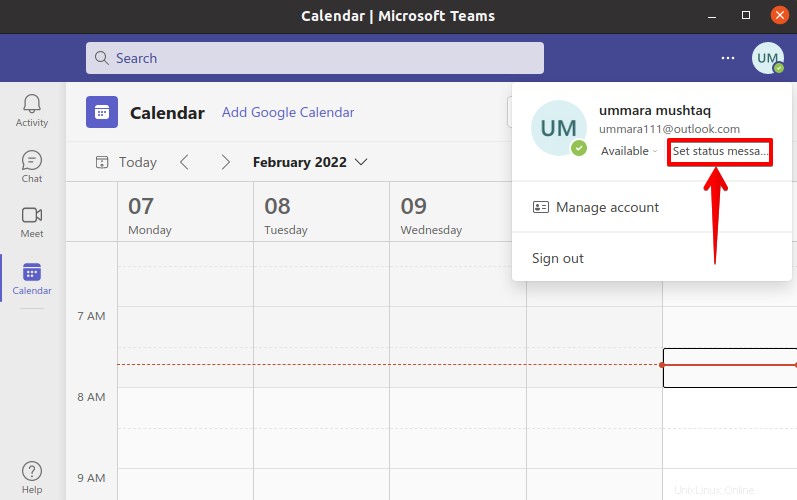
Dann öffnet sich folgendes Fenster. Geben Sie Ihren Status in das Textfeld ein. Sie können bis zu 280 Zeichen eingeben.
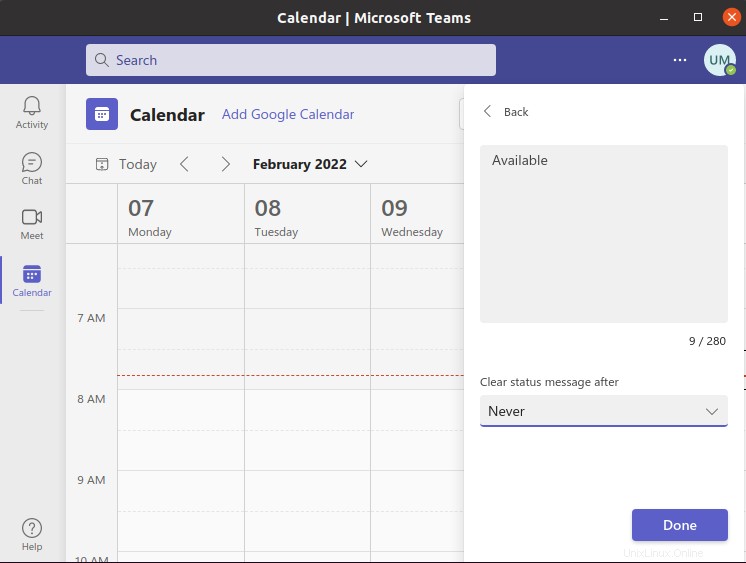
Unter dem Textbereich finden Sie ein Dropdown-Menü. In diesem Menü können Sie auswählen, wann die Statusmeldung gelöscht werden soll. Wählen Sie einen beliebigen Zeitrahmen aus dem Dropdown-Menü oder erstellen Sie Ihren benutzerdefinierten Zeitrahmen, was für Sie am besten geeignet ist.
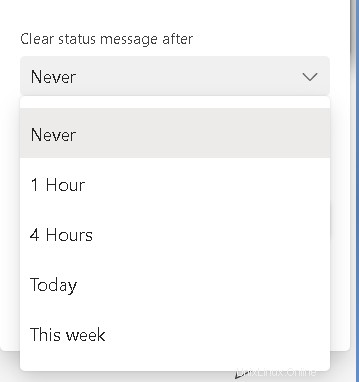
Klicken Sie dann zum Speichern der Änderungen auf Fertig .
Wenn Sie jetzt auf Ihr Profilfoto klicken, sehen Sie den neuen Status, den Sie festgelegt haben.
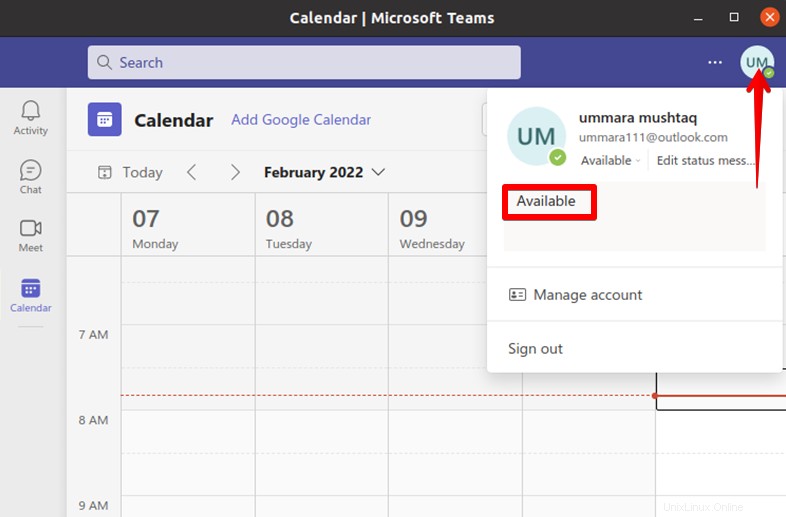
Festlegen einer benutzerdefinierten Statusmeldung in Microsoft Teams
Befolgen Sie die unten beschriebenen Schritte, um eine benutzerdefinierte Statusmeldung in Microsoft Teams festzulegen.
Klicken Sie in der oberen rechten Ecke von Microsoft Teams auf Ihr Profilfoto.
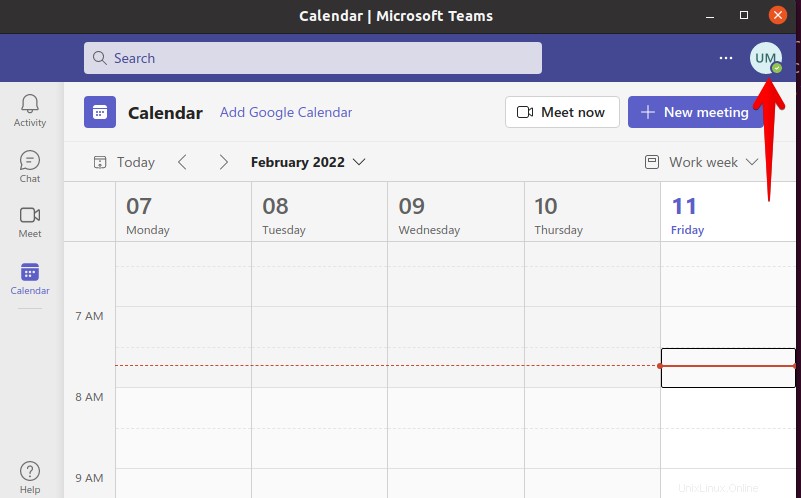
Es öffnet sich ein kleines Fenster. Klicken Sie auf Ihren aktuellen Status (Verfügbar). in unserem Fall).
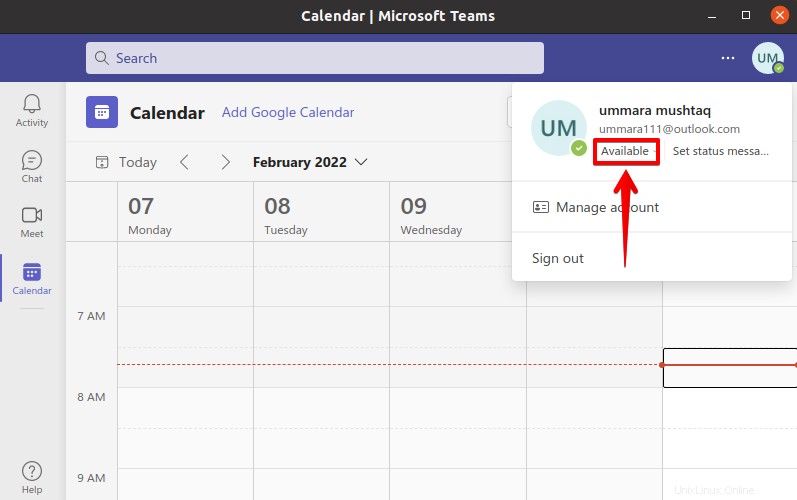
Dadurch wird eine Liste mit verschiedenen Statusoptionen angezeigt. Aus der Liste können Sie die folgenden Statusoptionen auswählen:
- Verfügbar :Wenn Sie bei Microsoft Teams angemeldet sind, aber keine Besprechung geplant ist. Wenn Sie Ihr System sperren oder in den Schlafmodus wechseln, wird der Status automatisch auf Abwesend geändert .
- Beschäftigt: wenn Sie sich auf etwas konzentrieren möchten, aber nicht durch Benachrichtigungen gestört werden möchten. Wenn Sie sich in einer Besprechung befinden und den Status nicht manuell auf Nicht stören gesetzt haben , wird Ihr Status automatisch auf „Beschäftigt“ geändert.
- Bitte nicht stören :wenn Sie online sind, aber nicht durch Benachrichtigungen gestört werden möchten.
- Bin gleich zurück :wenn Sie eine Weile wegbleiben möchten.
- Verschwinden: wenn Sie arbeiten und nicht sofort antworten möchten.
- Offline anzeigen :Wenn Sie arbeiten, aber als offline angezeigt werden möchten. Sie werden benachrichtigt, wenn jemand eine Nachricht sendet
Sie können auch den Status zurücksetzen auswählen Option, wenn Sie den Standardstatus festlegen möchten.
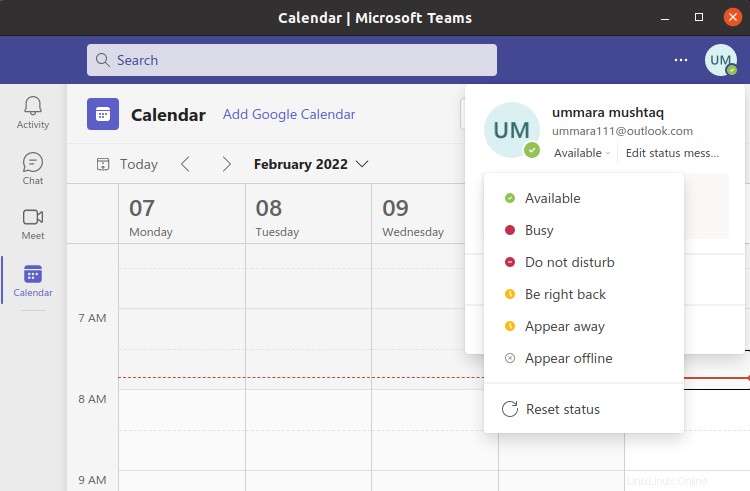
Das ist alles, was dazu gehört! Nachdem Sie nun gelernt haben, wie Sie den Status in Microsoft Teams ändern, können Sie Ihren Kontakten jetzt mitteilen, was Sie vorhaben, und erklären, warum Sie beschäftigt oder nicht verfügbar sind.