Die regelmäßige Aktualisierung Ihres Servers ist ein entscheidender Aspekt für die Gesamtsicherheit Ihres Systems. Systemadministratoren müssen sich Gedanken über die Sicherheit von Linux-Servern machen. Die rechtzeitige Installation von Sicherheitsupdates behebt Schwachstellen, die von böswilligen Personen ausgenutzt werden könnten, um Zugriff auf das System zu erhalten.
Das manuelle Aktualisieren Ihres Linux-Systems ist eine Aufgabe, die leicht zu übersehen ist, insbesondere wenn Sie sich immer mit anderen auftretenden Problemen befassen. Das Konfigurieren automatischer Updates bietet eine einfache Möglichkeit, regelmäßig Sicherheitspatches und Funktionsupdates zu erhalten.
In diesem Handbuch wird erläutert, wie Sie automatische Updates auf Ubuntu 20.04 aktivieren.
Schritt 1:Paket für unbeaufsichtigte Upgrades installieren
Mit dem Paket für unbeaufsichtigte Upgrades können Sie automatische Updates konfigurieren. Das Paket stellt sicher, dass Ihr System hinsichtlich aller Sicherheits- und Funktionsupgrades auf dem neuesten Stand ist.
Lassen Sie uns zuerst das Paket für unbeaufsichtigte Upgrades über den apt-Paketmanager wie gezeigt installieren:
$ sudo apt install unattended-upgrades
Bestätigen Sie als Nächstes, dass das Paket mit dem folgenden systemctl-Befehl installiert wurde:
$ sudo systemctl status unattended-upgrades
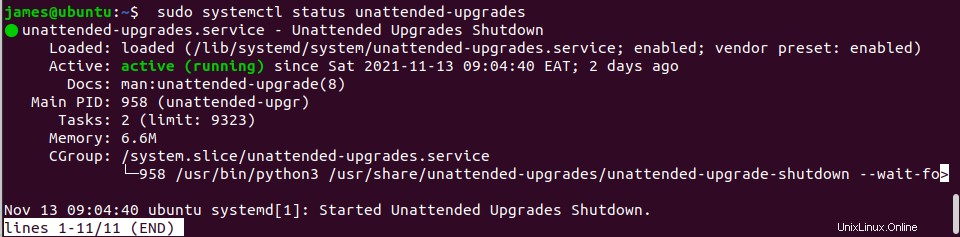
Der Dienst für unbeaufsichtigte Upgrades ist jetzt in Betrieb.
Als Nächstes installieren wir das Update-Notifier-Common-Paket, um automatische Updates zu aktivieren.
$ sudo apt install update-notifier-common
Schritt 2:Dienst für unbeaufsichtigte Upgrades konfigurieren
Nehmen wir nun Änderungen an der Konfigurationsdatei für unbeaufsichtigte Upgrades vor.
Mit dieser Datei können Sie angeben, welche Pakete während des Aktualisierungsvorgangs automatisch aktualisiert oder ausgeschlossen werden sollen. Standardmäßig werden nur Sicherheitsupdates automatisch installiert.
$ sudo vim /etc/apt/apt.conf.d/50unattended-upgrades
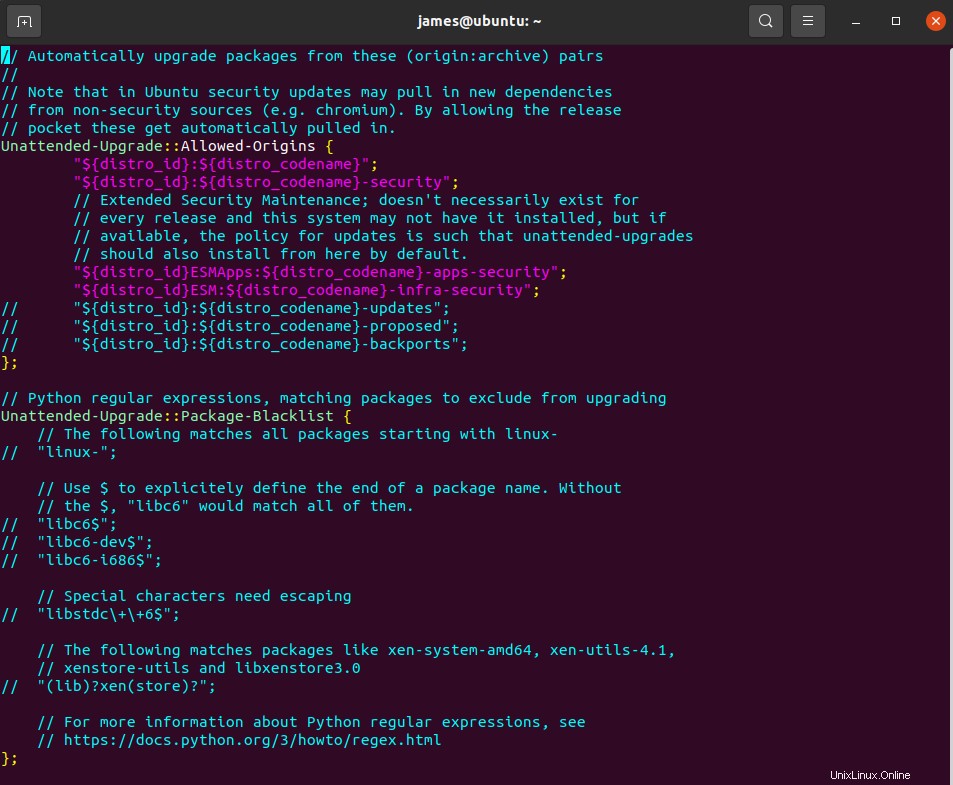
Die Konfigurationen in der Datei werden mit dem doppelten Schrägstrich (//) kommentiert. Entkommentieren oder entfernen Sie den doppelten Schrägstrich, wenn Sie ein Repository aktualisieren oder Änderungen an Ihren Einstellungen vornehmen möchten.
Um ein Paket von der Aktualisierung auszuschließen, nehmen Sie es in die Unattended-Upgrade::Package-Blacklist auf Sektion. Um beispielsweise zu verhindern, dass Nginx aktualisiert wird, fügen Sie den Namen wie unten gezeigt ein:
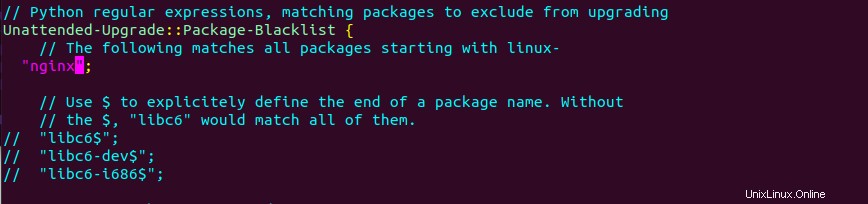
Schritt 3:E-Mail-Benachrichtigungen einrichten
Es empfiehlt sich, E-Mail-Benachrichtigungen einzurichten, insbesondere wenn Sie unbeaufsichtigte Server betreiben. Sie können auch „Nur bei Fehler“ auswählen, um nur dann Benachrichtigungen zu erhalten, wenn ein Fehler auftritt. Suchen Sie die Zeile unten, um eine E-Mail einzurichten.
//Unattended-Upgrade::Mail " ";
Stellen Sie sicher, dass Sie die E-Mail-Adresse des Empfängers angeben.
Unattended-Upgrade::Mail "[email protected] ";

Darüber hinaus können Sie auch „Only-on-Error“ auswählen, um nur dann Benachrichtigungen zu erhalten, wenn ein Fehler auftritt. Wenn Sie in der Konfigurationsdatei „E-Mail bei Änderung“ auswählen, können Sie Benachrichtigungen erhalten, wenn sich die Software ändert.
Kommentieren Sie die folgende Zeile aus und ändern Sie sie nach Ihren Wünschen. //Unattended-Upgrade::MailReport „on-change“;

Schritt 4:Automatischen Neustart aktivieren
Es ist immer eine gute Idee, den Server nach dem Anwenden von Sicherheitsupdates neu zu starten, damit der Kernel aktualisiert werden kann. In der unten angezeigten Zeile können Sie einen automatischen Neustart aktivieren:
//Unattended-Upgrade::Automatic-Reboot "false";
Setzen Sie es auf true, um den automatischen Neustart zu aktivieren.

Wenn Benutzer angemeldet sind und Sie trotzdem neu starten möchten, suchen Sie die folgende Zeile und setzen Sie sie auf „true“
// Unattended-Upgrade::Automatic-Reboot-WithUsers "true";

Sie können die Zeit angeben, zu der der automatische Neustart erfolgen soll.
// Unattended-Upgrade::Automatic-Reboot-Time "04:00";

Es gibt viele andere Einstellungen, die Sie an Ihre Bedürfnisse anpassen können. Kommentieren Sie sie einfach aus, wie wir in diesem Abschnitt besprochen haben.
Wenn Sie fertig sind, speichern Sie die Änderungen und beenden Sie die Konfigurationsdatei.
Schritt 5:Aktivieren Sie automatische Updates
In diesem Schritt aktivieren wir automatische Upgrades. Bearbeiten Sie die 20 automatischen Upgrades Konfigurationsdatei wie folgt:
$ sudo vim /etc/apt/apt.conf.d/20auto-upgrades
Diese Datei hat wie gezeigt nur zwei Zeilen.
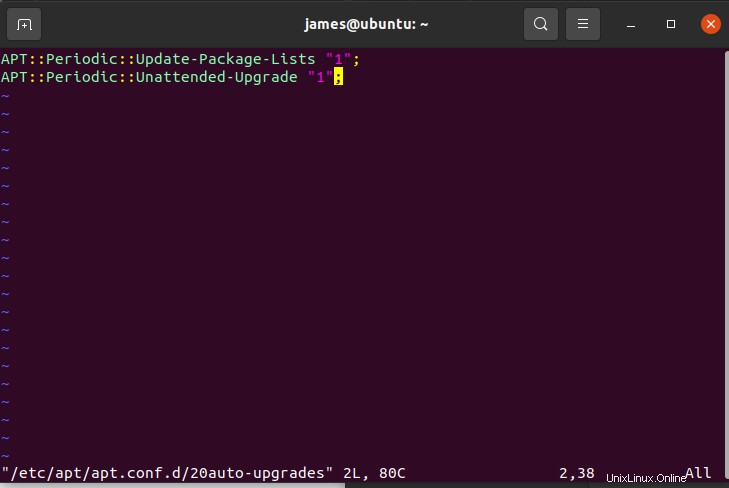
Die erste Zeile ist für die Aktualisierung der Paketlisten zuständig, während die zweite die automatisierten Upgrades initiiert. Auto-Update und Auto-Upgrade werden durch den Wert „1“ aktiviert. Setzen Sie diesen Wert auf „0“, wenn Sie ihn deaktivieren möchten.
Schlussfolgerung
Sie haben Ubuntu 20.04 erfolgreich konfiguriert, um automatische Updates zu erhalten. Sie können sicher sein, dass Ihre Pakete immer aktualisiert werden.