Sind Sie es leid, den Überblick über verschiedene Zeitzonen für Ihre Arbeit zu behalten? Haben Sie aufgrund der Zeitverschiebung schon mal Zeitverwechslungen erlebt und verbindliche Online-Meetings verpasst? Wenn die Antwort auf die obigen Fragen ja lautet, zeigt Ihnen dieser Artikel, wie Sie die verschiedenen Zeitzonen direkt auf Ihrer Desktop-Leiste einstellen können.
Gnome-clocks ist ein extrem einfaches und benutzerfreundliches Dienstprogramm, mit dem Sie mit nur wenigen Klicks mehrere Zeitzonen einrichten können.
Voraussetzungen
- Linux-basiertes System
- Terminalzugriff
- Ein Benutzerkonto mit sudo-Berechtigungen
Hinweis: Diese Anweisungen in diesem Lernprogramm gelten nur für GNOME-Desktopumgebungen. GNOME-Desktopumgebungen sind ein benutzerfreundliches Desktop-Dienstprogramm, das das traditionellere Erscheinungsbild des Desktops bietet. Wenn Sie keine GNOME-Desktopumgebung auf Ihrem System haben, können Sie dem Tutorial hier folgen.
Installation von Gnome-Uhren
Nachdem Sie sich bei der GNOME-Desktopumgebung angemeldet haben, können Sie die gnome-clocks-Software je nach Ihren Vorlieben über die Befehlszeilenschnittstelle (CLI) oder die grafische Benutzeroberfläche (GUI) installieren.
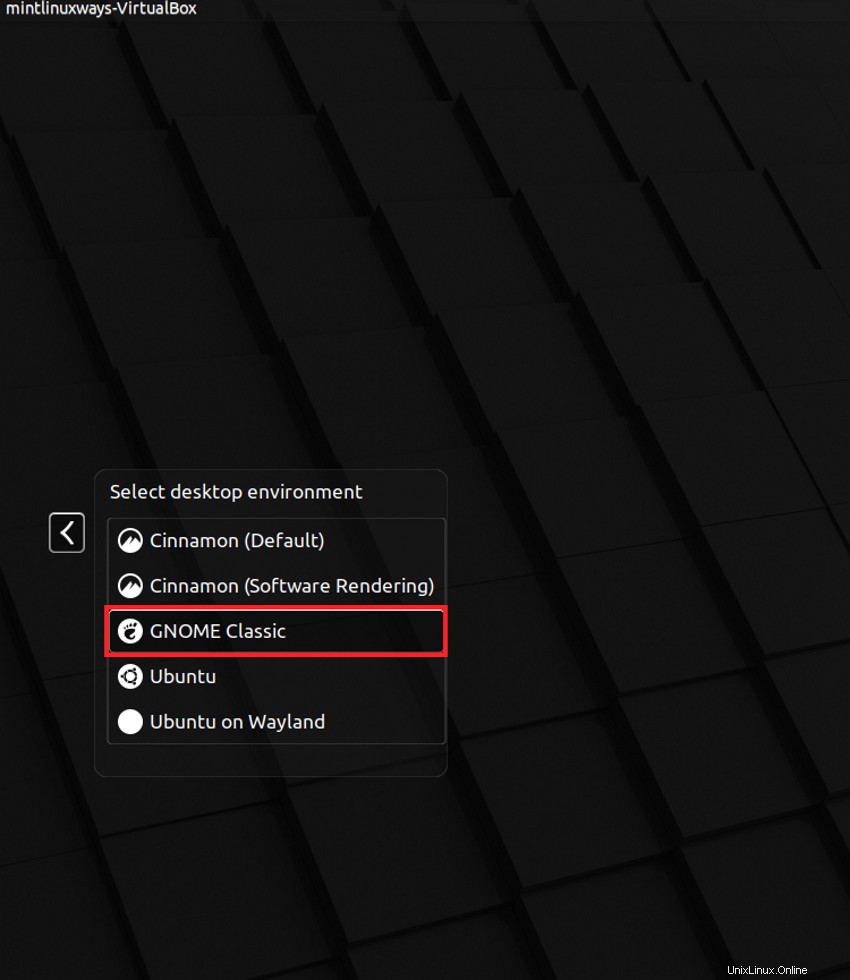
Um es über die Befehlszeilenschnittstelle zu installieren, verwenden Sie den folgenden Befehl im Terminal.
sudo apt install gnome-clocks
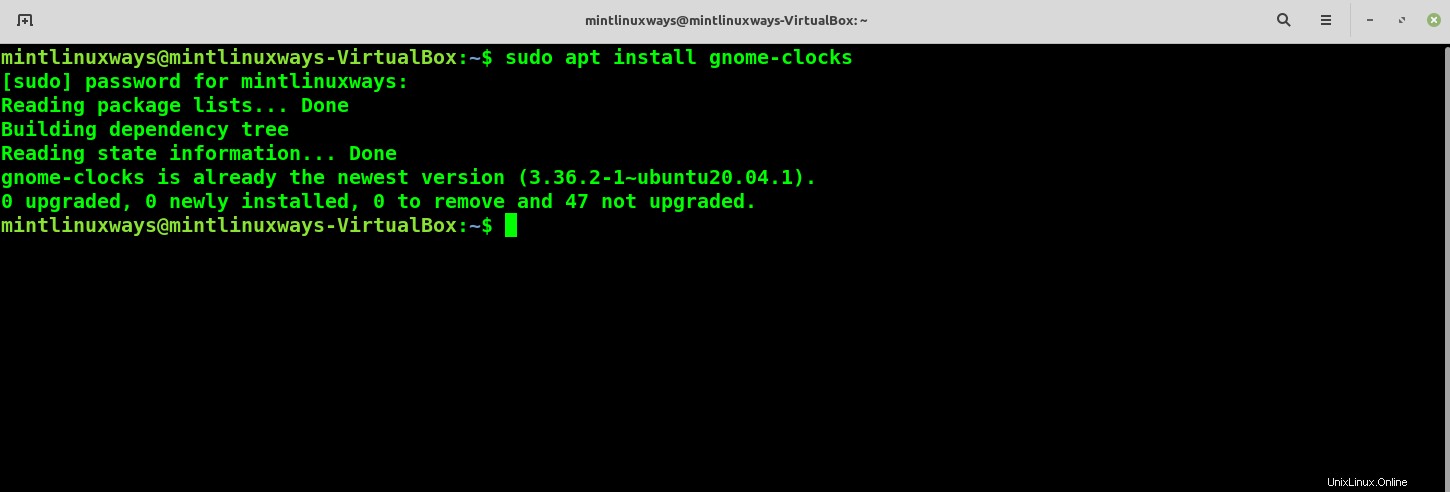
Um gnome-clocks alternativ über eine grafische Benutzeroberfläche zu installieren, können Sie im Software-Manager danach suchen.
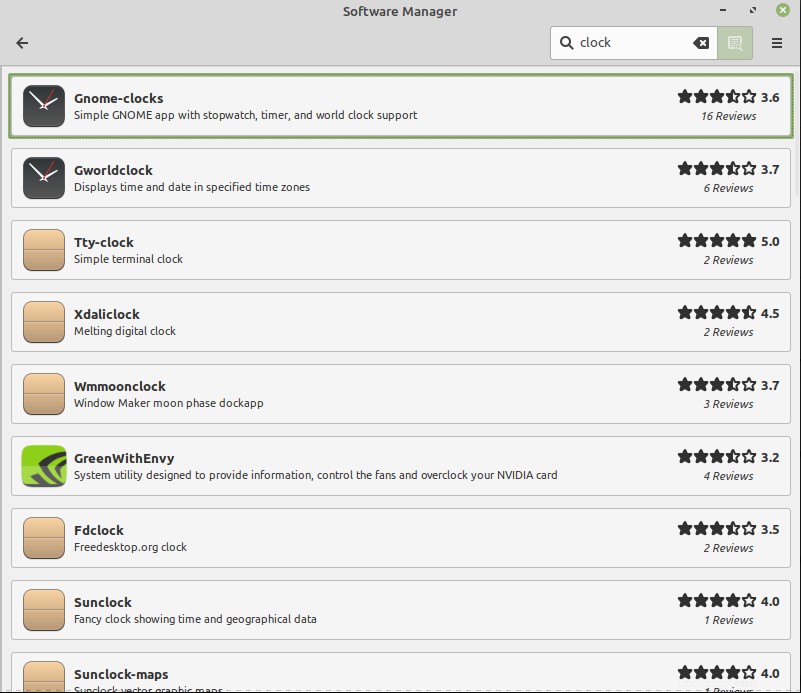
Sobald Sie die Software gefunden haben, öffnen Sie sie und klicken Sie auf Installieren .
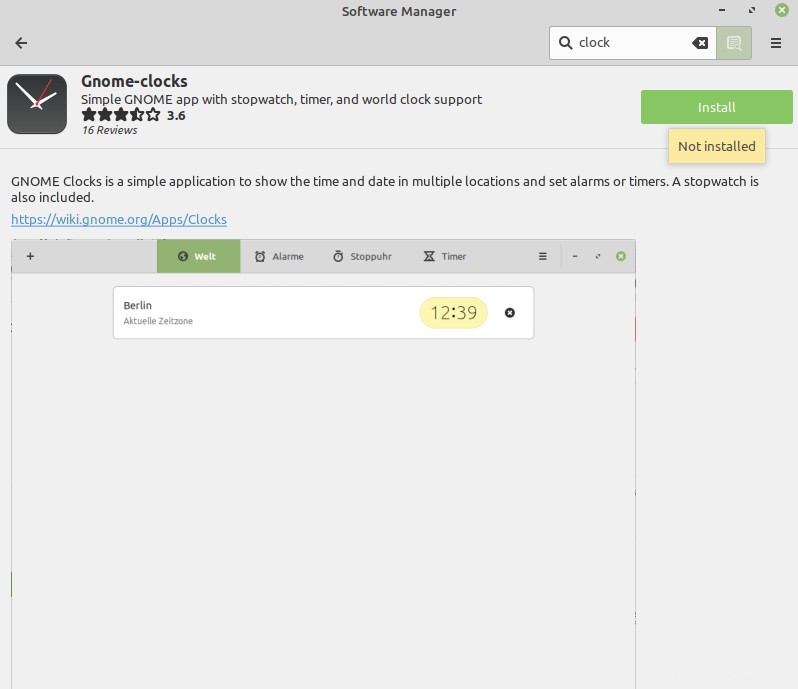
Nachdem Sie auf Installieren geklickt haben , werden Sie zur Authentifizierung aufgefordert.
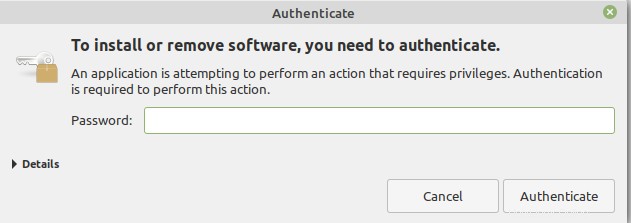
Sobald Sie mit der Authentifizierung fertig sind, wird gnome-clock auf Ihrem System installiert. Jetzt können Sie die verschiedenen Zeitzonen mit Ihrer Uhrzeit einrichten.
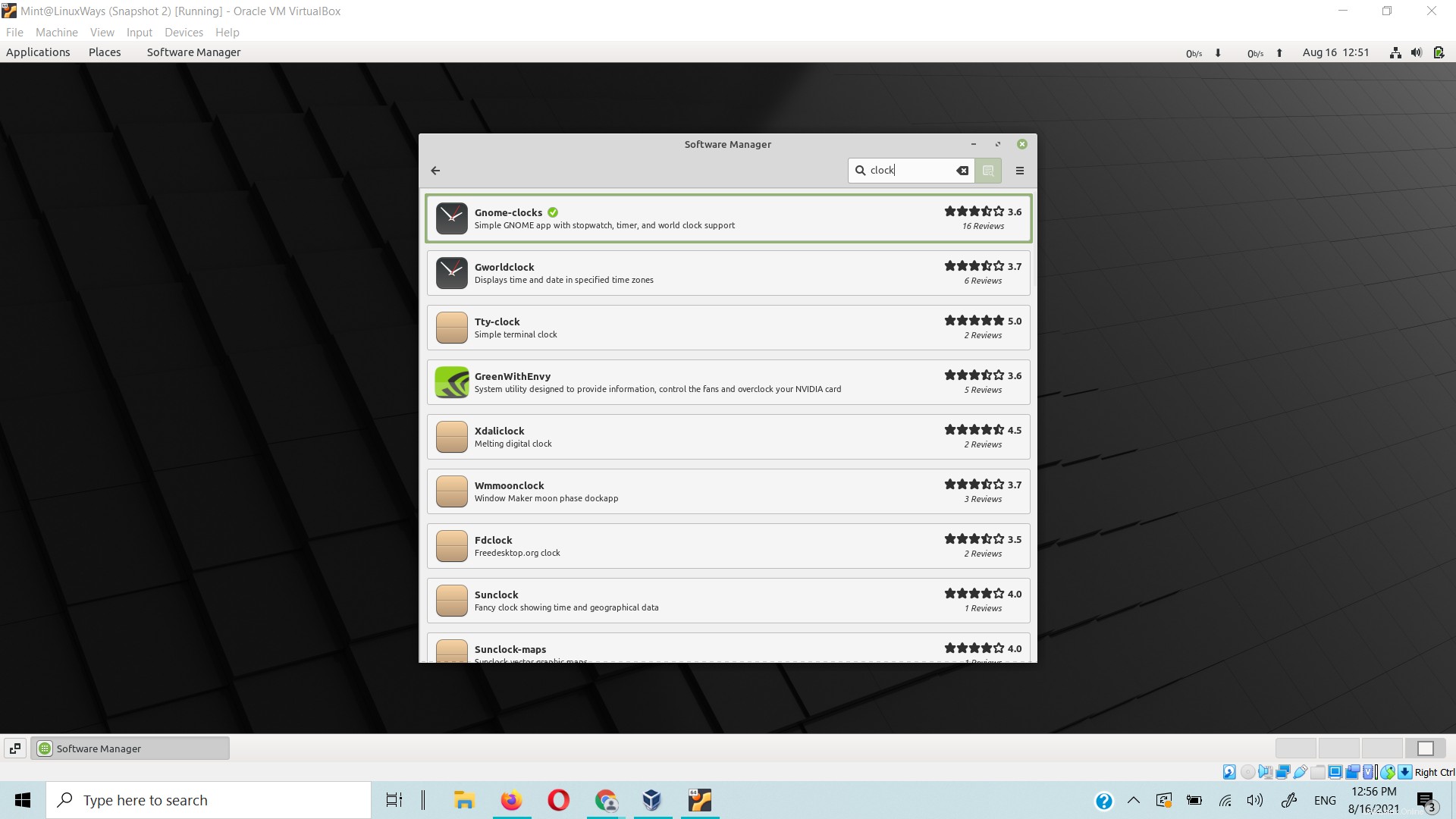
Wie stellt man mehrere Zeitzonen mit Uhren ein?
Suchen und öffnen Sie Uhren Software aus den Anwendungen.
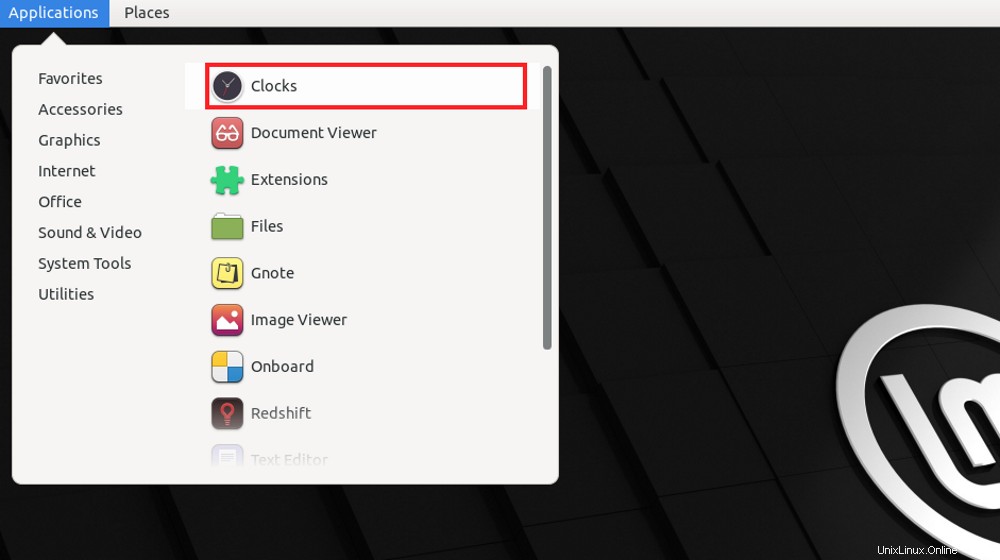
Beim Öffnen sehen Sie den leeren Bildschirm. Gehen Sie zum “+’’ Symbol in der oberen linken Ecke des Fensters, um die neue Zeitzone hinzuzufügen und einzurichten.
.
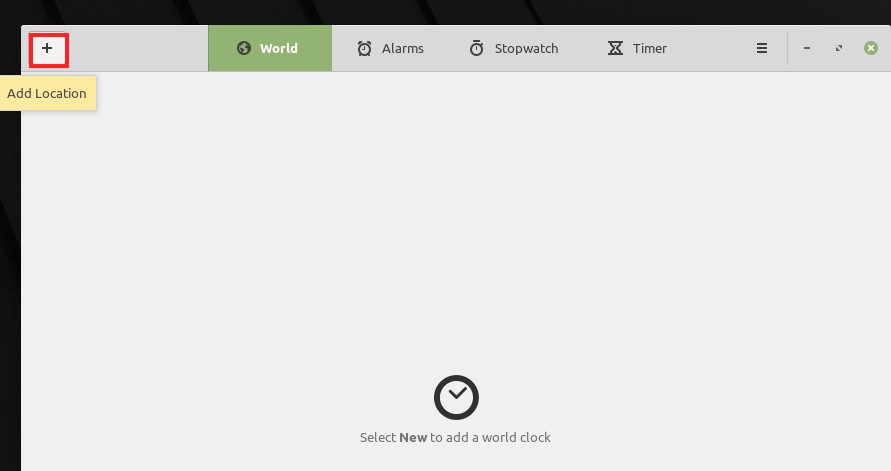
Ihnen werden Orte mit unterschiedlichen geografischen Regionen angezeigt, wählen Sie die geografische Region mit der gewünschten Zeitzone aus.
Hinweis :Wir empfehlen Ihnen, als erste Zeitzone Ihre aktuelle Zeitzone einzustellen, da Ihnen diese in der Desktopleiste durchgehend angezeigt wird.
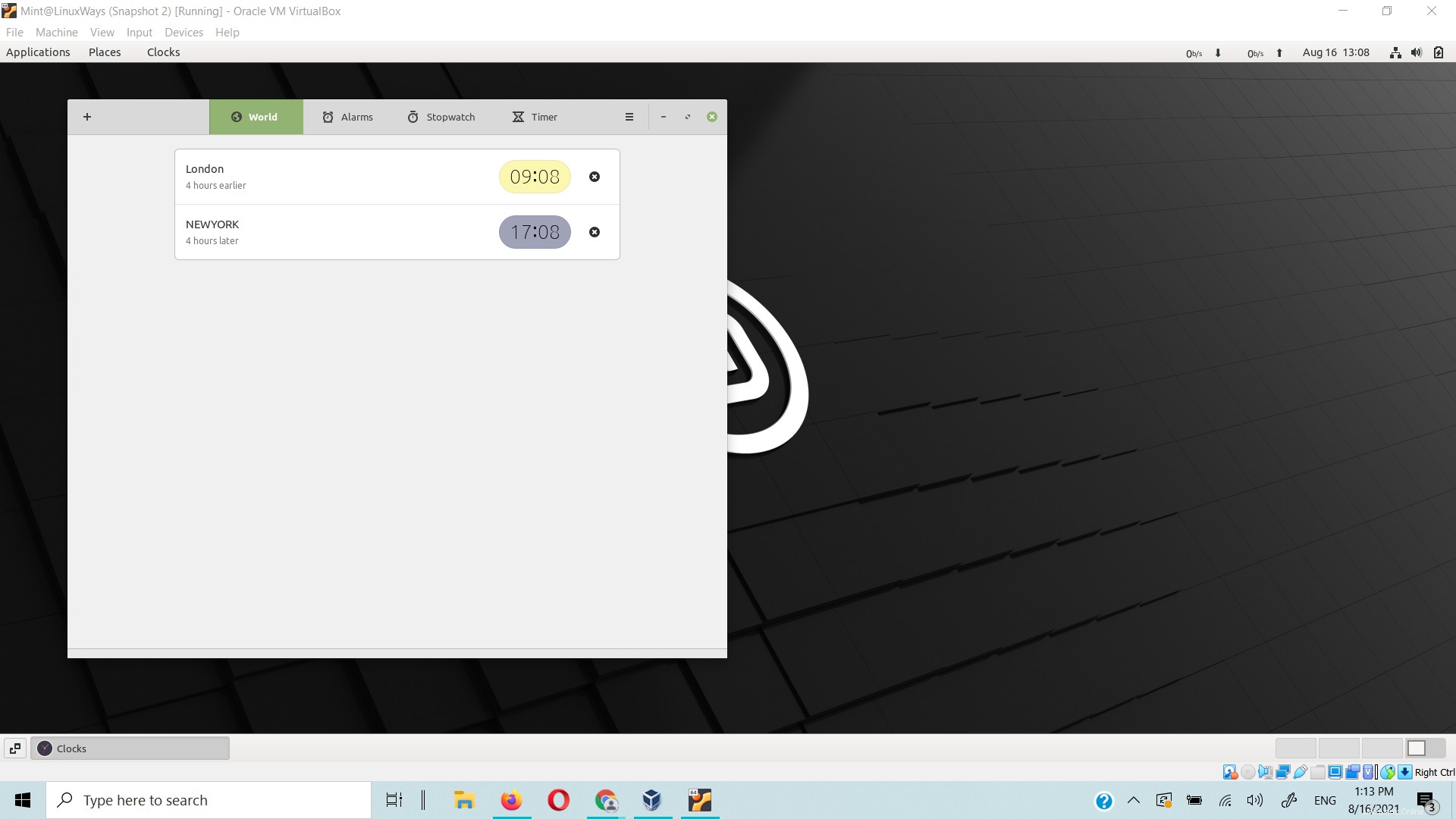
Sie können beliebig viele Zeitzonen einrichten, indem Sie die obige Methode wiederholen.
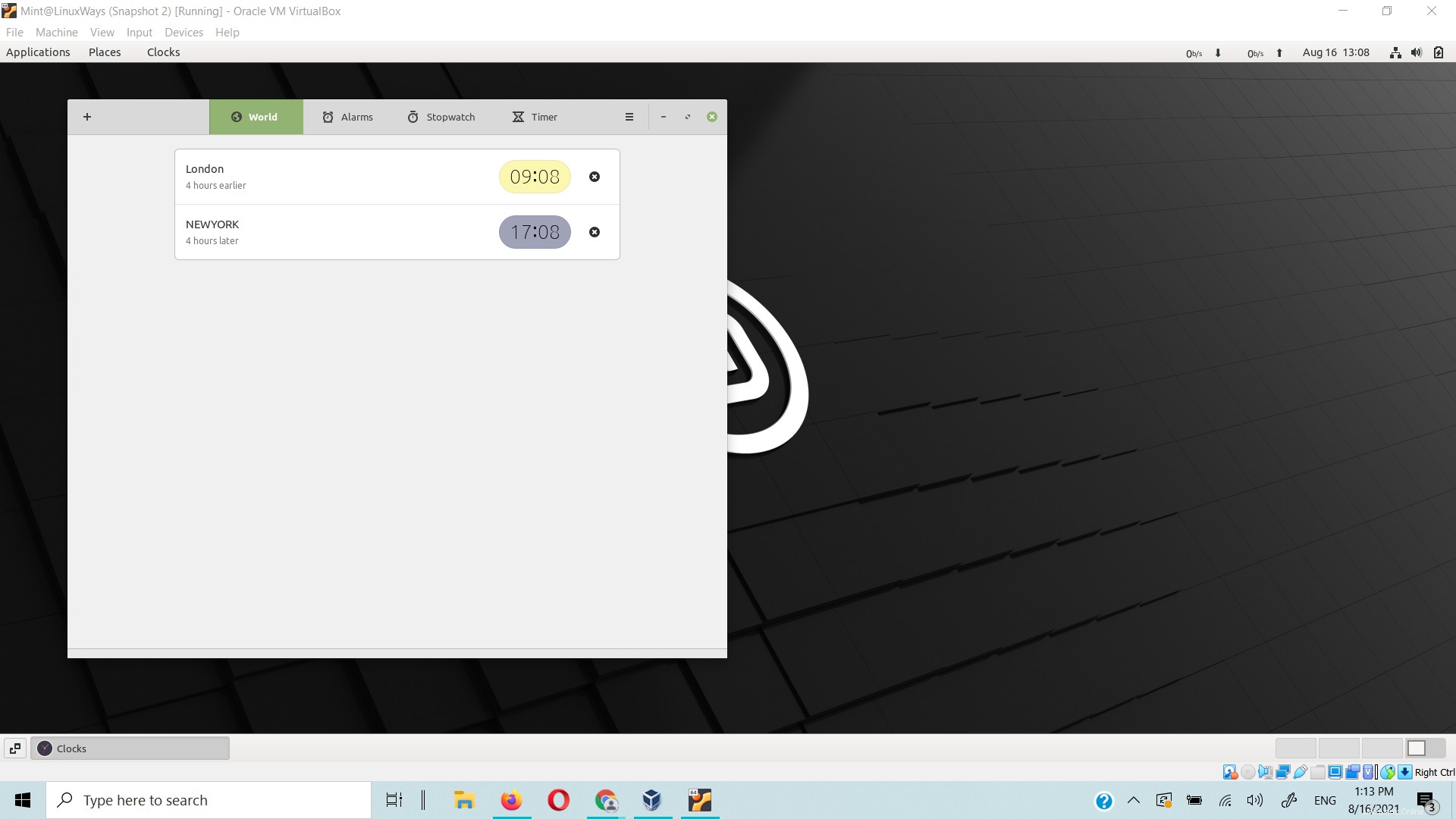
Wenn Sie mit dem Hinzufügen von Zeitzonen fertig sind, schließen Sie die Gnomenuhren. Klicken Sie auf die Uhrzeit, die in der oberen rechten Ecke Ihres Desktops angezeigt wird. Unter
sehen Sie ein Dropdown-Fenster mit den verschiedenen Zeitzonen, die Sie eingerichtet haben
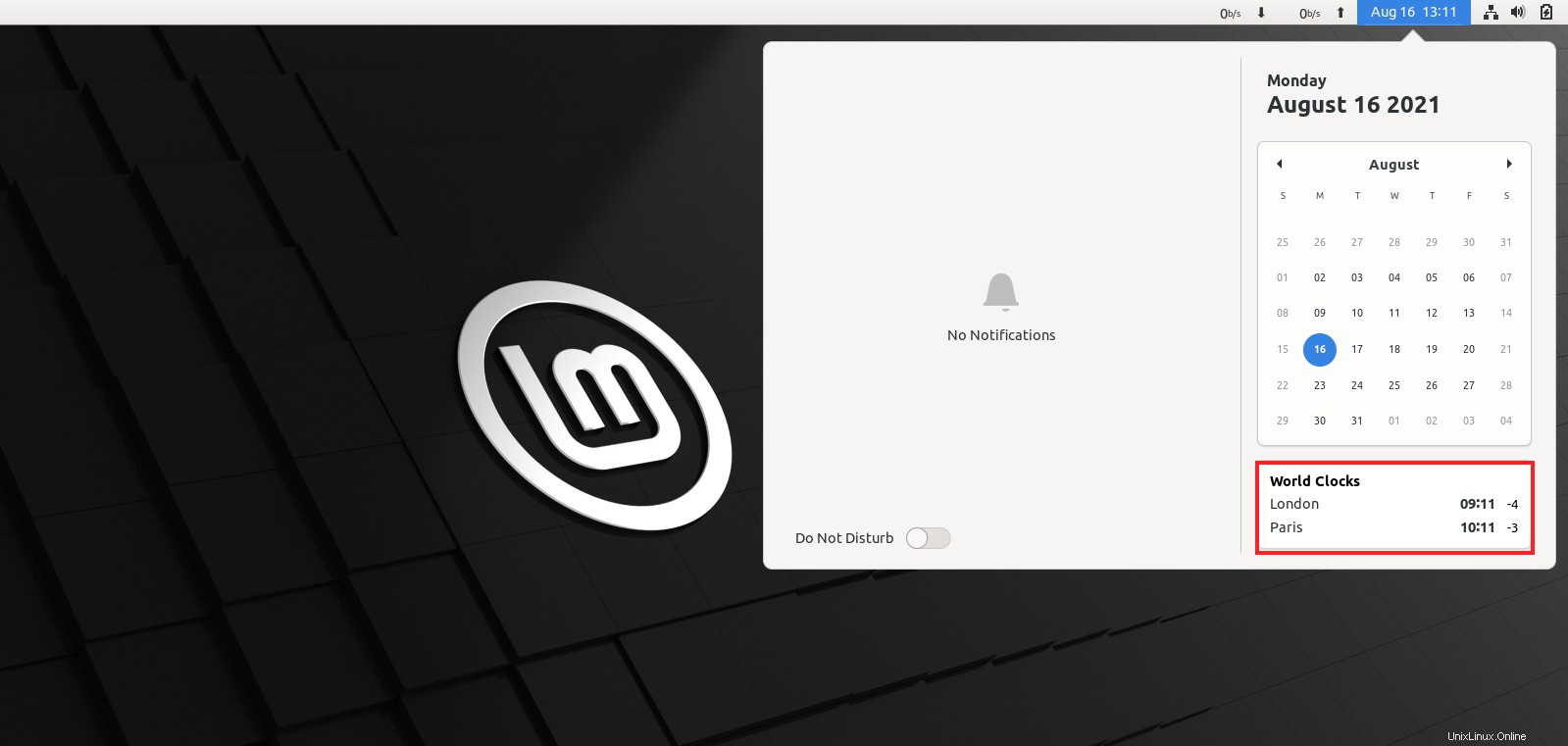
Neben der Uhrzeit sehen Sie eine Zahl mit dem Zeichen „-“ oder „+“. Dieses Symbol bezieht sich auf die Zeitzonendifferenz in Stunden von der Greenwich Mean Time (GMT) oder der koordinierten Weltzeit (UTC), die unterschiedliche Zeitstandards sind.
Schlussfolgerung
In diesem Artikel erfahren Sie, wie Gnome-Uhren Ihnen helfen können, die Zeit in mehreren Zeitzonen im Auge zu behalten. Jetzt können Sie mit einem einfachen Klick Ihre Arbeitstreffen und Fristen auf der ganzen Welt verfolgen.
Sie können andere Funktionen von Gnome-Uhren wie Timer, Stoppuhr und Alarme erkunden und verwenden und eine hundertprozentige Leistung daraus ziehen.