Dieses kurze Tutorial zeigt die Schritte zum Hinzufügen zusätzlicher Uhren für mehrere Zeitzonen in Ubuntu und anderen Distributionen, die die GNOME-Desktopumgebung verwenden.
Wenn Sie Familienmitglieder oder Kollegen in einem anderen Land haben oder in einem Land mit mehreren Zeitzonen leben, ist es wichtig, den Zeitunterschied im Auge zu behalten. Schließlich möchten Sie niemanden stören, indem Sie um 4 Uhr morgens anrufen.
Einige Linux-Benutzer behalten auch die UTC-Zeit im Auge, da die überwältigende Mehrheit der Server UTC verwendet.
Situationen wie diese können besser bewältigt werden, wenn Sie mehrere Uhren haben. Sie können eine Uhr auf Ihre Ortszeit einstellen und andere Uhren mit anderen Zeitzonen synchronisieren. Es macht es einfacher, die verschiedenen Zeiten im Auge zu behalten.
In diesem kurzen Tutorial zeige ich Ihnen, wie Sie zusätzliche Uhren in Ubuntu und anderen Linux-Distributionen hinzufügen, die die GNOME-Desktopumgebung verwenden.
Hinzufügen mehrerer Zeitzonenuhren in Ubuntu (und anderen Linux mit GNOME)
Bitte überprüfen Sie, welche Desktop-Umgebung Sie verwenden. Dieses Tutorial ist nur für den GNOME-Desktop geeignet.
Um zusätzliche Uhren hinzuzufügen, können Sie eine raffinierte kleine App mit dem wenig überraschenden Namen GNOME Clocks verwenden.
GNOME Clocks ist eine einfache Anwendung, die Uhrzeit und Datum an mehreren Orten anzeigt. Sie können es auch verwenden, um Alarme oder Timer einzustellen. Stoppuhrfunktion ist ebenfalls enthalten.
GNOME Clocks ist im Universe-Repository in Ubuntu verfügbar. Stellen Sie also sicher, dass Sie zuerst das Universe-Repository aktivieren.
Sie können im Software Center nach GNOME Clocks suchen und es von dort aus installieren.
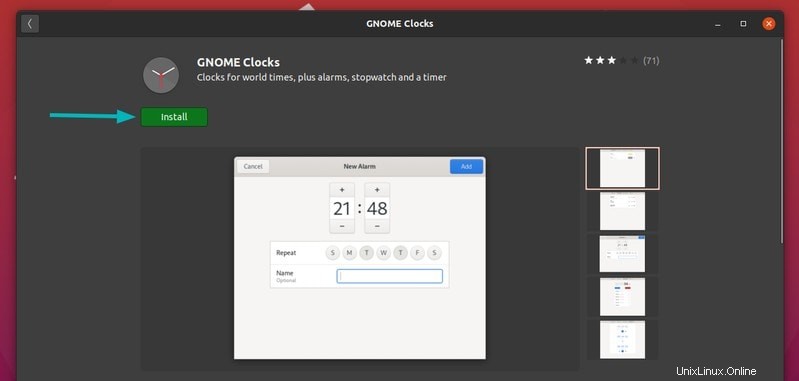
Alternativ können Sie ein Terminal öffnen und den folgenden Befehl verwenden, um GNOME Clocks zu installieren:
sudo apt install gnome-clocksWenn Sie eine andere Linux-Distribution verwenden, verwenden Sie bitte das Software-Center oder den Paketmanager Ihrer Distribution, um diese Anwendung zu installieren.
Nachdem Sie es installiert haben, suchen Sie danach, indem Sie die Supertaste (Windows-Taste) drücken und clocks:
eingeben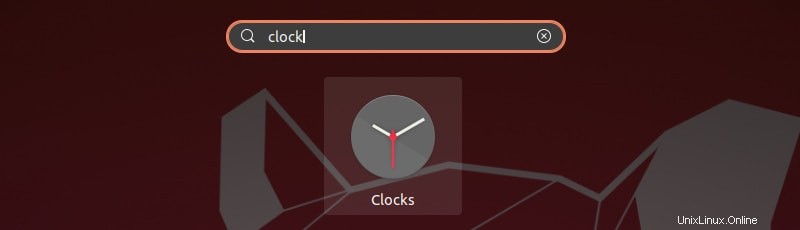
Starten Sie die Anwendung und Sie sollten eine Oberfläche sehen, die Ihnen einige Optionen bietet, wie das Hinzufügen der Weltzeituhr, das Einstellen von Alarmen, die Verwendung von Stoppuhr und Timer.
Klicken Sie auf das +-Zeichen in der oberen linken Ecke, um nach einem geografischen Standort zu suchen. Suchen, auswählen und hinzufügen.
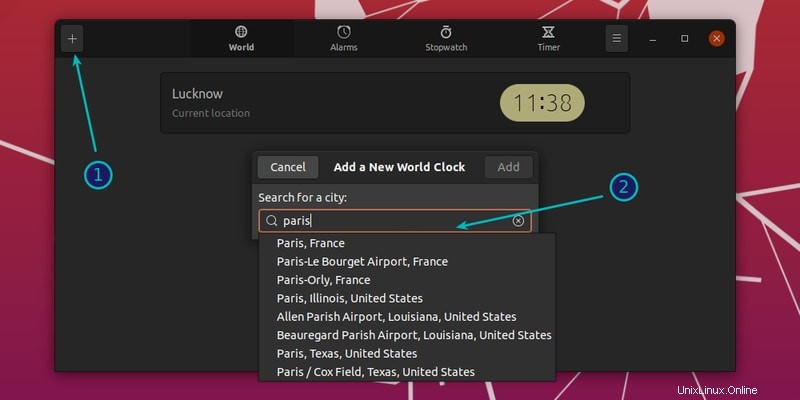
Nachdem Sie die erforderliche(n) Zeitzone(n) über ihren geografischen Standort hinzugefügt haben, können Sie sehen, dass diese neue Uhr jetzt in der Nachricht try hinzugefügt wurde. Außerdem wird der Zeitunterschied zwischen Ihrer Ortszeit und anderen Zeitzonen angezeigt.
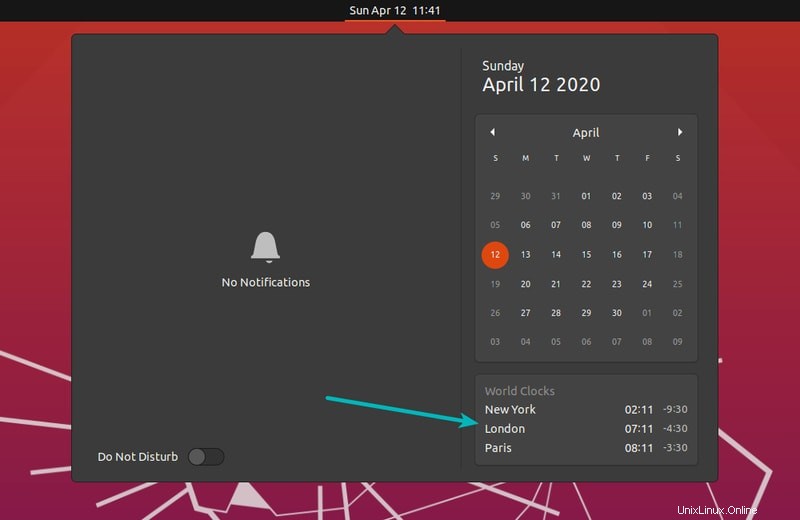
Sie können die Super + M-Tasten verwenden, um das Nachrichtenfach schnell zu öffnen. Es gibt einige weitere nützliche Ubuntu-Shortcuts, die Sie beherrschen und Ihre Zeit sparen können.
Wenn Sie die zusätzlichen Uhren entfernen möchten, können Sie dies über die Anwendungsoberfläche von GNOME Clocks tun:
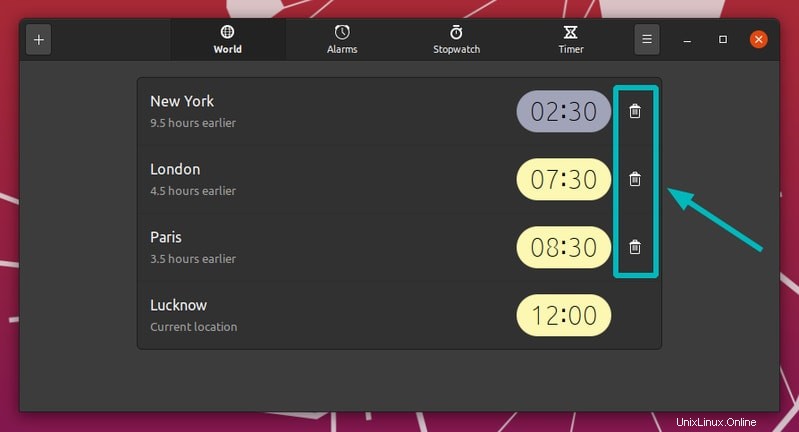
Sie können Ihre aktuelle Zeitzone nicht löschen und auf etwas anderes einstellen. Es gibt andere Möglichkeiten, Ihre aktuelle Zeitzone in Linux zu ändern.
Ich hoffe, Ihnen hat dieser schnelle Tipp gefallen. Fragen und Anregungen sind immer willkommen.