Einführung
chage ist die Abkürzung für „Change Age“, das verwendet wird, um Informationen zur Zeit der Passwortänderung anzuzeigen und zu bearbeiten, den Kontostatus festzulegen und das Ablaufdatum des Kontos zu ändern.
Wir müssen Passwortinformationen regelmäßig ändern, um die Sicherheit zu gewährleisten, insbesondere für Administratoren.
In diesem Artikel zeigen wir Ihnen ausführlich und anhand von Beispielen, wie Sie den Befehl chage unter Linux verwenden.
Die Syntax des Befehls „chage“
$ chage [options] LOGIN
[Optionen]
-l Anzeige der Ablaufinformationen
Zum Beispiel möchte ich die Ablaufinformationen von „ubuntu“ überprüfen:
$ chage -l ubuntu
Ausgabe:

-d Ändern Sie die Ablaufinformationen
Nun möchte ich das Ablaufdatum von „ubuntu“ zum 30. Juni 2021 angeben:
$ sudo chage -d 2021-06-30 ubuntu
Verwenden Sie dann den Befehl „chage“ mit -l Option zum Überprüfen:
$ chage -l ubuntu

Das Ablaufdatum hat sich geändert.
-E Konto sperren
$ sudo chage -E 2023-06-30 ubuntu
Verwenden Sie dann den Befehl „chage“ mit -l Option zum Überprüfen:
$ chage -l ubuntu
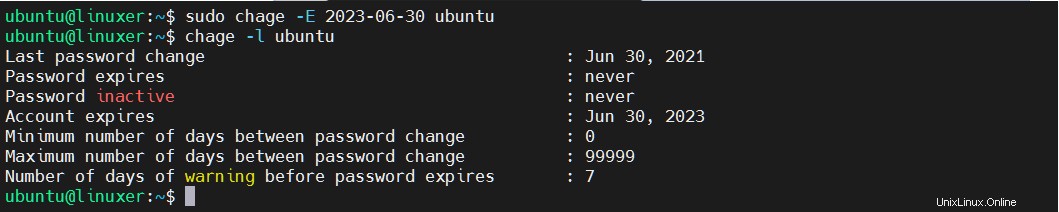
Wie Sie sehen können, wird mein Konto am 30. Juni 2023 gesperrt.
-M Legen Sie die maximale Zeit fest, bevor das Passwort geändert werden kann.
Ich möchte den Wert auf 365 setzen:
$ sudo chage -M 365 ubuntu
Verwenden Sie dann den Befehl „chage“ mit -l Option zum Überprüfen:
$ chage -l ubuntu

-Ich Begrenzen Sie das Datum, an dem das Passwort geändert werden soll
Ich möchte den Wert auf 30 setzen:
$ sudo chage -I 30 ubuntu
Verwenden Sie dann den Befehl „chage“ mit -l Option zum Überprüfen:
$ chage -l ubuntu

-W einen Warnalarm einstellen
Standardmäßig warnt es 7 Tage im Voraus. Ich möchte den Wert auf 3 setzen.
$ sudo chage -W 5 ubuntu
Verwenden Sie dann den Befehl „chage“ mit -l Option zum Überprüfen:
$ chage -l ubuntu
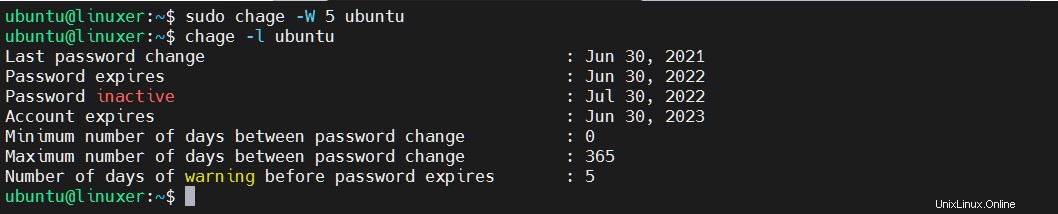
-h Hilfeinformationen anzeigen
$ chage -h
Ausgabe:
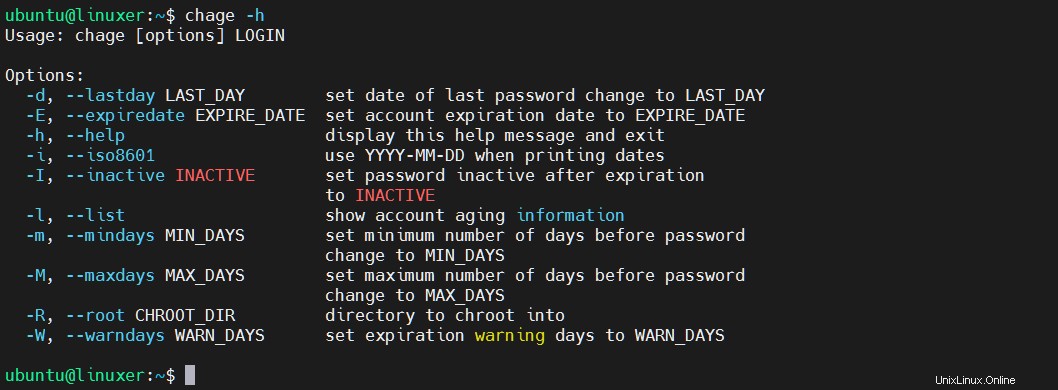
Schlussfolgerung
Der obige Artikel ist eine detaillierte Anleitung zur Verwendung des Befehls chage unter Linux.
Vielen Dank fürs Sehen.