Im Hosting-Bereich sind die vorherrschenden Webserver Apache und Nginx. Dies sind zwei der am weitesten verbreiteten Webserver in Unternehmensumgebungen und zu Testzwecken auch unter normalen Linux-Benutzern. Ein weiterer weniger bekannter, aber ebenso leistungsstarker und funktionsreicher Webserver ist der OpenLiteSpeed-Webserver. OpenLiteSpeed Webserver ist die Opensource-Version des LiteSpeed Enterprise Webservers, der als Alternative zu Apache gilt.
OpenLiteSpeed bietet einige der folgenden Funktionen:
- Eine ereignisgesteuerte Architektur, die weniger Overhead verursacht und hervorragende Skalierbarkeit verspricht.
- Bandbreitendrosselung und Anti-DDoS
- Kompatibilität mit Apache Rewrite-Regeln
- Unterstützung für HTTP v/3 und HTTP v/2
- Integrierte Webverwaltungsschnittstelle
- PageSpeed-Optimierung
- Unterstützung für die neuesten Versionen von PHP
Lassen Sie uns nun den Gang wechseln und den OpenLiteSpeed-Webserver auf Focal Fossa (Ubuntu 20.04) installieren.
Schritt 1:OpenLiteSpeed-Repository aktivieren
Melden Sie sich zunächst als Root-Benutzer an und fügen Sie das OpenLiteSpeed-Repository zu Ihrer Instanz hinzu, wie im folgenden Befehl gezeigt.
$ wget -O - http://rpms.litespeedtech.com/debian/enable_lst_debian_repo.sh | bash
Der Befehl stellt eine Verbindung zum Online-OpenLiteSpeed-Repository her, lädt das Repo herunter und registriert den LiteSpeed-GPG-Schlüssel. Danach aktualisiert es den Paketindex, um ihn mit dem neuen OpenLiteSpeed-Repository zu synchronisieren.
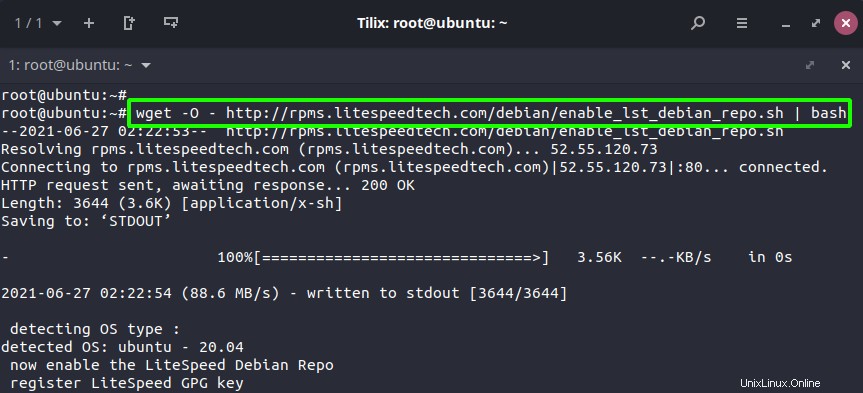
Wenn Sie fertig sind, installieren Sie OpenLiteSpeed mit dem APT-Paketmanager wie gezeigt.
$ sudo apt install openlitespeed
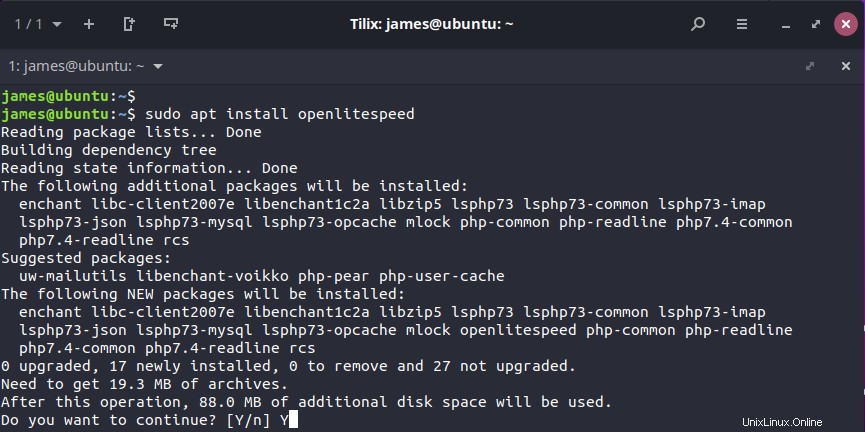
Schritt 2:Aktivieren Sie die PHP-Unterstützung für OpenLiteSpeed
Standardmäßig stellt OpenLiteSpeed keine stabile Version von PHP bereit. Vor diesem Hintergrund müssen wir eine stabile PHP-Version installieren, um Webseiten in PHP zu unterstützen. Hier. Wir installieren PHP 7.4 zusammen mit anderen Paketen und Abhängigkeiten.
$ sudo apt install lsphp74
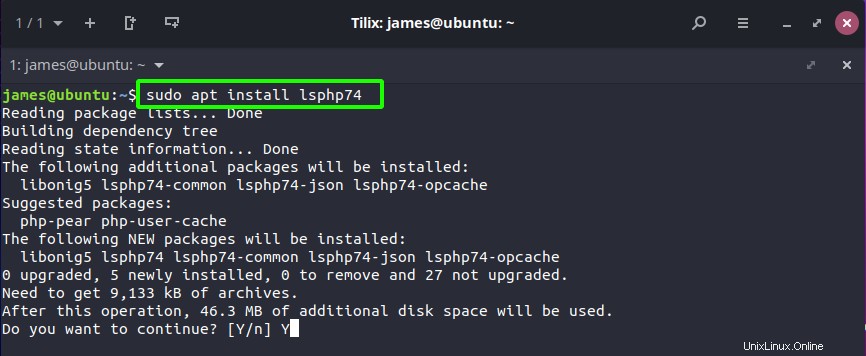
Fahren Sie als Nächstes fort und erstellen Sie wie angegeben einen symbolischen Link.
$ ln -sf /usr/local/lsws/lsphp74/bin/lsphp /usr/local/lsws/fcgi-bin/lsphp5

Schritt 3:OpenLiteSpeed-Webserver starten
Starten Sie schließlich OpenLiteSpeed, indem Sie den folgenden Befehl ausführen.
$ sudo /usr/local/lsws/bin/lswsctrl start
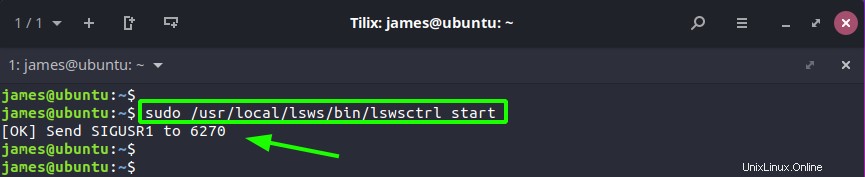
OpenLiteSpeed lauscht standardmäßig auf Port 8088 und bietet auch eine WebGUI-Verwaltungsschnittstelle auf Port 7080. Beide Ports sollten offen sein. Um zu bestätigen, dass OpenLiteSpeed diese beiden Ports abhört, führen Sie netstat aus Befehl wie gezeigt.
$ sudo netstat -pnltu | grep -i openlitespeed
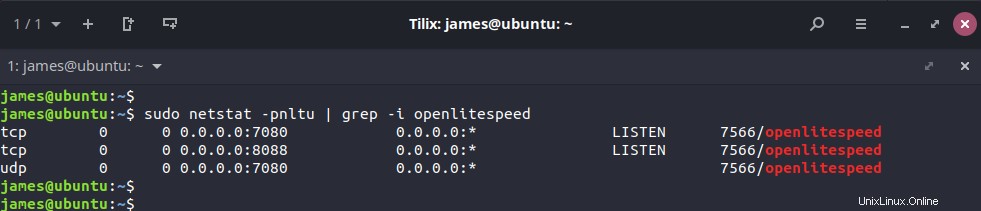
Schritt 4:Konfigurieren Sie das Admin-Passwort für das Steuerungsfeld
Um auf das Verwaltungs-Dashboard zuzugreifen, müssen Sie einen Benutzernamen und ein Passwort festlegen. Führen Sie dazu den Befehl aus.
$ sudo /usr/local/lsws/admin/misc/admpass.sh
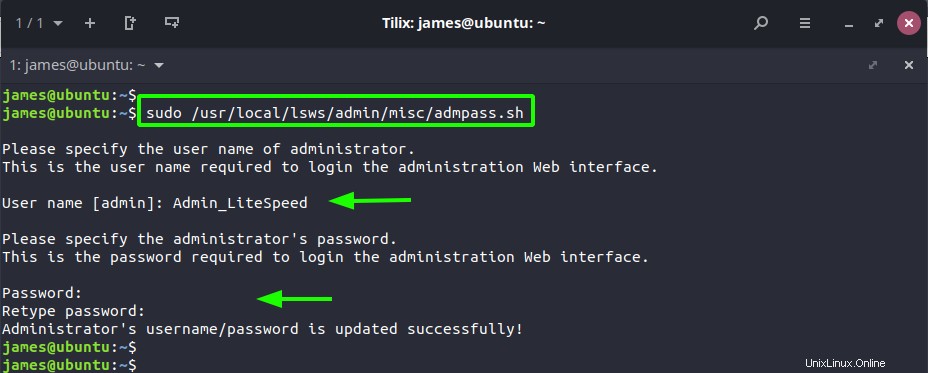
Stellen Sie sicher, dass Sie den Benutzernamen und das Passwort für den Admin-Benutzer angeben. Rufen Sie anschließend die angezeigte URL auf.
http://server-ip:7080/
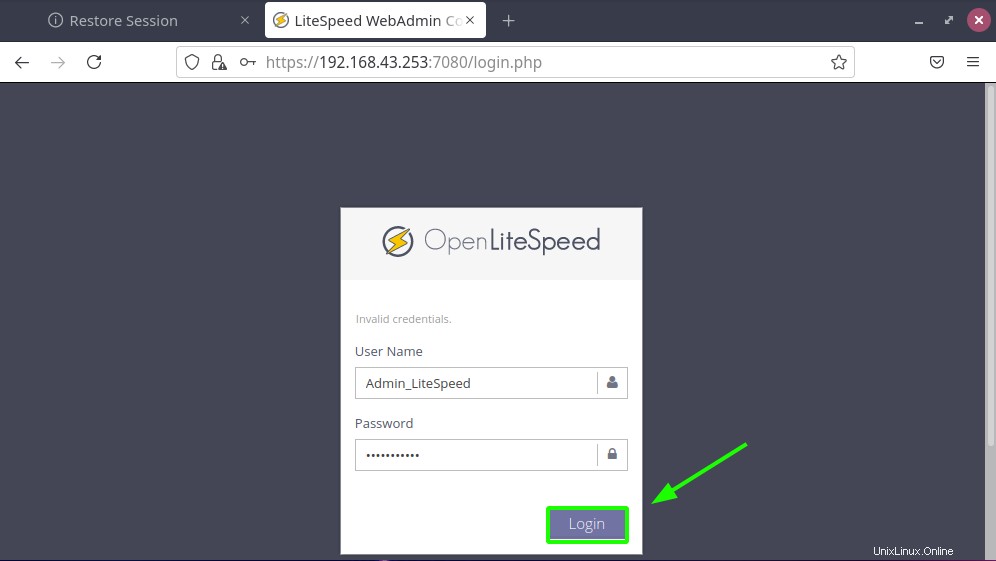
Geben Sie den Benutzernamen und das Passwort ein und klicken Sie auf „Anmelden“, um auf das angezeigte OpenLiteSpeed-Dashboard zuzugreifen.
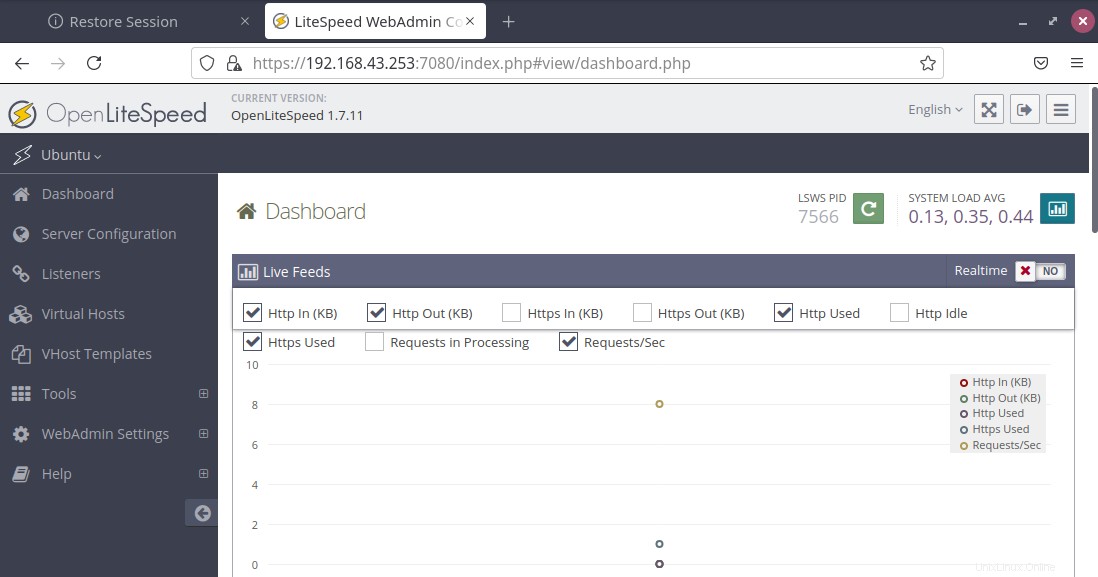
Schritt 5:Konfigurieren Sie OpenLiteSpeed so, dass Port 80 statt Port 8088 überwacht wird
Wie bereits erwähnt, lauscht der OpenLiteSpeed-Webserver standardmäßig auf Port 8088. Dies ist nun nicht wünschenswert, da die Benutzer bei jedem Zugriff auf eine Webseite immer die Portnummer angeben müssen.
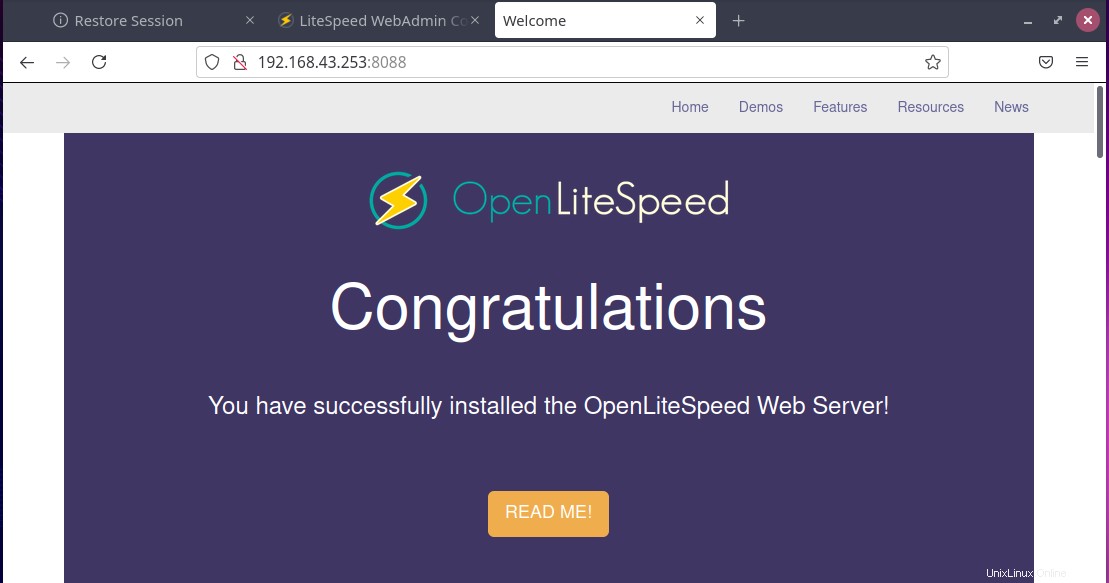
Daher ist es ratsam, den Port auf den Standardport 80 zu ändern, der der herkömmliche Port ist, der von den meisten Webservern verwendet wird. Klicken Sie in der linken Seitenleiste auf „Listeners“. ’ Option und klicken Sie dann auf die Schaltfläche Suchen, wie durch den Pfeil angezeigt.
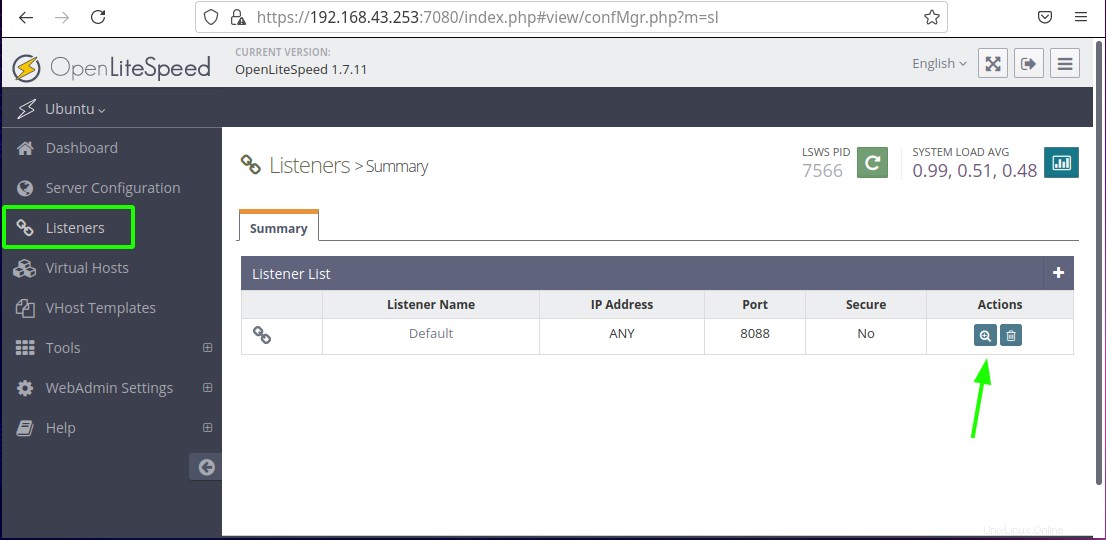
Unter den „Adresseinstellungen“ können Sie sehen, dass der Standardport als 8088 angegeben ist. Klicken Sie auf die Schaltfläche „Bearbeiten“.
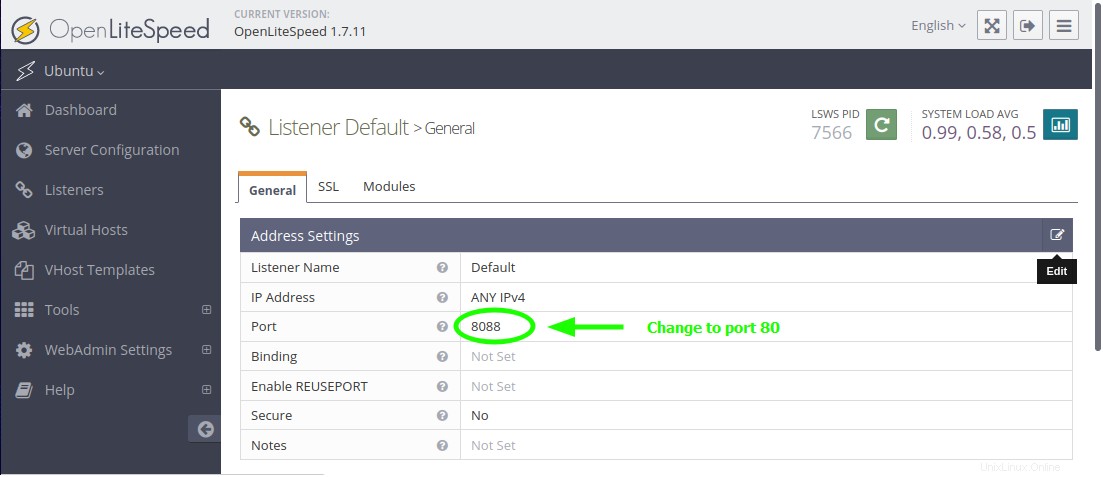
Und stellen Sie den Port auf Port 80 ein. Klicken Sie abschließend auf das Symbol „Speichern“, um die Änderungen zu übernehmen.
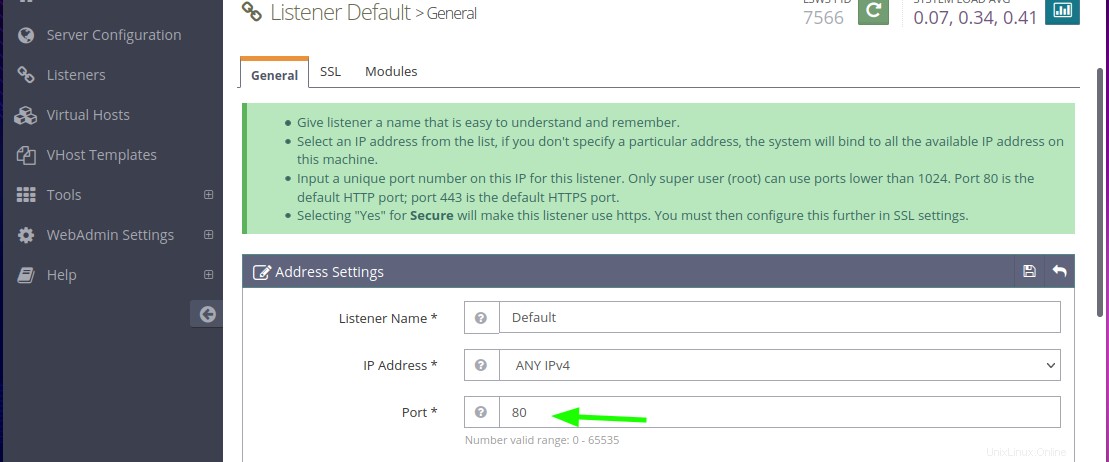
Starten Sie dann den OpenLiteSpeed-Webserver neu.

Wenn Sie das nächste Mal die Adresse Ihres Servers durchsuchen, wird die Standardwebseite auch ohne Angabe der Portnummer angezeigt.
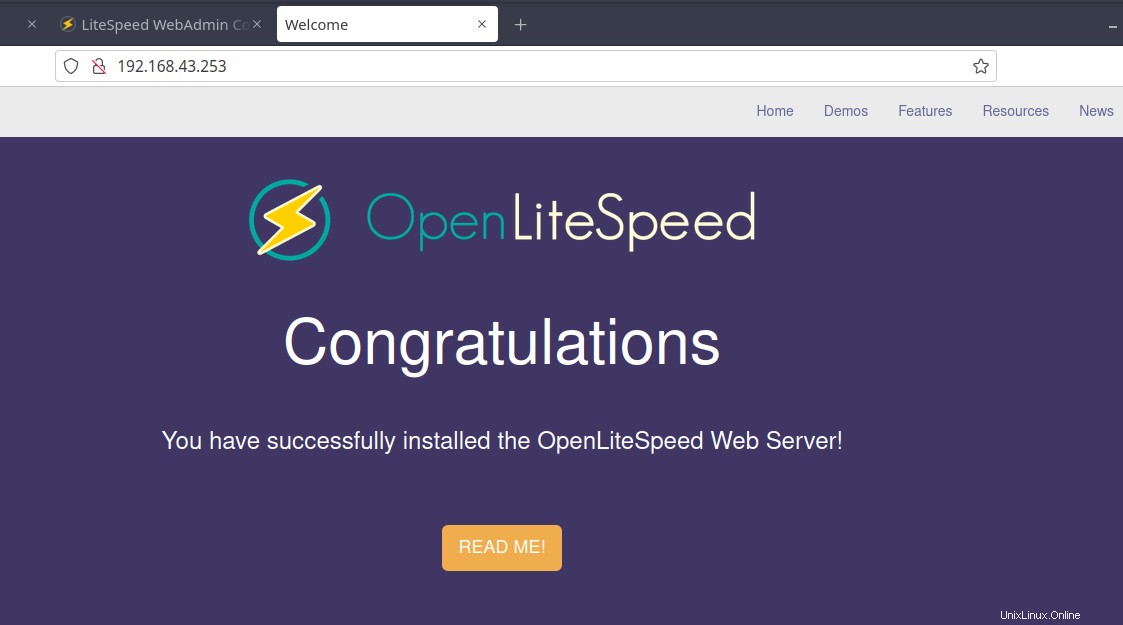
Und damit schließt sich der Vorhang zu diesem Thema. Vielen Dank für Ihre Schirmherrschaft und dafür, dass Sie sich uns in diesem Handbuch anschließen, in dem wir gezeigt haben, wie man den OpenLiteSpeed-Webserver installiert und konfiguriert.