Die NoSQL-Datenbank ist eine nicht tabellarische Datenbank, die die Daten anders speichert und verwaltet als die relationale Datenbank. NoSQL wurde von großen Unternehmen wie Amazon, Facebook, Netflix und Google aufgrund ihrer großen Mengen an unstrukturierten Daten übernommen, die von relationalen Datenbanken nicht verarbeitet werden können. Einige der beliebtesten NoSQL-Datenbanken sind CouchDB, Couchbase, RavenDB, MongoDB usw.
In diesem Beitrag zeigen wir Ihnen, wie Sie den MongoDB NoSQL-Server unter Ubuntu mit dem apt-Paketmanager installieren.
Voraussetzungen:
- Ubuntu 20.04 LTS-System
- Sudo-Benutzer
Hinweis:Das hier erwähnte Verfahren wurde auf Ubuntu 20.04 (Focal Fossa) getestet.
Installieren von MongoDB NoSQL über den Apt Package Manager
Um MongoDB NoSQL auf Ihrem System zu installieren, müssen Sie das MongoDB-Paket-Repository hinzufügen. Danach können Sie die neueste und stabilste Version von MongoDB NoSQL auf Ihrem System installieren. Beginnen wir mit der Installation:
Schritt 1:Importieren Sie den öffentlichen Schlüssel für MongoDB
Zuerst müssen wir den öffentlichen Schlüssel für das offizielle MongoDB-Repository importieren. Führen Sie dazu im Terminal den folgenden Befehl aus:
$ wget -qO mongodb.asc https://www.mongodb.org/static/pgp/server-4.4.asc
Fügen Sie dann mit dem folgenden Befehl den heruntergeladenen Schlüssel zur apt-Liste der vertrauenswürdigen Schlüssel hinzu:
$ sudo apt-key add mongodb.asc
Wenn Sie OK sehen in der Ausgabe des obigen Befehls zeigt dies, dass der Schlüssel erfolgreich hinzugefügt wurde.
Nachdem Sie den Schlüssel hinzugefügt haben, überprüfen Sie ihn, indem Sie den folgenden Befehl im Terminal ausführen:
$ apt-key list
In der Ausgabe sehen Sie den dort aufgeführten MongoDB-Schlüssel:
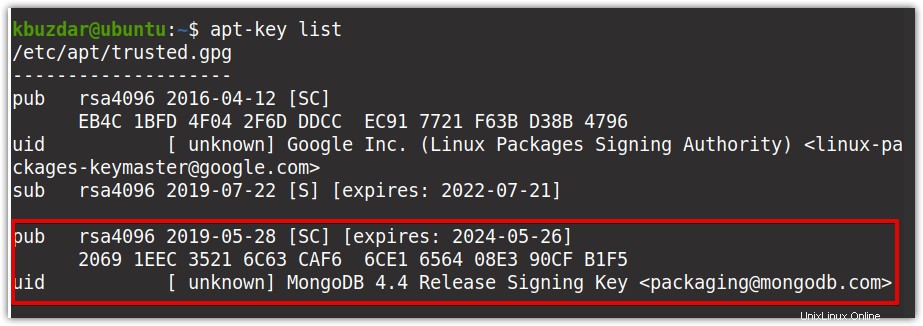
Beim Hinzufügen des Schlüssels erhalten Sie möglicherweise eine Fehlermeldung, die darauf hinweist, dass gnupg fehlt. Wenn dies der Fall ist, installieren Sie gnupg mit dem folgenden Befehl im Terminal:
$sudo apt-get install gnupg
Versuchen Sie nach der Installation erneut, den Schlüssel hinzuzufügen.
Schritt 2:Erstellen Sie eine Listendatei im Verzeichnis sources.list.d
Jetzt erstellen wir eine Listendatei /mongodb-org-4.4.list für MongoDB in /etc/apt /sources.list.d Verzeichnis. Führen Sie dazu im Terminal folgenden Befehl aus:
$ echo "deb [ arch=amd64,arm64 ] https://repo.mongodb.org/apt/ubuntu focal/mongodb-org/4.4 multiverse" | sudo tee /etc/apt/sources.list.d/mongodb-org-4.4.list

Schritt 3:Lokalen Repository-Index aktualisieren
Aktualisieren Sie nun den lokalen Repository-Index mit dem folgenden Befehl im Terminal:
$ sudo apt-get update
Schritt 4:Installieren Sie das MongoDB-Paket
Nachdem unser lokales Repository nun mit dem MongoDB-Repository aktualisiert wurde, können wir die neueste Version von MongoDB installieren. Hier ist der Befehl, um die MongoDB in Ihrem System zu installieren:
$ sudo apt-get install mongodb-org
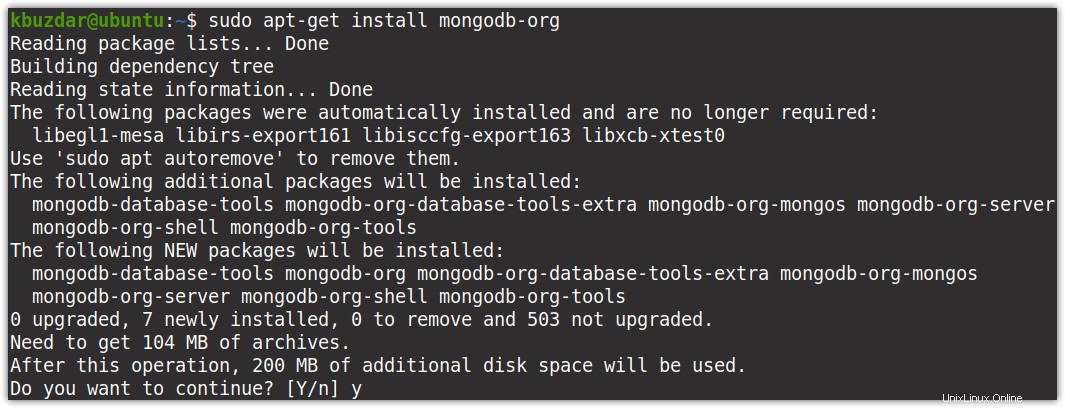
Jetzt werden Sie möglicherweise aufgefordert, j/n (ja/nein) auszuwählen Möglichkeit, den Vorgang fortzusetzen. Drücken Sie y um fortzufahren, danach Installation von MongoDB wird auf Ihrem System gestartet.
Nach der Installation können Sie die Installation überprüfen und die installierte Version von MongoDB wie folgt anzeigen:
$ mongod --version
Die folgende Ausgabe zeigt, dass die auf Ihrem System installierte MongoDB-Version 4.4.2.
ist
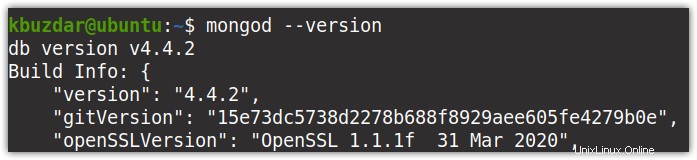
Schritt 5:Firewall einrichten
Wenn auf Ihrem System eine Firewall aktiviert ist, kann weiterhin lokal von demselben System aus auf MongoDB zugegriffen werden. Wenn Sie jedoch von einem anderen System im Netzwerk oder aus dem Internet auf MongoDB zugreifen müssen, müssen Sie eine Regel in der Firewall hinzufügen.
Um eingehende Verbindungen zu MongoDB von einer bestimmten IP-Adresse zuzulassen, fügen Sie die folgende Regel hinzu:
$ sudo ufw allow from ip_address/ to any port 27017
Um alle eingehenden Verbindungen zu MongoDB zuzulassen, fügen Sie die folgende Regel hinzu:
$ sudo ufw allow 27017
Schritt 6:Dienst starten
Jetzt können wir den MongoDB-Dienst starten. Verwenden Sie dazu den folgenden Befehl:
$ sudo systemctl start mongod.service
Wenn nach dem Ausführen des obigen Befehls dieser Fehler auftritt:
mongod.service konnte nicht gestartet werden:Unit mongod.service nicht gefunden.
Führen Sie dann den folgenden Befehl aus, um das Systemd neu zu laden, und versuchen Sie, den Dienst erneut zu starten.
$ sudo systemctl daemon-reload
Führen Sie dann den folgenden Befehl aus, um zu überprüfen, ob der Dienst ausgeführt wird:
$ sudo systemctl status mongod.serivce
Die folgende Ausgabe zeigt, dass der MongoDB-Dienst aktiv ist und ausgeführt wird.

Führen Sie nun den folgenden Befehl aus, damit der MongoDB-Dienst beim Booten automatisch gestartet wird:
$ sudo systemctl enable mongod.service
Falls Sie den MongoDB-Dienst stoppen müssen, führen Sie den folgenden Befehl im Terminal aus:
$ sudo systemctl stop mongod.service
Um den MongoDB-Dienst neu zu starten, führen Sie den folgenden Befehl im Terminal aus:
$ sudo systemctl restart mongod.service
MongoDB deinstallieren
Falls Sie MongoDB NoSQL nicht mehr benötigen, führen Sie die folgenden Schritte aus, um es vollständig von Ihrem System zu entfernen.
1. Stoppen Sie den MongoDB-Dienst mit dem folgenden Befehl:
$ sudo service mongod stop
2. Entfernen Sie nun MongoDB zusammen mit allen Konfigurationsdateien:.
$ sudo apt-get purge mongodb-org*
3. Um die MongoDB-Protokolle zu löschen, verwenden Sie den folgenden Befehl:
$ sudo rm -r /var/log/mongodb
Um die MongoDB-Bibliotheken zu löschen, verwenden Sie den folgenden Befehl
$ sudo rm -r /var/lib/mongodb
Schlussfolgerung
In diesem Artikel haben wir besprochen, wie man das offizielle Repository von MongoDB hinzufügt und die neueste stabile Version von MongoDB NoSQL im Ubuntu 20.04 LTS-System installiert. Wir haben auch besprochen, wie Sie es vollständig vom System deinstallieren können, falls Sie es nicht mehr benötigen.
Wenn Sie wissen möchten, wie MongoDB unter Linux Mint 20 installiert wird, klicken Sie hier.