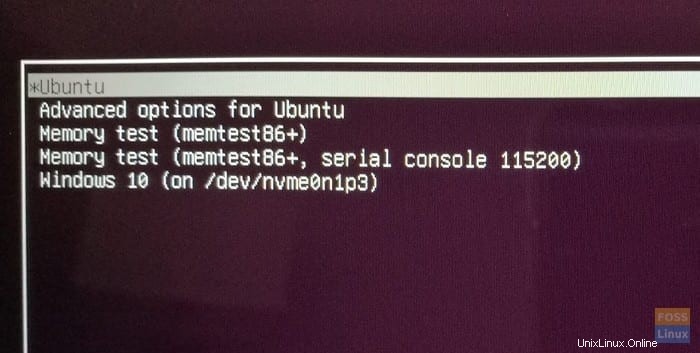Grub ist der Bootloader in den meisten Linux-Distributionen, die die auf einem Computer installierten Betriebssysteme verwalten. Wenn Sie beispielsweise mehrere Betriebssysteme installiert haben, haben Sie einen Dual-Boot-PC mit Microsoft Windows und Ubuntu. Sie sollten beide Einträge während des Bootvorgangs sehen.
In den letzten Tagen hat die Verwendung von M.2- und PCI-Express-NVMe-Solid-State-Laufwerken zugenommen. Das macht die Situation etwas komplizierter, wenn es um mehrere Betriebssysteme auf demselben PC geht, insbesondere wenn es um all die verschiedenen Medientypen geht.
Ein solches Problem trat auf meinem Test-PC auf. Ich habe Windows 10 und Ubuntu auf der M.2 NVMe SSD installiert, um von den blitzschnellen Übertragungsgeschwindigkeiten innerhalb des Betriebssystems zu profitieren. Ich habe auch eine normale SSD eingebaut, die nur zum Speichern der Daten dient. Ich hatte Windows, Ubuntu und Grub erfolgreich auf dem NVMe-Laufwerk installiert.
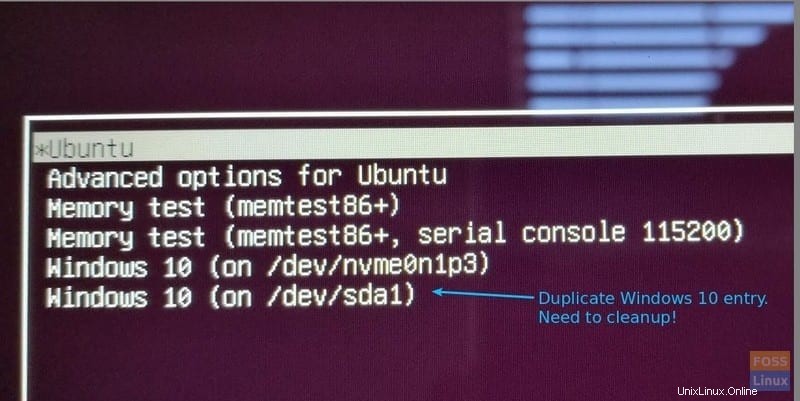
Nach einem Kernel-Update in Ubuntu bemerkte ich a neuer doppelter Eintrag im Grub, der auf Windows auf der SSD zeigt. Das machte keinen Sinn. Ich habe kein Windows auf der SSD installiert! Wie auch immer, ich habe versucht, es auszuwählen und zu sehen, was während des Bootens passiert. Offensichtlich war der Bildschirm leer.
Ich muss diesen doppelten Eintrag loswerden. Das übliche „sudo update-grub“ behebt das Problem nicht. Boot Repair kann es auch nicht beheben. Aus irgendeinem Grund glaubt es auch, dass Windows auf dem sda1-Laufwerk installiert ist. Folgendes habe ich getan, um den Grub aufzuräumen.
Grub bearbeiten, um die Einträge in Ubuntu zu löschen
Schritt 1) Starten Sie das „Terminal“. Sie können die Tastenkombination Strg+Alt+T verwenden.
Schritt 2) Geben Sie den folgenden Befehl ein, um den PPA hinzuzufügen, um „Grub Customizer“ zu installieren.
sudo add-apt-repository ppa:danielrichter2007/grub-customizer
Schritt 3) Aktualisieren Sie das System
sudo apt-get update
Schritt 4) Installieren Sie das Grub Customizer-Paket.
sudo apt-get install grub-customizer
Schritt 5) Starten Sie Grub Customizer aus dem Apps-Menü.
Schritt 6) Klicken Sie mit der rechten Maustaste auf die Option, die Sie löschen möchten, und wählen Sie „Entfernen“. In meinem Fall möchte ich „Windows 10 (auf /dev/sda1)“
löschen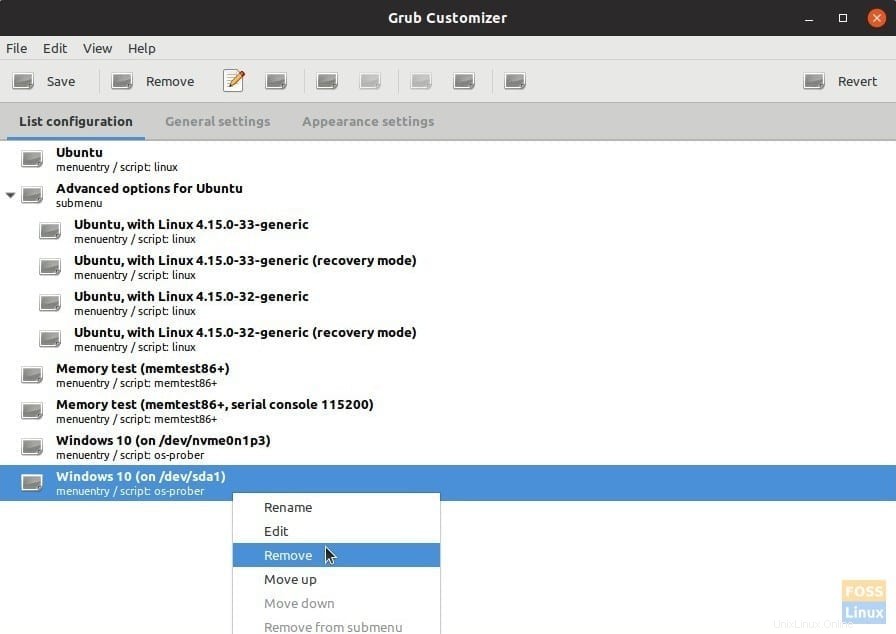
Schritt 7) Klicken Sie auf „Speichern“. Die Anwendung verfügt über die Wiederherstellungsfunktion und fügt die gelöschten Einträge in das rechte Fenster ein. Sie können die Änderungen jederzeit rückgängig machen – sogar nach einem Neustart!
Schritt 8) Starten Sie den PC neu, damit die neuen Einstellungen wirksam werden. Mein Grub wurde von dem chaotisch aussehenden doppelten Windows-Eintrag bereinigt. Ich bin glücklich!