Ubuntu-basierte Distributionen verfügen über mehrere Paketverwaltungssysteme zum Installieren, Aktualisieren, Verwalten von Abhängigkeiten und Entfernen von Software. Advanced Packaging Tool (APT) ist der standardmäßige Paketmanager für Distributionen wie Ubuntu, Debian, Linux Mint und POP!_OS.
APT arbeitet mit dem apt-Befehl in Ubuntu zusammen, um Zugriff auf über 60.000 Softwarepakete, Abhängigkeiten, Metadaten und Anweisungen zum Installieren von Softwareanwendungen in Ihrem System bereitzustellen.
Dieser Artikel führt Benutzer durch die Arbeit mit APT durch den apt-Befehl, Suchen, Installieren, Aktualisieren von Paketen, Aktualisieren eines Systems und Hinzufügen zusätzlicher Repositories für zusätzliche Software. Es wird auch andere Paketmanager wie aptitude und dpkg vorstellen.
Vorteile von Paketverwaltungssystemen
Die Paketverwaltungssysteme von Ubuntu verwalten normalerweise DEB-Pakete oder -Dateien mit der Erweiterung .deb, die normalerweise in Repositories vorhanden ist. Hier sind einige Gründe, warum Sie Paketverwaltungssysteme in Ihrer bevorzugten Distribution verwenden sollten.
- Es macht es einfach, installierte und verfügbare Pakete abzufragen.
- Sie können ein Paket oder eine alte Anwendung mit all ihren Dateien vollständig entfernen.
- Sie können die Integrität von Paketdateien überprüfen.
- Es hält Ihre Anwendungen mit Fehlerkorrekturen und Paket-Upgrades auf dem neuesten Stand. Es entfernt auch alle alten Versionsdateien, die Ihr System beschädigen könnten.
- Sie können Pakete einfach auf frühere Versionen herunterstufen.
- Es hält Ihr System leicht, indem es redundante Bibliotheken und Softwareabhängigkeiten verwaltet.
- Es macht es einfach, Gruppen von Paketen zu installieren oder zu entfernen.
Funktionen von APT
- Unterstützt mehrere Repositories.
- Es verfügt über eine einfache Konfiguration und Schnittstelle.
- DEB-konsistentes Verhalten.
- Es bietet Unterstützung für Paketgruppen und mehrere Repository-Gruppen.
APT-Befehle
Der apt-Befehl ist ein leistungsstarkes Befehlszeilentool zum Suchen, Installieren, Entfernen von Paketen usw.
Nach einem Paket oder einer Software suchen
Bevor Sie Software installieren, müssen Sie möglicherweise bestätigen, ob sie in Ubuntu-Repositories vorhanden ist. Verwenden Sie den allgemeinen Namen der Anwendung mit dem apt-Suchbefehl. Sie können beispielsweise suchen, ob die Cockpit-Serververwaltungsanwendung zur Installation verfügbar ist.
$ sudo apt search zsh
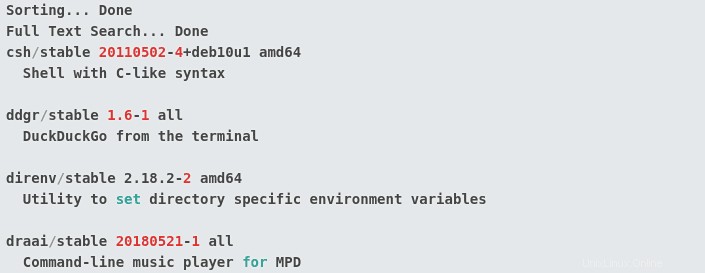
Paket installieren
Nachdem Sie bestätigt haben, dass ein Paket vorhanden ist, können Sie es mit dem Befehl apt install installieren.
$ sudo apt install cockpit
Paketmetadaten anzeigen
Manchmal kann es notwendig sein, weitere Informationen zu einem Paket zu finden, bevor Sie entscheiden, ob Sie es installieren möchten. Verwenden Sie den Befehl apt show, um mehr zu erfahren und die Metadaten eines Pakets nach Informationen wie der URL des Projekts, der Lizenz, einer detaillierten Beschreibung usw. zu durchsuchen.
$ sudo apt show cockpit
Suchen Sie ein Paket, das eine Datei bereitstellt
Manchmal müssen Sie möglicherweise anhand eines Dateinamens nach einem Paket suchen. Beispielsweise findet eine passende Suchabfrage nach einer Abhängigkeit wie qmake-qt5 nicht das benötigte Paket.
$ sudo apt search qmake-qt5
Sorting... Done
Full-Text Search... Done
Wenn Ihre Suche das Gesuchte findet, können Sie das Innere eines Pakets mit dem apt-file-Befehl durchsuchen:
$ sudo apt-file search qmake-qt5
qt5-qmake-bin: /usr/share/man/man1/qmake-qt5.1.gz
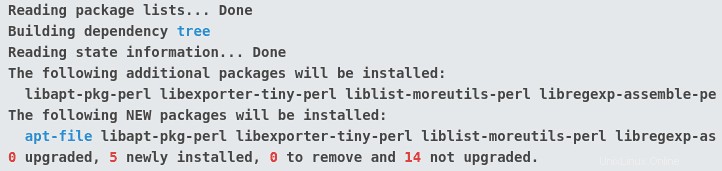
In einem Paket enthaltene Dateien durchsuchen
Möglicherweise stellen Sie fest, dass eine Anwendung in bestimmten Fällen bereits auf Ihrem System installiert ist, und Sie möchten wissen, welche Dateien im Paket enthalten sind. Um solche Details herauszufinden, müssen Sie den Befehl apt-file list verwenden. Der Befehl sieht sich die Repository-Metadaten über das Paket an und gibt alle Dateien zurück, die von dem angegebenen Paket bereitgestellt werden.
$ sudo apt-file list cockpit
cockpit: /usr/share/doc/cockpit/TODO.Debian
cockpit: /usr/share/doc/cockpit/copyright
cockpit: /usr/share/metainfo/cockpit.appdata.xml
Paket entfernen
Wenn Sie ein Paket in Ihrem System nicht mehr benötigen, verwenden Sie apt remove, um es zu deinstallieren. Der Befehl entfernt alle installierten Paketdateien und alle unnötigen Abhängigkeiten.
$ sudo apt remove cockpit
Entfernen Sie ein Paket und Konfigurationsdateien
Durch Hinzufügen der Option –-purge zu apt remove werden auch die Paketkonfigurationsdateien entfernt. Seien Sie jedoch vorsichtig, wenn Sie die Option –purge verwenden, da dies zu unerwünschten Auswirkungen auf Ihr System führen kann.
$ sudo apt purge cockpit
Wenn zwei oder mehr Pakete dieselbe Abhängigkeit erfordern, werden durch das Entfernen eines Pakets nicht automatisch alle Abhängigkeiten entfernt. Daher könnten Sie nach der Installation und Deinstallation vieler Anwendungen und Pakete mit Streupaketen enden. Verwenden Sie den Befehl apt autoremove, um unbenutzte Pakete zu löschen und etwas Ordnung zu schaffen.
$ sudo apt autoremove
Paketindex aktualisieren
Der APT-Paketindex ist eine Liste aller verfügbaren Pakete aus Repositories, die in Ihrem System unter /etc/apt/sources.list definiert sind Datei und /etc/apt/sources.list.d Verzeichnis. Führen Sie den folgenden Befehl aus, um den lokalen Paketindex mit den neuesten Änderungen in Ihren Repositories zu aktualisieren.
$ sudo apt update
Systempakete aktualisieren
Sie können Pakete direkt mit dem Befehl apt aktualisieren, um wichtige Patches, Fehlerbehebungen und Sicherheitsupdates zu erhalten. Bevor Sie Ihre Systempakete aktualisieren, aktualisieren Sie den Paketindex und aktualisieren Sie dann mit dem Befehl apt upgrade.
$ sudo apt upgrade
Apt-Befehlsprotokolle anzeigen
Alle Aktionen des ATP-Befehls werden in der /var/log/dpkg.log protokolliert Datei und kann sich als nützlich erweisen, wenn Sie auf Probleme stoßen und ATP beheben möchten.
APT-Anleitung
$ sudo apt help
Zusätzliche Repositories
Apt speichert eine Liste von Software-Repositories in der Datei /etc/apt/sources.list und jeder Datei mit der Erweiterung .list im Verzeichnis /etc/apt/sources.list.d/ . Sie können diese Dateien bearbeiten, um Repositorys hinzuzufügen, zu entfernen oder zu deaktivieren.
Bevor Sie mit der Bearbeitung von sources.list-Dateien beginnen, sollten Sie eine Sicherungskopie der Datei erstellen. Aus dem offensichtlichen Grund, dass Brüche unvermeidlich sind! Erstellen Sie mit dem folgenden Befehl ein Backup.
$ sudo cp /etc/apt/sources.list /etc/apt/sources.list.backup
Repositorys hinzufügen
Abgesehen von den offiziell unterstützten Paket-Repositories für Ubuntu können Sie von der Community verwaltete Repositories wie Universe und Multiverse oder sogar Launchpad PPA-Repositories hinzufügen.
Repositories für Universen und Multiversen hinzufügen
Sie können zusätzliche Repositories aktivieren, indem Sie die entsprechenden apt-Zeilen zu einem Repo, das Sie verwenden möchten, auskommentieren. Entkommentieren Sie beispielsweise das Universums- oder Multiversum-Repo, indem Sie das „#“ vor jeder Zeile löschen:
deb http://us.archive.ubuntu.com/ubuntu/ release_name universe
deb-src http://us.archive.ubuntu.com/ubuntu/ release_name universe
deb http://us.archive.ubuntu.com/ubuntu/ release_name-updates universe
deb-src http://us.archive.ubuntu.com/ubuntu/ release_name-updates universe
Sie können ein Repository auch mit dem Befehl add-apt-repository hinzufügen:
$ sudo add-apt-repository "deb http://us.archive.ubuntu.com/ubuntu/ release_name universe multiverse"
$ sudo add-apt-repository "deb http://us.archive.ubuntu.com/ubuntu/ release_name-updates universe multiverse"
Tipp:Geben Sie lsb_release -sc ein, um Ihre Version herauszufinden.
Hinzufügen von Partner-Repositories
Aktivieren Sie Partner-Repositories, indem Sie die folgenden Zeilen auskommentieren:
deb http://archive.canonical.com/ubuntu release_name partner
deb-src http://archive.canonical.com/ubuntu release_name partner
Anschließend können Sie die Paketliste mit dem folgenden Befehl aktualisieren, damit die Änderungen wirksam werden:
$ sudo apt update
Launchpad PPA-Repositories hinzufügen
Sie können Launchpad-PPA-Repositories (Personal Package Archive) mit dem Befehl add-apt-repository hinzufügen.
$ sudo add-apt-repository ppa:<launchpad_PPA_repository_name>
Andere Repositories
In bestimmten Fällen müssen Sie möglicherweise ein Nicht-Ubuntu-Repository hinzufügen. Um ein Nicht-Ubuntu-Repository hinzuzufügen, fügen Sie die apt-Repository-Zeile Ihrer Softwarequelle zur sources.list-Datei hinzu.
Achtung:Fügen Sie nur vertrauenswürdige Repositories hinzu.
deb http://mirror3.ubuntulinux.nl/ repo_name pckg
Vergessen Sie wie immer nicht, Ihre Änderungen zu aktualisieren:
$ sudo apt update
Erfahren Sie mehr über apt auf den offiziellen Manpages:man apt.
Automatische Updates
Apt bietet das Paket für unbeaufsichtigte Upgrades, mit dem Sie automatische Updates verwalten und konfigurieren können. Sie können das Paket mit dem folgenden Befehl installieren:
$ sudo apt install unattended-upgrades
Der nächste Schritt besteht darin, /etc/apt/apt.conf.d/50unattended-upgrades zu bearbeiten .
Unattended-Upgrade::Allowed-Origins {
"${distro_id}:${distro_codename}";
"${distro_id}:${distro_codename}-security";
// "${distro_id}:${distro_codename}-updates";
// "${distro_id}:${distro_codename}-proposed";
};
Hinweis:Das Zeichen „//“ kennzeichnet Kommentare und wird daher nicht ausgewertet.
Sie können auch bestimmte Pakete von automatischen Updates ausschließen, indem Sie sie zur Package-Blacklist-Liste hinzufügen:
Unattended-Upgrade::Package-Blacklist {
// "vim";
// "libc6";
// "libc6-dev";
} Der nächste Schritt besteht darin, automatische Updates zu aktivieren, indem Sie /etc/apt/apt.conf.d/20auto-upgrades bearbeiten mit entsprechenden Konfigurationsoptionen. Die folgende Konfiguration aktualisiert beispielsweise alle fünf Tage die Paketliste und installiert verfügbare Upgrades. Außerdem weist es apt an, das lokale Download-Archiv zweiwöchentlich zu bereinigen.
APT::Periodic::Update-Package-Lists "5";
APT::Periodic::Download-Upgradeable-Packages "5";
APT::Periodic::AutocleanInterval "14";
APT::Periodic::Unattended-Upgrade "5";
Upgrade auf eine neue Ubuntu-Version
Ubuntu unterstützt Upgrades von einem LTS zum nächsten LTS in sequentieller Reihenfolge. Beispielsweise können Sie nur Ubuntu 16.04 LTS auf Ubuntu 18.04 LTS aktualisieren und dann ein weiteres Upgrade auf Ubuntu 20.04 LTS durchführen. Aktualisieren Sie daher vor dem Upgrade auf eine Pressemitteilung das System vollständig mit den folgenden Befehlen:
$ sudo apt update
$ sudo apt upgrade
Es wird empfohlen, dass Sie den Befehl do-release-upgrade verwenden, um ein System-Upgrade durchzuführen.
$ sudo do-release-upgrade
Bevor der Vorgang beginnt, werden Sie vom System aufgefordert, die Änderungen zu akzeptieren und erst fortzufahren, nachdem Sie sie akzeptiert haben. Es ist sicher, an dieser Stelle einen Kaffee zu trinken und das System den Upgrade-Vorgang abschließen zu lassen. Nachdem alle Pakete aktualisiert wurden, fordert Sie das System erneut auf, veraltete Pakete zu entfernen.
Starten Sie abschließend das System neu und melden Sie sich bei Ihrem aktualisierten System an.
Eignung
Aptitude ist ein Ncurses-basiertes Frontend für das APT-System, das Sie entweder als textbasiertes Frontend oder als Befehlszeilentool starten können. Die Verwendung von Aptitude ist unkompliziert, und Sie können allgemeine Paketverwaltungsfunktionen mit Ein-Tasten-Befehlen ausführen. Geben Sie den folgenden Befehl ein, um die menügesteuerte Schnittstelle zu starten.
$ sudo aptitude
Der Befehl öffnet eine Menüleiste mit Kategorien wie Neue Pakete und Nicht installierte Pakete. Sie können dann Funktionen wie Installieren, Entfernen, Aktualisieren des Paketindex oder Aktualisieren von Paketen ausführen.
Im Folgenden finden Sie Beispiele für allgemeine Schlüssel, die zum Beschreiben des Status von Paketen verwendet werden:
- i:Installierte Pakete.
- c:Paket nicht installiert.
- p:Gelöschte Pakete aus dem System.
- v:Virtuelles Paket.
- u:Entpackte Dateien.
- C:Halb konfiguriert, d. h. die Paketkonfiguration ist fehlgeschlagen und muss behoben werden.
- B:Defektes Paket.
- H:Halb installiert, d. h. Entfernen fehlgeschlagen.
- U:Dateien entpackt, müssen aber noch konfiguriert werden.
- q:Drücken Sie die q-Taste, um Aptitude zu beenden.
Erfahren Sie mehr über aptitude auf den Manpages:man aptitude
Kommandozeilenfähigkeit
Sie können Aptitude auch als Befehlszeilentool mit dem Befehl aptitude verwenden. Die Befehle apt und aptitude funktionieren ähnlich. Um beispielsweise ein Paket zu installieren, können Sie aptitude durch apt ersetzen, wie unten dargestellt.
$ sudo aptitude install cockpit
Paket entfernen:
$ sudo aptitude remove cockpit
dpkg
dpkg ist ein weiterer Paketmanager für Debian-basierte Systeme. Sie können dpkg als „Back-End“-Paketmanager betrachten, der von Apt und Aptitude verwendet wird, um die meisten ihrer Funktionen auszuführen. Sie können es verwenden, um lokale Pakete zu verwalten, Pakete zu installieren, zu entfernen und zu erstellen. Eine Einschränkung von dpkg ist jedoch, dass es Pakete und Abhängigkeiten nicht automatisch herunterladen und installieren kann.
Das Folgende sind Beispiele für die Verwendung von dpkg.
Alle installierten und deinstallierten Pakete in Ihrem System auflisten:
$ dpkg -l
Zeigen Sie ein bestimmtes Paket mit Pipe und Grep an:
$ dpkg -l | grep cockpit
Listen Sie die von einem Paket installierten Dateien auf:
$ dpkg -L cockpit
Finden Sie ein Paket, das eine Datei installiert hat:
$ dpkg -S /etc/host.conf
base-files: /etc/host.conf
Installieren Sie eine lokale .deb-Datei:
$ sudo dpkg -i new_package_1.0.1_amd64.deb
Paket deinstallieren:
$ sudo dpkg -r new_package
Beachten Sie, dass das Deinstallieren von Paketen mit dpkg nicht empfohlen wird, da dies Abhängigkeiten in Ihrem System unterbrechen könnte. Eine bessere Alternative ist apt, das mit Abhängigkeiten umgehen und sicherstellen kann, dass die Systempakete konsistent sind.
Erfahren Sie mehr über dpkg auf seiner Manpage:man dpkg
APT/APT-GET-Befehle im Vergleich zu DNF
Wenn Sie kein typischer Benutzer von RHEL-Distributionen wie CentOS sind, möchten Sie sich vielleicht mit dem DNF-Paketmanager von Fedora vertraut machen, der in Debian-basierten Distributionen „synonym“ mit apt ist. Hier listen wir einige gängige APT-Befehle mit ihren DNF-Äquivalenten auf.
| APT-Befehle | DNF-Befehle |
|---|---|
| apt update apt-get update | dnf check-update |
| apt upgrade apt-get upgrade | dnf-Upgrade |
| apt full-upgrade apt-get dist-upgrade | dnf distro-sync oder dnf system-upgrade |
| apt entfernen apt-get entfernen | dnf entfernen |
| apt purge apt-get purge | --- |
| apt autoremove apt-get autoremove | automatisches Entfernen von DNF |
| apt-Suche apt-cache-Suche | dnf-Suche |
Abschluss
Das Kennenlernen und Verwenden des apt-Paketmanagers ist einfach. Wie wir im Artikel hervorgehoben haben, ist apt ein leistungsstarkes und robustes Tool zum Abfragen und Installieren von Anwendungen und Software in Ubuntu und anderen Debian-basierten Distributionen.
Benutzer, die überwiegend GUI bevorzugen, können Synaptic- und GNOME-Software ausprobieren, die Ihnen Zugriff auf Ubuntu-Pakete und -Software gibt.