
IntelliJ IDEA ist eine integrierte Entwicklungsumgebung für die Java-Entwicklung. Insbesondere verwendet Google IntelliJ IDEA als Basis für sein Android Studio, eine Open-Source-Android-Entwicklungs-IDE für die Entwicklung von Android-Anwendungen. Es wurde von JetBrains entwickelt und ist in zwei Editionen erhältlich, Community und Ultimate.
IntelliJ IDEA unterstützt wichtige Build-Automatisierungstools wie Maven, Ant und Gradle sowie Versionskontrollsysteme wie Git und SVN. Es verfügt über ein integriertes Terminal, Datenbanktools, Codevervollständigung und einen Inline-Debugger. Außerdem unterstützt es das Erkennen von Duplikaten, das Verbinden von Docker-Containern und Anwendungsservern wie Tomcat, JBoss usw.
Das Kernpaket IntelliJ IDEA unterstützt die Programmiersprachen Java, Groovy, Kotlin und XML/XSL. Die Unterstützung für andere Sprachen wie Python, Perl, Go, Erlang usw. kann durch die Installation von JetBrains-Plugins aktiviert werden.
Es gibt nur wenige Sprachen und Technologien, die nur in der Ultimate Edition unterstützt werden. Bevor Sie IntelliJ IDEA installieren, vergleichen Sie die Community Edition und die Ultimate Edition und entscheiden Sie, welche Ihren Anforderungen entspricht.
Dieser Beitrag führt Sie durch die Installation von IntelliJ IDEA auf Ubuntu 18.04 / 19.10 und Ubuntu 16.04.
Systemanforderungen
- 2 GB RAM mindestens, 4 GB RAM empfohlen
- 2,5 GB Speicherplatz. SSD empfohlen
- Mindestauflösung 1024 x 768
IntelliJ IDEA installieren
Wir können IntelliJ IDEA auf Ubuntu mit Snap installieren (der einfachste Weg) oder IntelliJ IDEA manuell herunterladen und installieren.
Snap verwenden
Installieren Sie den Snap-Paketmanager mit dem folgenden Befehl, falls Ihr System ihn nicht hat.
sudo apt update && sudo apt install -y snapd
Führen Sie den folgenden Befehl aus, um das IntelliJ IDEA Snap-Paket zu installieren.
sudo snap install intellij-idea-community --classicUm die IntelliJ IDEA Ultimate Edition zu installieren, ersetzen Sie intellij-idea-community durch intellij-idea-ultimate.
Die Installation von IntelliJ IDEA würde je nach Geschwindigkeit der Internetverbindung einige Zeit in Anspruch nehmen.
Nach erfolgreicher Installation sehen Sie die folgende Meldung.
intellij-idea-community 2020.1 from jetbrains* installed
Sie können IntelliJ IDEA starten, indem Sie zu
gehenUbuntu 18.04: Aktivitäten>> Suchen Sie nach IntelliJ IDEA .

Aktivieren Sie das Kontrollkästchen zur Bestätigung, um den Datenschutz zu akzeptieren, und klicken Sie dann auf die Schaltfläche „Weiter“.
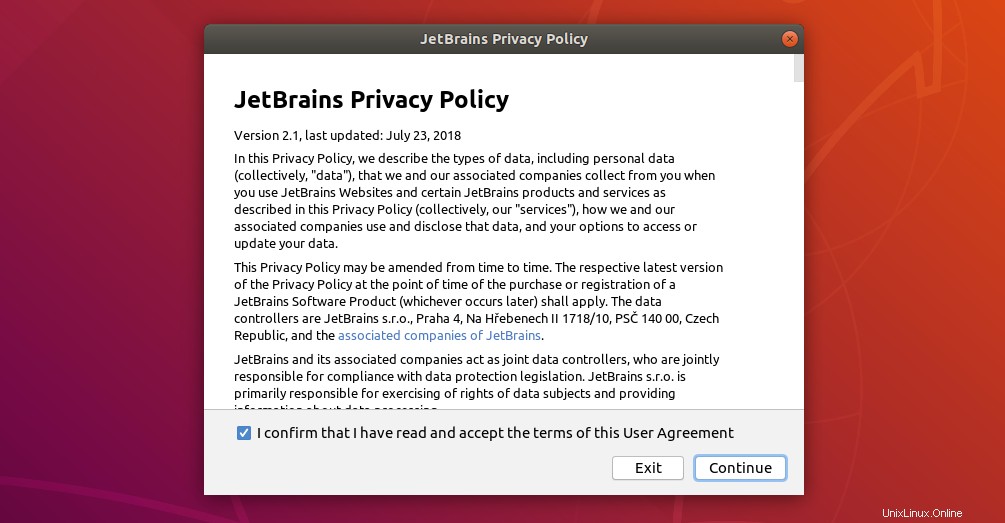
Entscheiden Sie, ob anonyme Statistiken an JetBrains weitergegeben werden sollen, um seine Produkte zu verbessern.
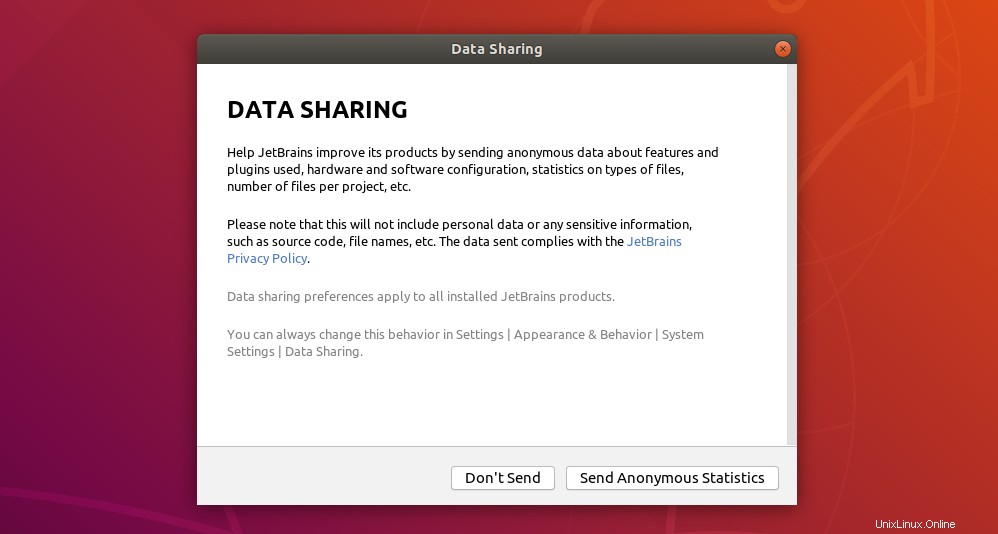
Auf dem nächsten Bildschirm können Sie die Installation von IntelliJ IDEA anpassen. Wählen Sie das Thema für die IntelliJ IDEA-Oberfläche aus.
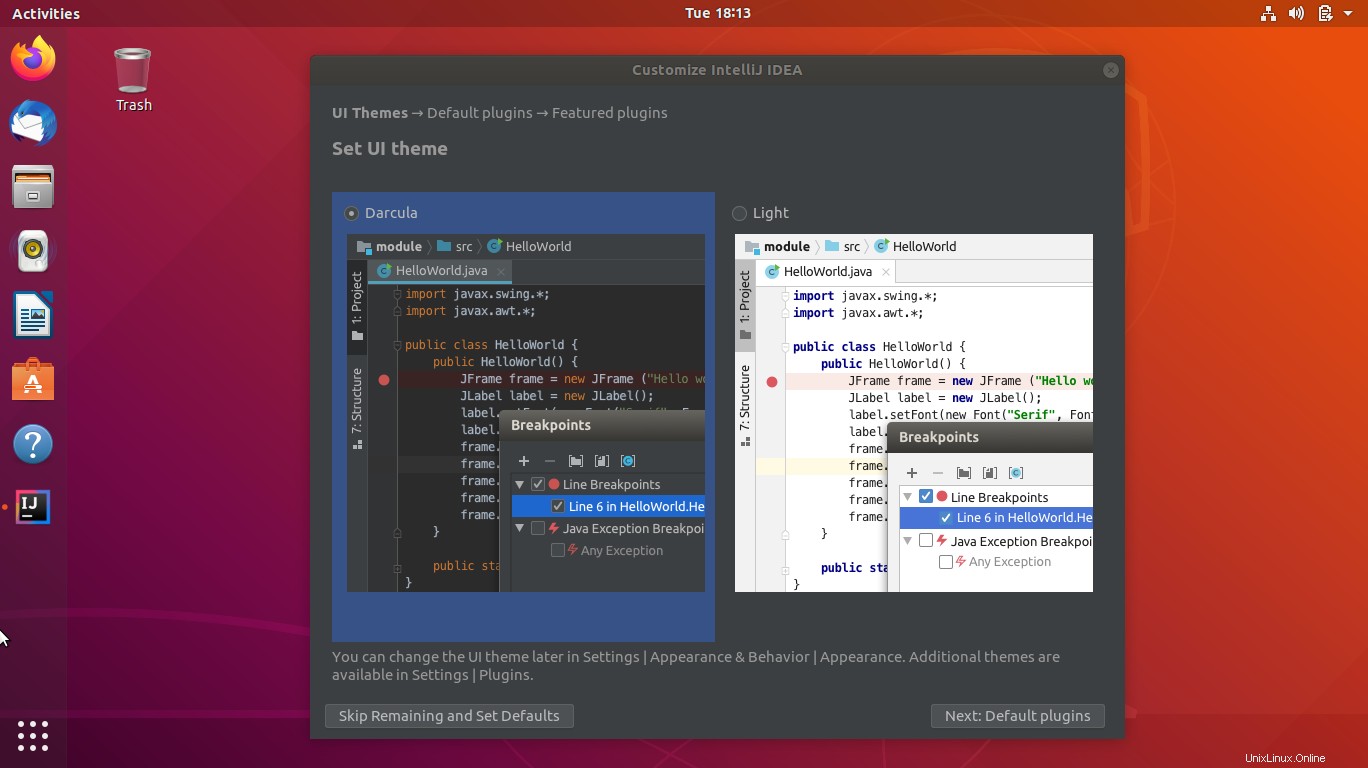
Aktivieren oder deaktivieren Sie die Standard-Plugins je nach Ihren Anforderungen.
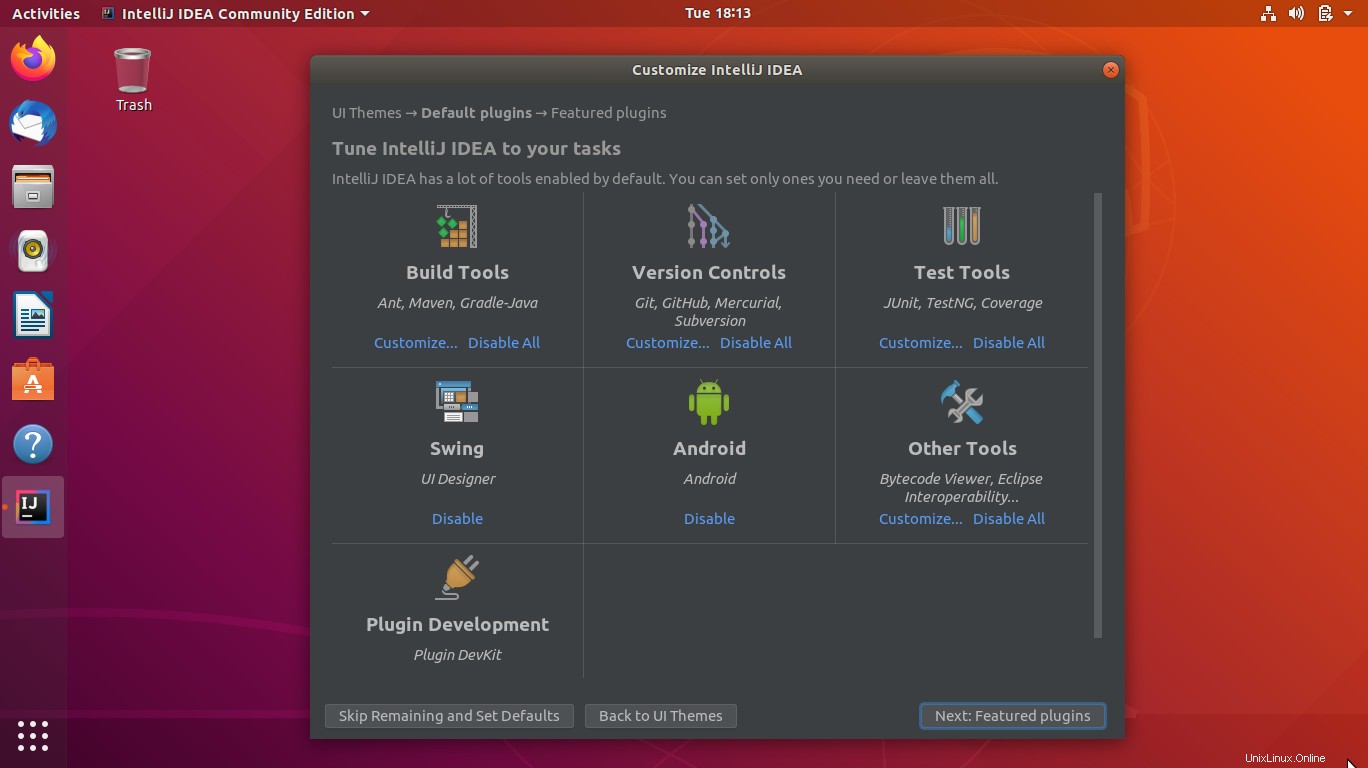
Erwägen Sie die Installation von Plug-ins mit IntelliJ IDEA-Features, wenn dies für Sie nützlich ist. Andernfalls können Sie sie überspringen, wenn Sie sie nicht installieren möchten.
Klicken Sie auf IntelliJ IDEA verwenden .
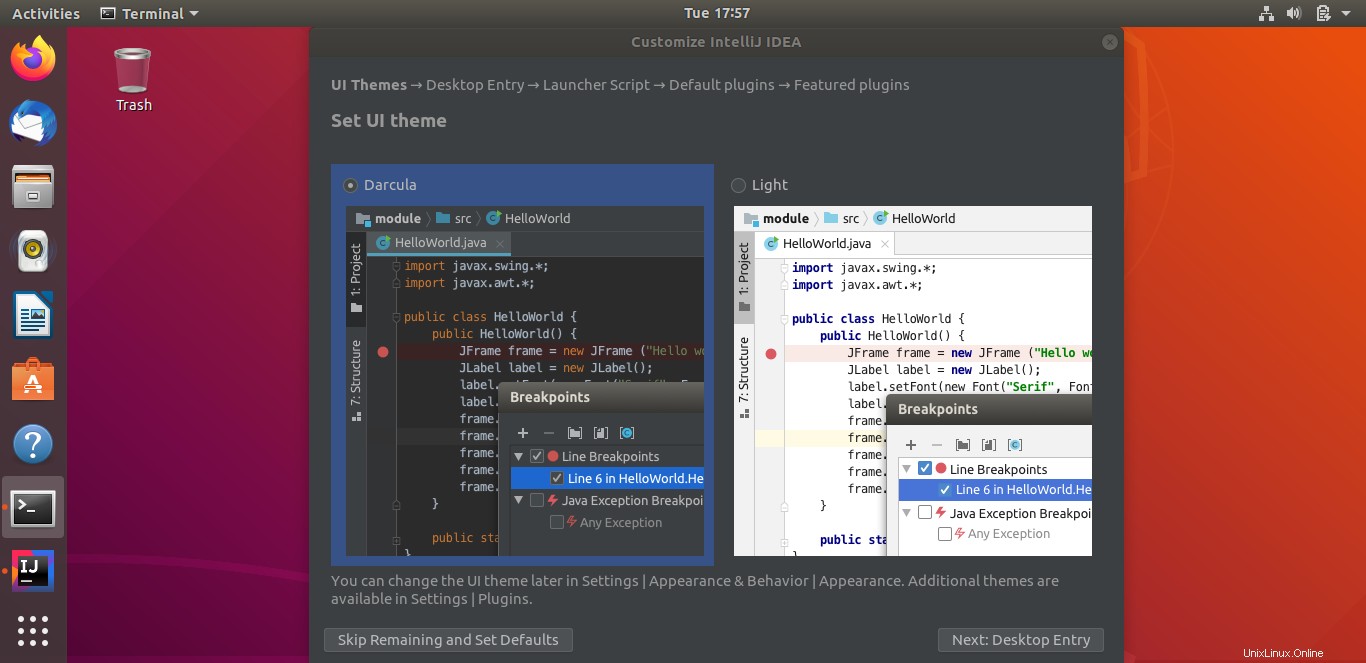
Fahren Sie mit „Neues Projekt erstellen“ fort.
Offizielles Paket verwenden
Laden Sie die neueste Version von IntelliJ IDEA (v2020.1) von der offiziellen Website herunter.
ODER
Führen Sie in der Befehlszeile den folgenden Befehl aus, um IntelliJ IDEA v2020.1 herunterzuladen.
wget https://download-cf.jetbrains.com/idea/ideaIC-2020.1.tar.gz
Extrahieren Sie das heruntergeladene Paket mit dem tar-Befehl.
tar -zxvf ideaIC-*.tar.gz sudo mkdir /opt/idea/ sudo chmod 777 /opt/idea/ mv idea-*/* /opt/idea/
Führen Sie dann die Datei idea.sh.
auscd /opt/idea/bin/ sh idea.sh
Aktivieren Sie das Kontrollkästchen zur Bestätigung, um den Datenschutz zu akzeptieren, und klicken Sie dann auf die Schaltfläche „Weiter“.
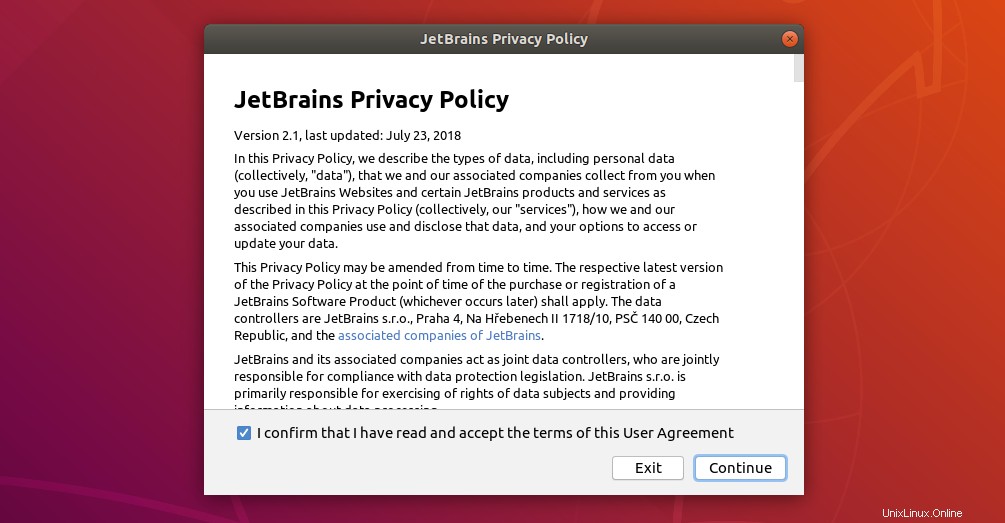
Wählen Sie außerdem aus, ob Sie Nutzungsstatistiken an JetBrains senden möchten.
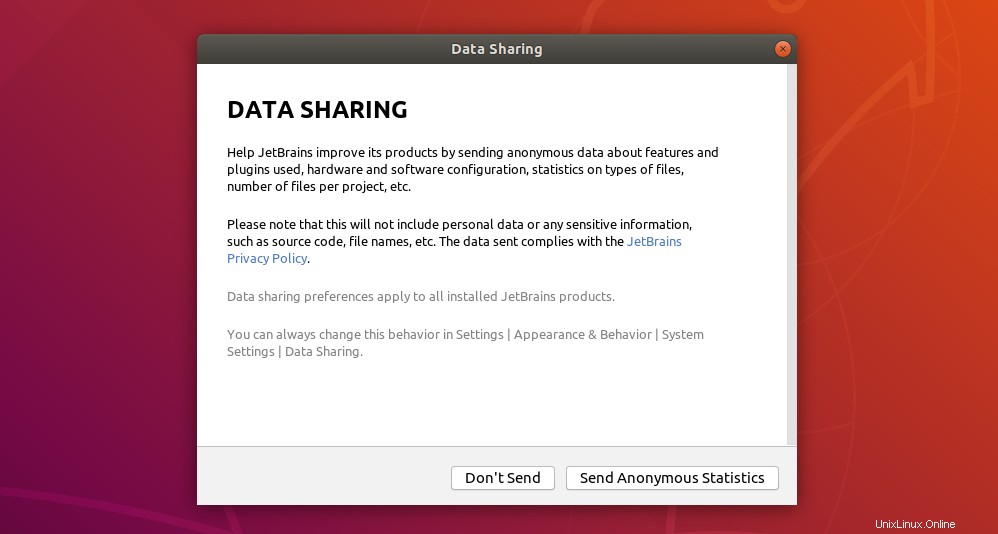
Auf dem nächsten Bildschirm können Sie die Installation von IntelliJ IDEA anpassen. Wählen Sie das Thema für die IntelliJ IDEA-Oberfläche aus.
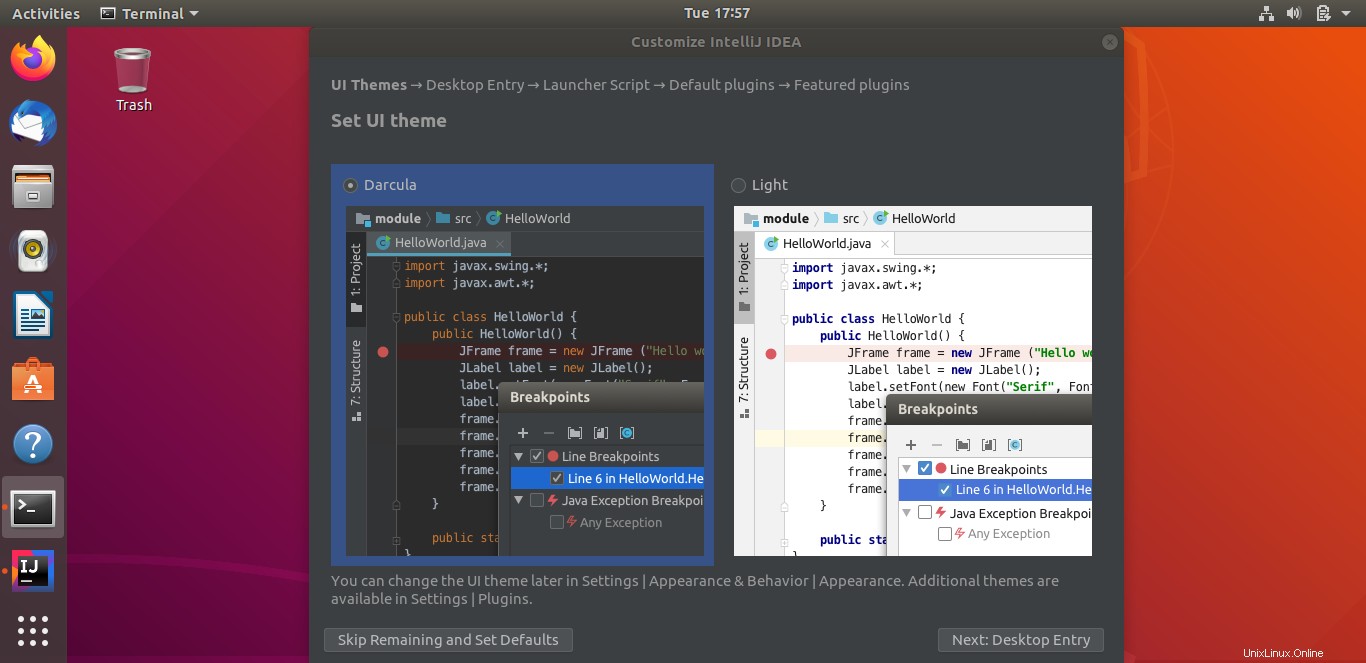
Erstellen Sie einen Desktop-Eintrag, um die Anwendung über das Systemanwendungsmenü zu starten.
Optional:Wählen Sie Für alle Benutzer, falls Ihr System mehrere Benutzer hat. Diese Option erfordert Root- oder Superuser-Rechte.
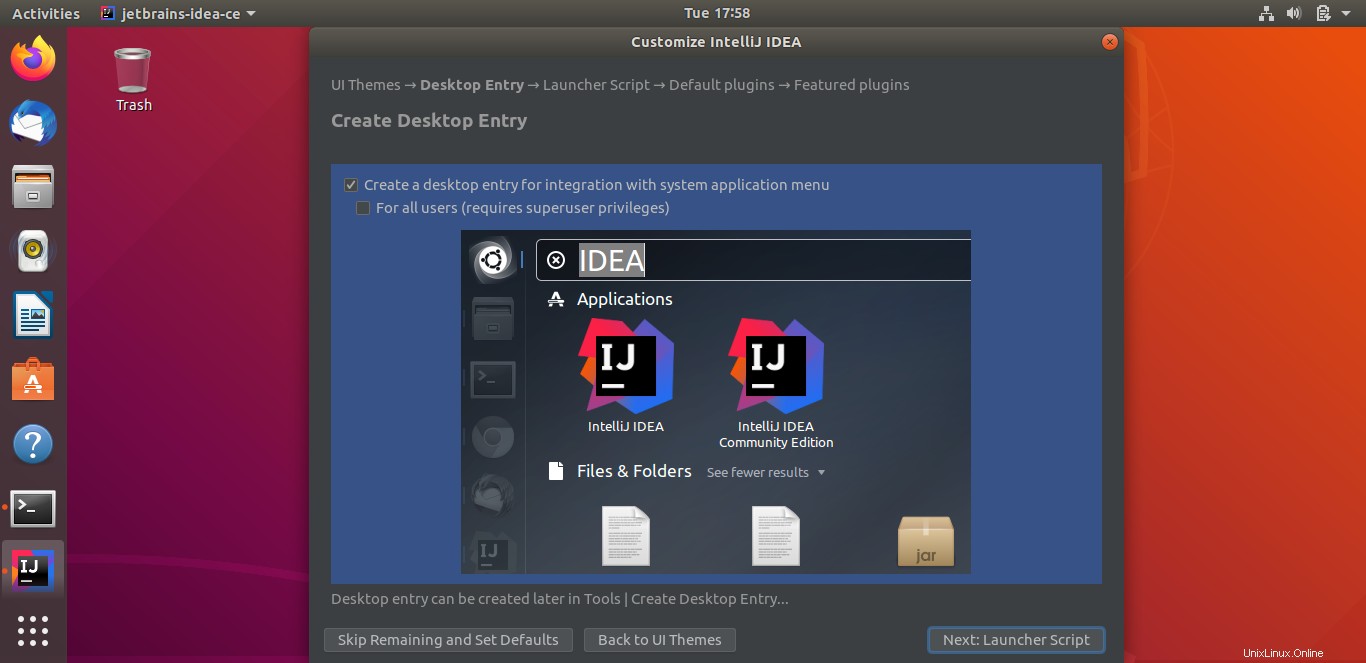
Erstellen Sie außerdem ein Launcher-Skript, damit Sie IntelliJ IDEA mit dem Befehl idea von einem Terminal aus starten können.
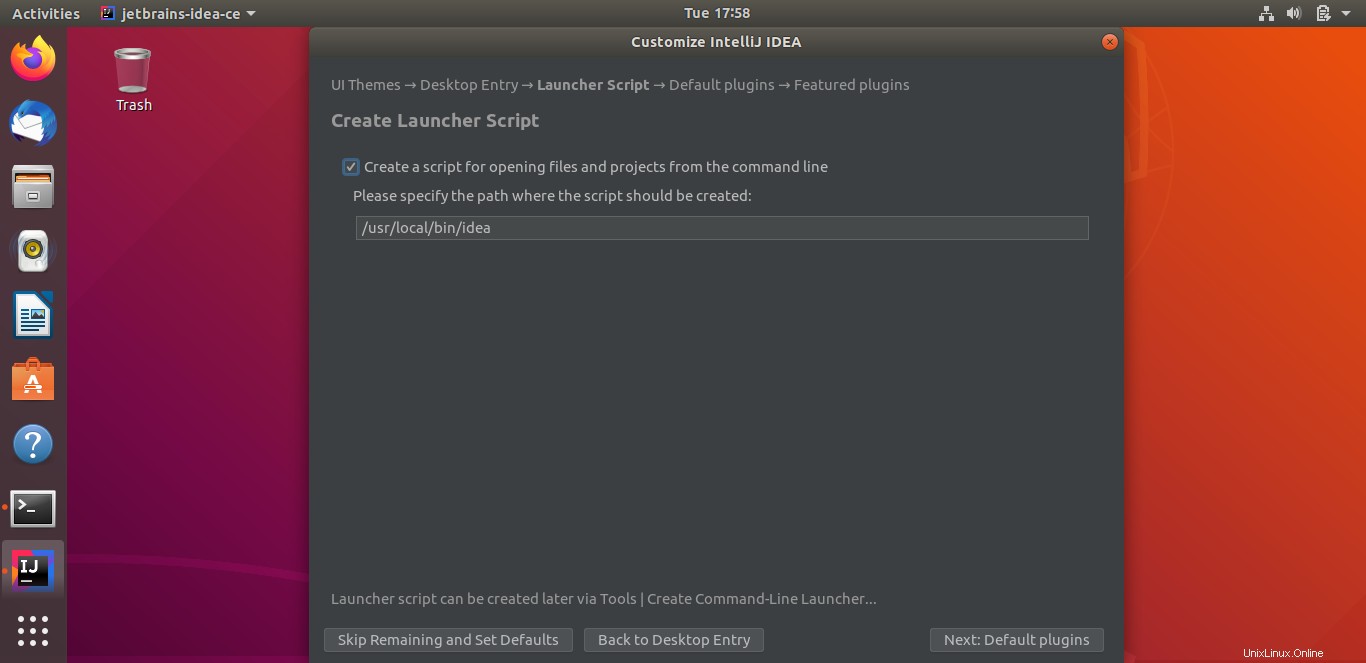
Aktivieren oder deaktivieren Sie die Standard-Plugins je nach Ihren Anforderungen.
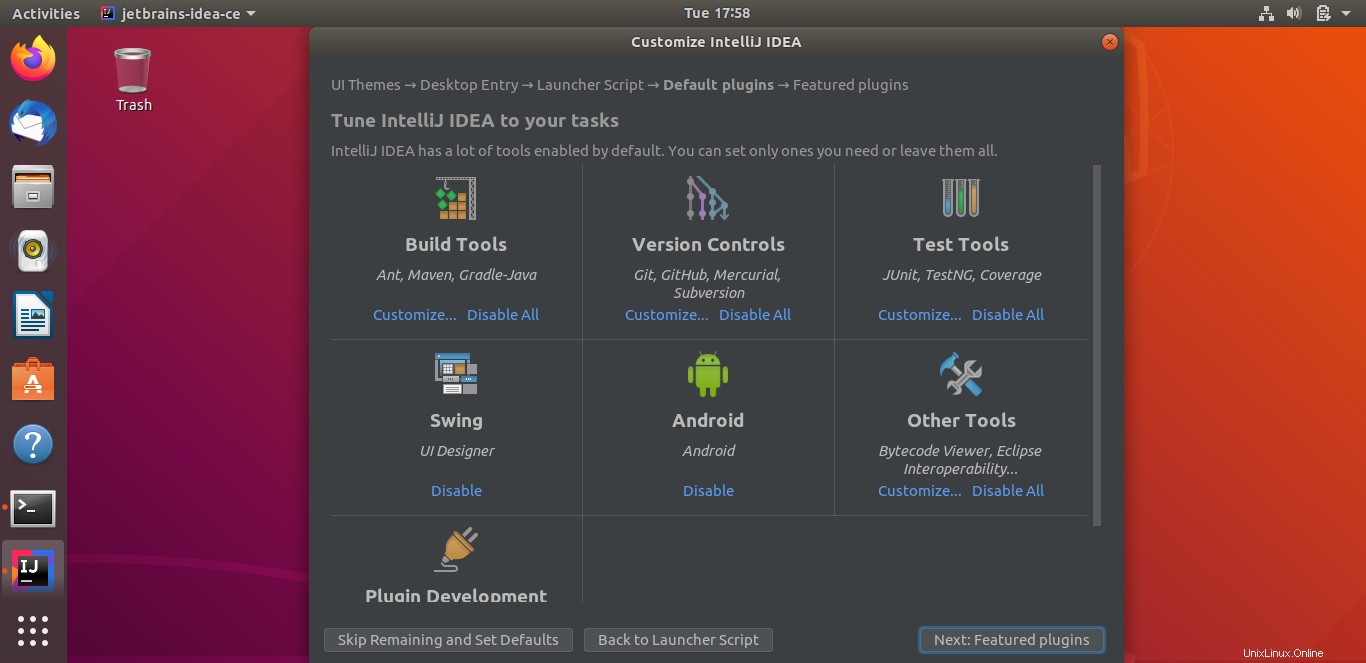
Erwägen Sie die Installation von Plug-ins mit IntelliJ IDEA-Features, wenn dies für Sie nützlich ist. Andernfalls können Sie sie überspringen, wenn Sie sie nicht installieren möchten.
Klicken Sie auf IntelliJ IDEA verwenden .
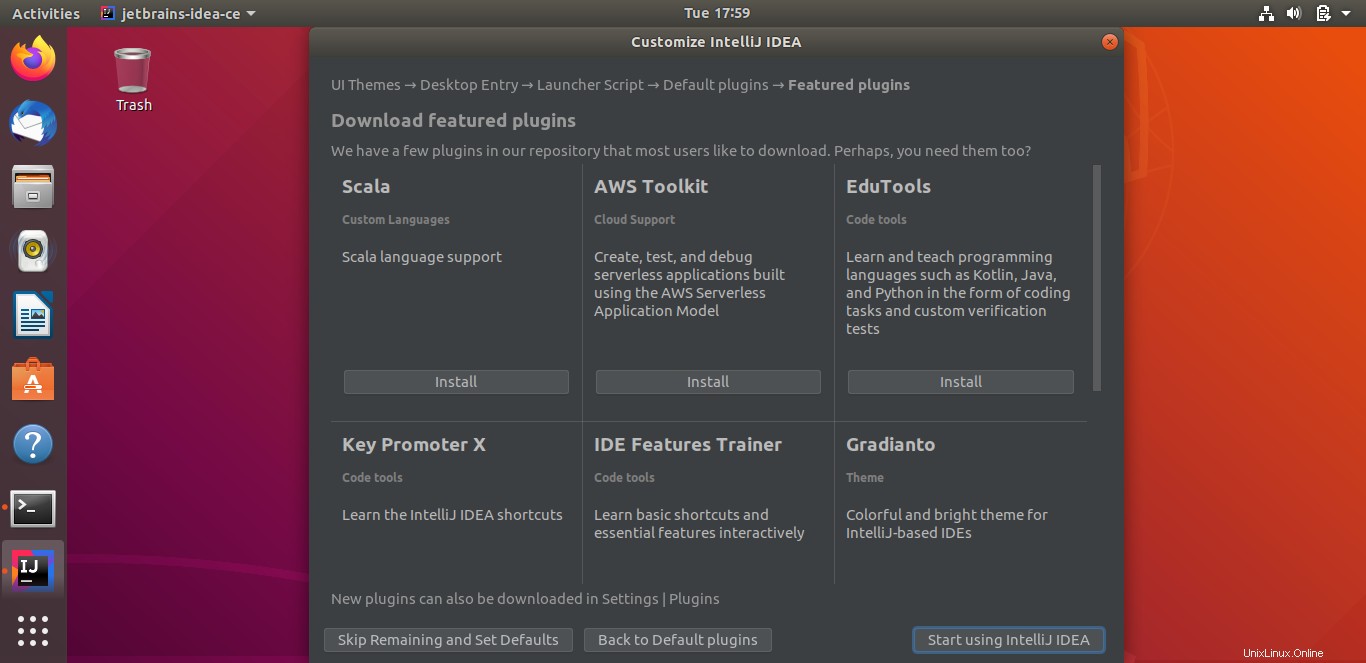
Geben Sie Ihr Passwort ein, wenn Sie vom IntelliJ IDEA-Assistenten aufgefordert werden, die Installation abzuschließen.
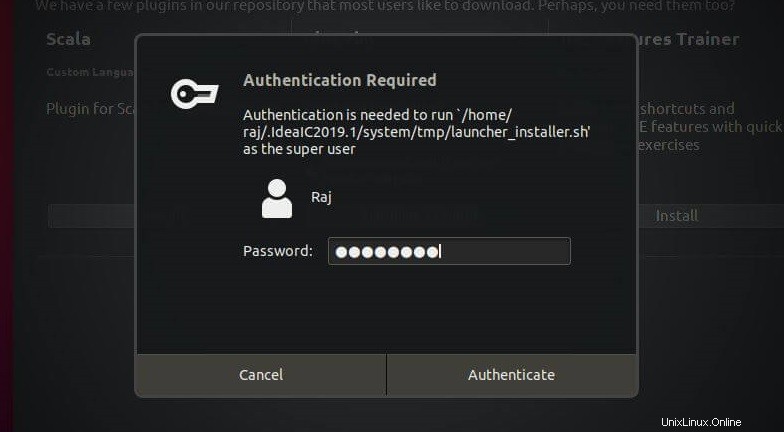
Neues Projekt erstellen
Sobald Sie mit der Anpassung von IntelliJ IDEA fertig sind, öffnet der Assistent ein Projektfenster, in dem Sie ein neues Projekt erstellen oder ein Projekt importieren können.
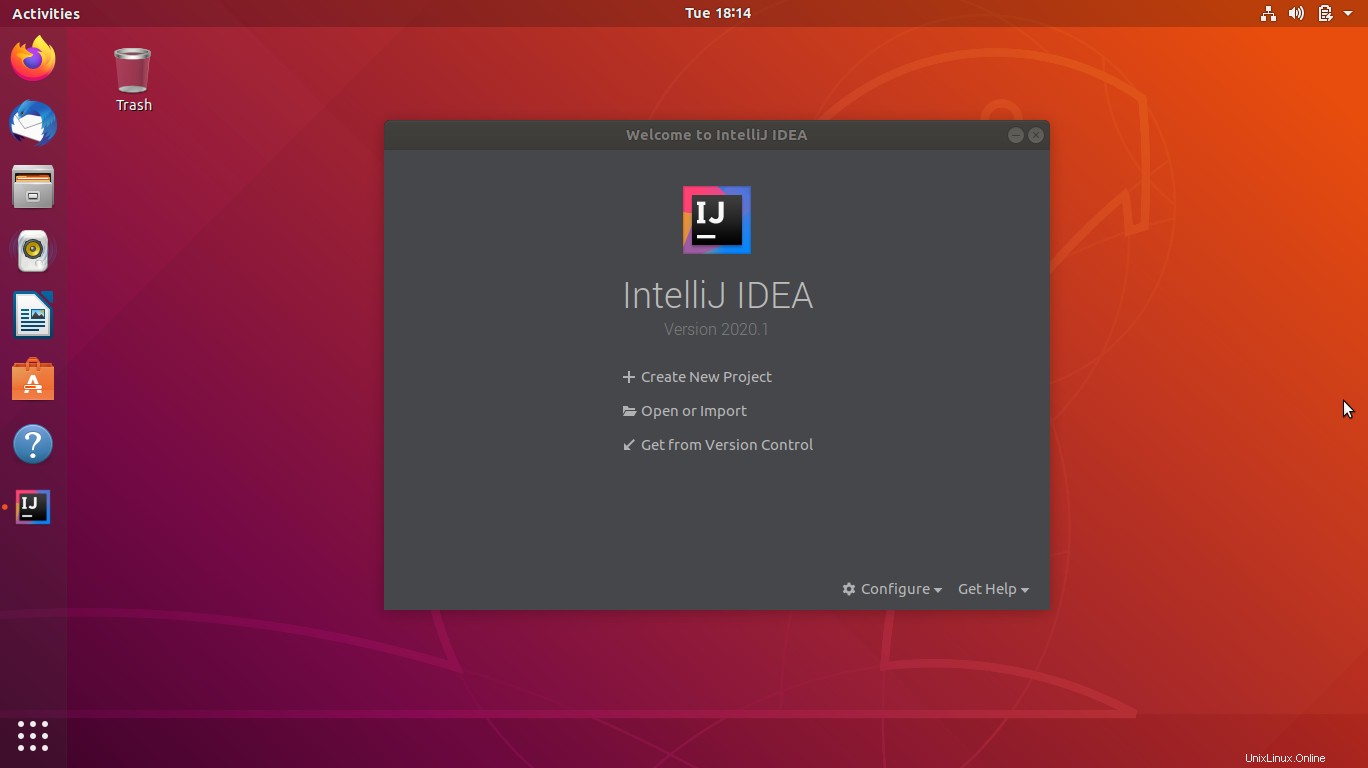
Sehen Sie sich das kurze Video-Tutorial von JetBrains an, um zu erfahren, wie Sie Ihre erste Java-Anwendung erstellen.
Um Java-Anwendungen in IntelliJ IDEA zu entwickeln, benötigen Sie das Java SDK. Java SDK kann je nach Installationsmethode unter den folgenden Pfaden gefunden werden.
/opt/idea/jbr (Offizielle Veröffentlichung)
/snap/intellij-idea-community/current/jbr/ (Snap)
Der folgende Screenshot zeigt die Version von IntelliJ IDEA.
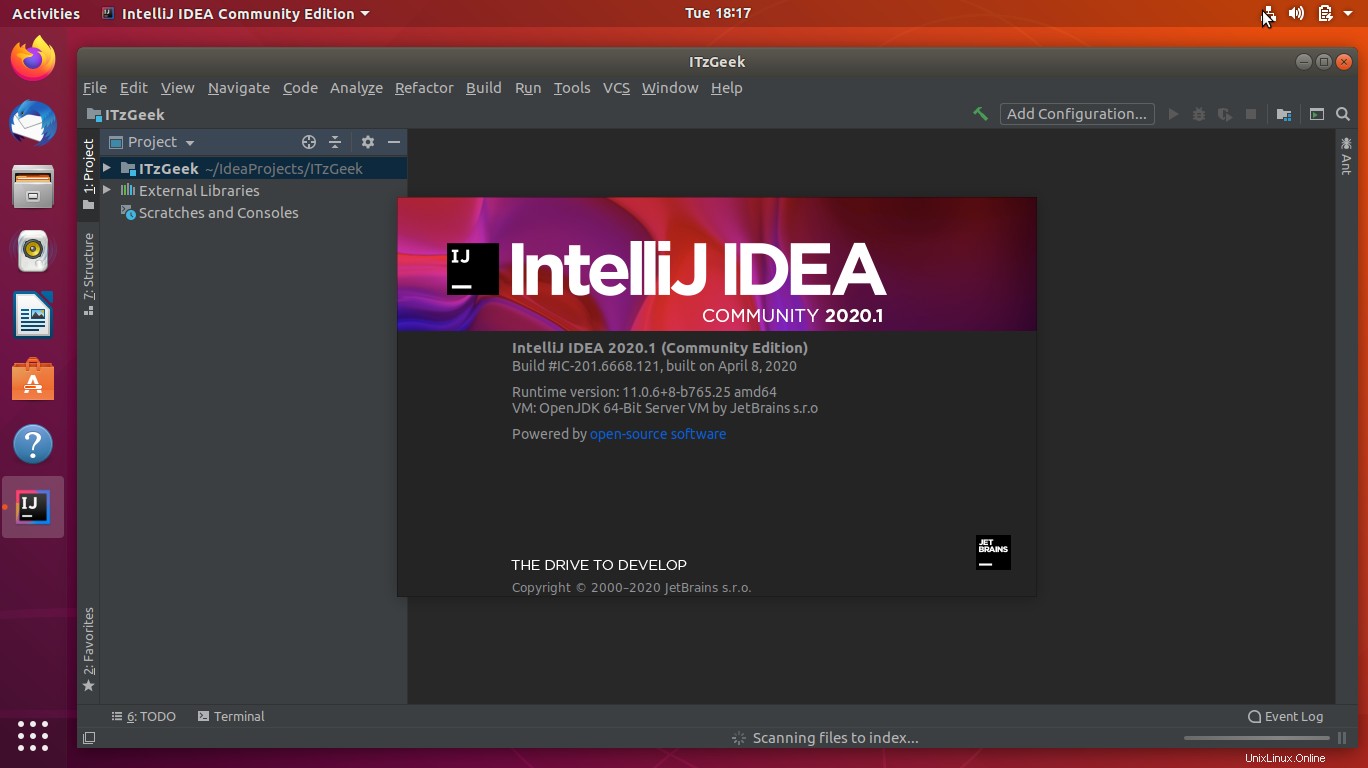
Schlussfolgerung
Das ist alles. Sie haben gesehen, wie Sie IntelliJ IDEA auf Ubuntu 18.04 / 19.10 und Ubuntu 16.04 installieren. Weitere Informationen zu den ersten Schritten mit IntelliJ IDEA finden Sie auf der IntelliJ IDEA-Dokumentationsseite.