LAMPE Stack (Linux , Apache , MySQL und PHP ) ist der weit verbreitete Stack zum Hosten einfacher bis großer Websites. Wenn Sie denken, dass die obige Kombination nur auf Servern installiert wird, auf denen das Hosting erfolgt, dann ist das falsch, Sie können LAMP einrichten Stempel auf Ihrem PC mit Linux.
Der Installationsvorgang des LAMP-Stacks auf Ubuntu ist im Vergleich zu anderen Linux recht einfach Umgebung.
In anderen Linux Umgebung müssen Sie die Pakete separat installieren, eines nach dem anderen. Aber in Ubuntu , können Sie den gesamten Stack mit einem einzigen Befehl installieren.
Hier sehen wir beide Möglichkeiten zur Installation des LAMP-Stacks auf Ubuntu 18.04 .
- Installieren Sie den LAMP-Stack auf Ubuntu 18.04 – Single Command
- Installieren Sie den LAMP-Stack unter Ubuntu 18.04 – Handbuch (eins nach dem anderen)
Linux installieren
Hier ist die Anleitung zur Schritt-für-Schritt-Installation von Ubuntu 18.04 und Upgrade von Ubuntu 16.04 LTS auf Ubuntu 18.04 LTS .
Installieren Sie LAMP Stack auf Ubuntu 18.04 – Handbuch (eins nach dem anderen)
Jetzt werden wir mit der Installation von AMP (Apache Version 2.4, PHP Version 7.2, MariaDB Version 10.1) auf Ubuntu 18.04 fortfahren.
Apache HTTP-Server installieren
Aktualisieren Sie den Paket-Repository-Index.
sudo apt update
Installieren Sie apache2 Paket mit apt Befehl.
sudo apt -y install apache2
Testen des Apache HTTP-Servers:
Wir werden nun den Apache-Webserver testen, um zu bestätigen, ob er korrekt funktioniert. Öffnen Sie einen beliebigen Webbrowser und navigieren Sie dann zur folgenden URL.
http://localhost/ODER
http://ihre-ip-adresse/Sie erhalten die „Apache2 Ubuntu Default Page “, und diese Standardseite bestätigt Ihnen, dass der Apache HTTP-Server einwandfrei funktioniert.
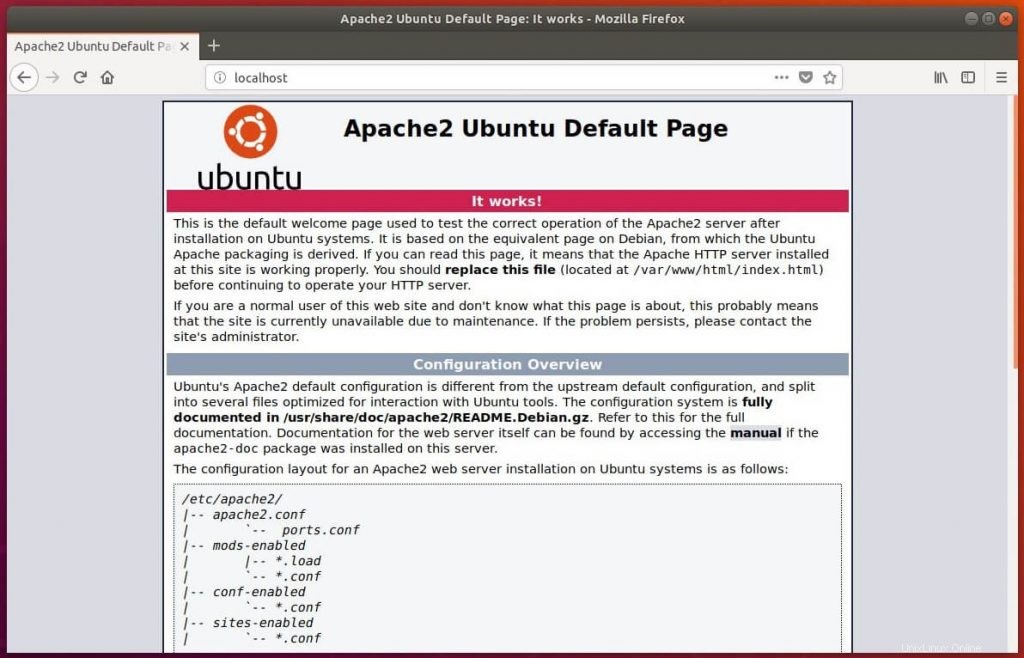
Das standardmäßige Dokumentenstammverzeichnis des Apache-Webservers ist /var/www/html/ auf Ubuntu und die Hauptkonfigurationsdatei ist /etc/apache2/apache2.conf . Weitere Konfigurationsdateien finden Sie in /etc/apache2/*.enabled Verzeichnis.
Die Verzeichnishierarchie wie folgt.
/etc/apache2/
|-- apache2.conf
| `-- ports.conf
|-- mods-enabled
| |-- *.load
| `-- *.conf
|-- conf-enabled
| `-- *.conf
`-- sites-enabled
`-- *.conf MariaDB-Server installieren
MariaDB hat MySQL ersetzt als Standard-Datenbankserver in der Linux-Distribution. Um MariaDB zu installieren, führen Sie den folgenden Befehl aus
sudo apt -y install mariadb-server
Installieren Sie PHP
Standardmäßig unterstützt der Apache-Server die Datei .html nur, nicht PHP . Um PHP-Unterstützung zu erhalten, müssen Sie PHP und das PHP-Erweiterungspaket für MariaDB installieren.
Hier werden wir PHP 7.2 auf Ubuntu 18.04 installieren.
sudo apt -y install php php-mysql
Starten Sie den Apache HTTP-Server nach der Installation des PHP-Pakets neu.
sudo systemctl restart apache2
Fahren Sie jetzt mit LAMP-Stack testen fort .
Installieren Sie LAMP Stack auf Ubuntu 18.04 – Einzelbefehl
Jetzt werden wir mit der Installation von AMP (Apache-Version 2.4, PHP-Version 7.2, MySQL 5.7) auf Ubuntu 18.04 fortfahren.
Aktualisieren Sie den Repository-Cache mit dem apt-Befehl.
sudo apt update
Fügen Sie unterhalb der Zeile im Terminal ein und drücken Sie die Eingabetaste.
sudo apt install lamp-server^
Der obige Befehl sucht und installiert die erforderlichen Pakete für den LAMP-Server. Sie sollten Nachrichten wie unten sehen.
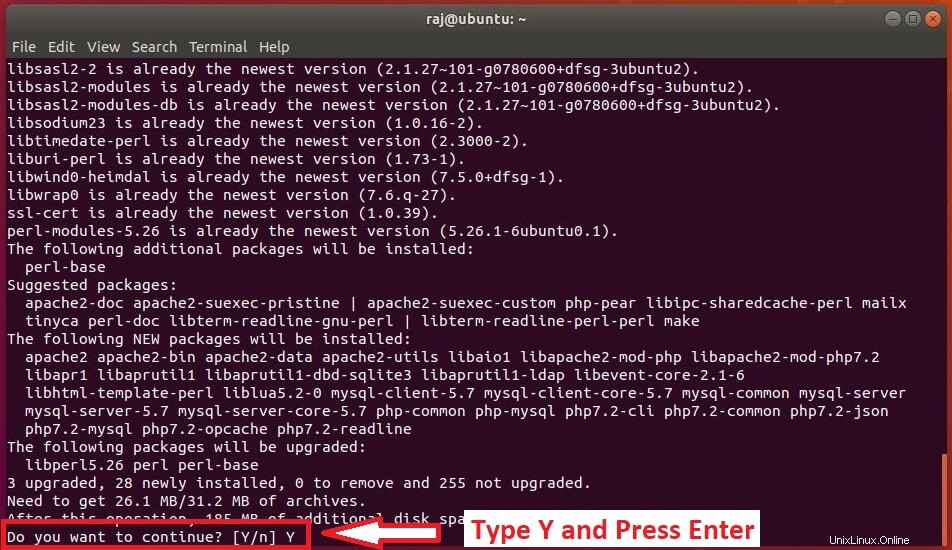
Warten Sie 10 bis 15 Minuten, bis die Installation des LAMP-Stapels abgeschlossen ist. Überprüfen Sie dann den Status des Apache- und MySQL-Dienstes.
Apache:
sudo systemctl status apache2
Ausgabe:
● apache2.service - LSB: Apache2 web server
Loaded: loaded (/etc/init.d/apache2; bad; vendor preset: enabled)
Drop-In: /lib/systemd/system/apache2.service.d
└─apache2-systemd.conf
Active: active (running) since Tue 2018-07-13 23:58:21 IST; 23min ago
Docs: man:systemd-sysv-generator(8)
Process: 5823 ExecStop=/etc/init.d/apache2 stop (code=exited, status=0/SUCCESS)
Process: 5845 ExecStart=/etc/init.d/apache2 start (code=exited, status=0/SUCCESS)
CGroup: /system.slice/apache2.service
├─5862 /usr/sbin/apache2 -k start
├─5865 /usr/sbin/apache2 -k start
├─5866 /usr/sbin/apache2 -k start
├─5867 /usr/sbin/apache2 -k start
├─5868 /usr/sbin/apache2 -k start
├─5869 /usr/sbin/apache2 -k start
└─5889 /usr/sbin/apache2 -k start
Jul 23 13:58:20 server.itzgeek.local systemd[1]: Stopped LSB: Apache2 web server.
Jul 23 13:58:20 server.itzgeek.local systemd[1]: Starting LSB: Apache2 web server...
Jul 23 13:58:20 server.itzgeek.local apache2[5845]: * Starting Apache httpd web server apache2
Jul 23 13:58:21 server.itzgeek.local apache2[5845]: *
Jul 23 13:58:21 server.itzgeek.local systemd[1]: Started LSB: Apache2 web server.
MySQL:
sudo systemctl status mysql
Ausgabe:
● mysql.service - MySQL Community Server
Loaded: loaded (/lib/systemd/system/mysql.service; enabled; vendor preset: enabled)
Active: active (running) since Tue 2018-07-23 14:17:20 IST; 4min 11s ago
Process: 6184 ExecStartPost=/usr/share/mysql/mysql-systemd-start post (code=exited, status=0/
Process: 6175 ExecStartPre=/usr/share/mysql/mysql-systemd-start pre (code=exited, status=0/SU
Main PID: 6183 (mysqld)
CGroup: /system.slice/mysql.service
└─6183 /usr/sbin/mysqld
Jul 23 14:17:19 server.itzgeek.local systemd[1]: Stopped MySQL Community Server.
Jul 23 14:17:19 server.itzgeek.local systemd[1]: Starting MySQL Community Server...
Jul 23 14:17:20 server.itzgeek.local systemd[1]: Started MySQL Community Server.
Apache testen
Bevor Sie Apache testen, starten Sie den Apache-Dienst neu.
sudo systemctl restart apache2
Öffnen Sie einen beliebigen Webbrowser und rufen Sie die folgende Webadresse auf.
http://localhost/ODER
http://Ihre.IP.Adresse.essSie sollten die folgende Seite erhalten, die bestätigt, dass der Apache-Webserver einwandfrei funktioniert.
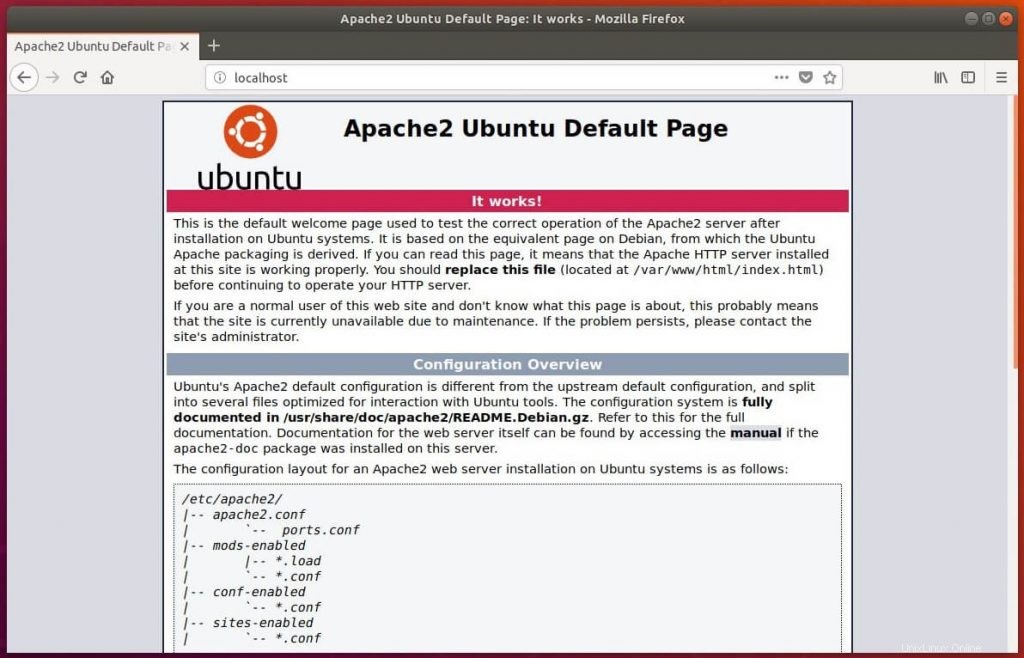
Der Standard-Dokumentenstamm von Apache ist /var/www/html unter Ubuntu, und die Hauptkonfigurationsdatei ist /etc/apache2/apache2.conf .
Zusätzliche Konfigurationen wie virtuelle Hosts und Module finden Sie in /etc/apache2 /*-aktiviert Verzeichnis
LAMP-Stack testen
Zum Testen von PHP platzieren wir eine PHP-Datei im Standard-Dokumentenstammverzeichnis von Apache.
sudo nano /var/www/html/info.php
Fügen Sie die folgende Zeile in die Infodatei ein:
<?php phpinfo(); ?>
Öffnen Sie nun einen Webbrowser und geben Sie Folgendes in die Webadresse ein:
http://localhost/phpinfo.phpODER
http://Ihre-IP-Adresse.ess/phpinfo.phpDie Seite sieht wie folgt aus.
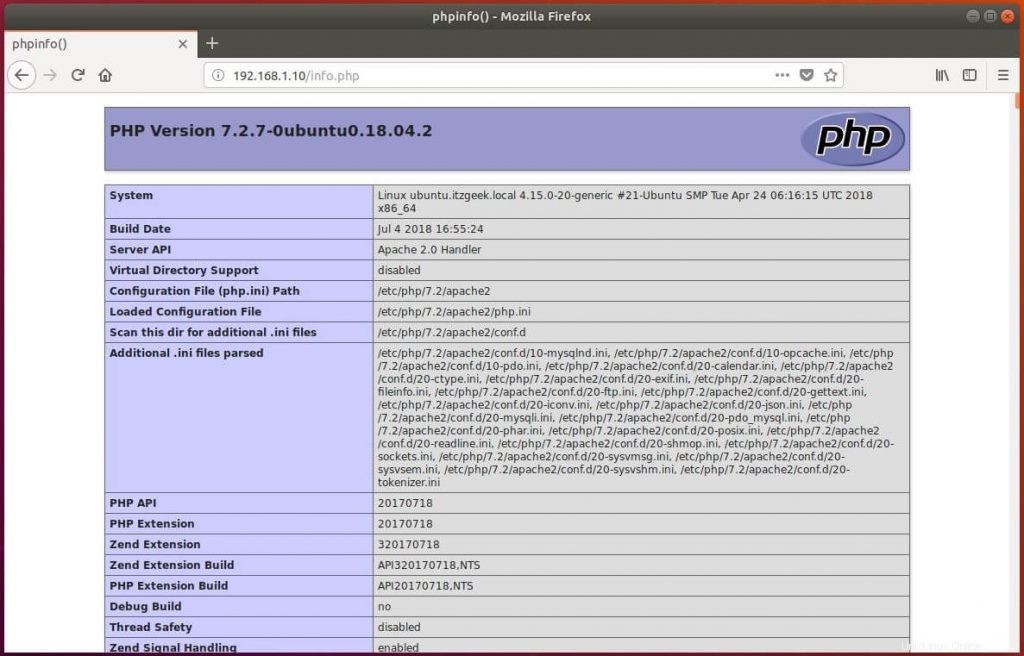
Scrollen Sie auf der Seite nach unten, um Informationen zu den PHP-Erweiterungen einschließlich MySQL anzuzeigen.
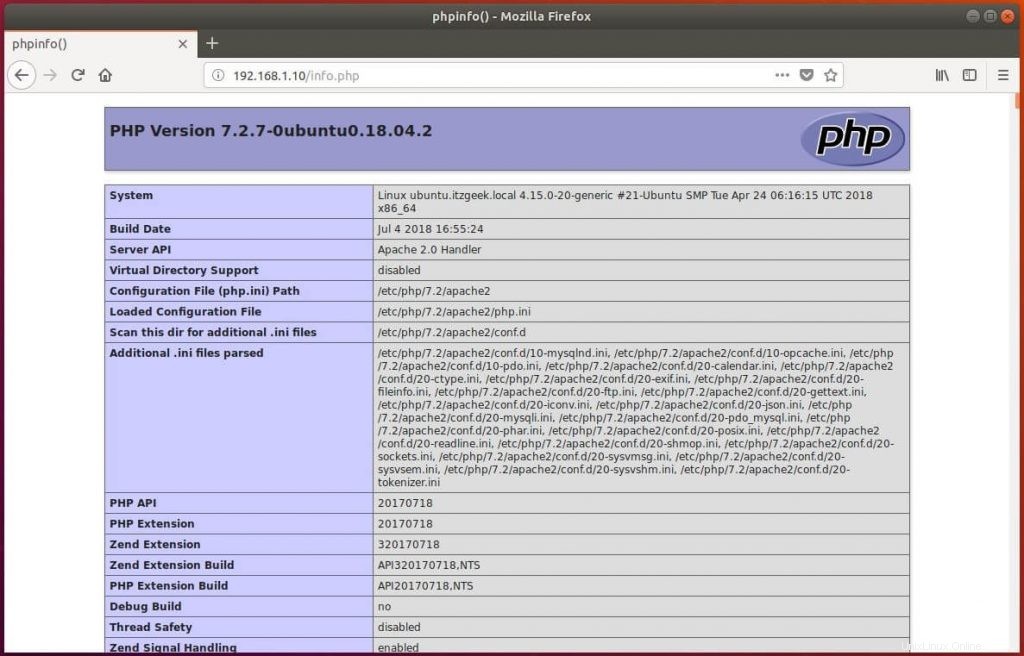
Das ist alles.