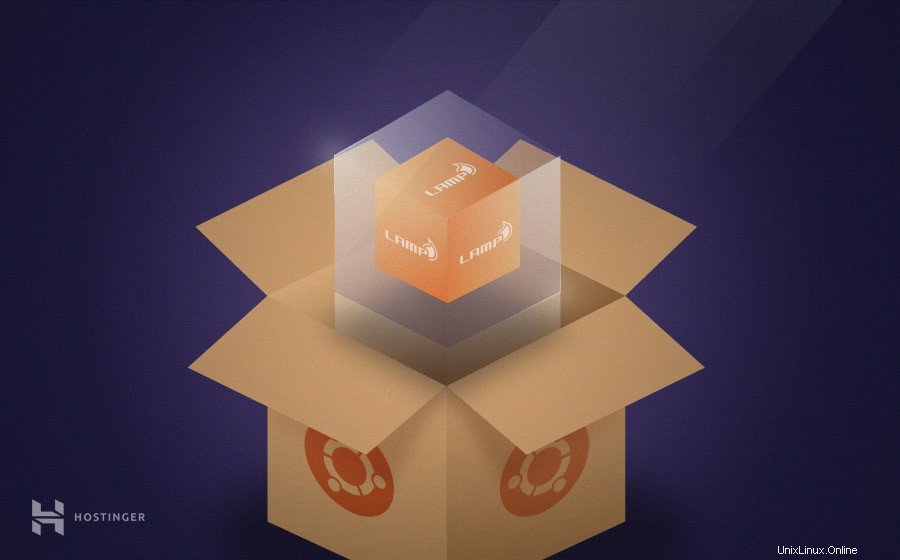
In diesem Tutorial erfahren Sie, wie Sie LAMP auf Ubuntu 16.04 VPS installieren.LAMP ist ein Akronym für L inux, A pache, M ySQL, P PS. Es ist ein beliebter Stack zum Erstellen und Bereitstellen dynamischer Webanwendungen.
In diesem Stack dient Linux als Betriebssystem für die Webanwendung. Als Datenbank kommt MySQL zum Einsatz. Als Webserver kommt Apache zum Einsatz. PHP wird verwendet, um dynamische Inhalte zu verarbeiten.
In einigen anderen Varianten dieses Stacks wird Perl anstelle von PHP oder Python verwendet. Für dieses Tutorial werden wir jedoch PHP installieren, da es die beliebteste Wahl für diesen Stack ist.
Was Sie brauchen
Bevor Sie mit dem Ubuntu LAMP-Tutorial beginnen, benötigen Sie Folgendes:
- Eine lokale Maschine mit installiertem SSH-Client (siehe Anleitung zur Verwendung des Putty-SSH-Clients, wenn Sie Windows-Benutzer sind)
- VPS mit Ubuntu 16.04
So funktioniert LAMP
Immer wenn eine Webseitenanfrage bei einem Server ankommt, wird sie an eine Anwendung namens Webserver, in unserem Fall Apache, weitergeleitet. Apache sucht in der URL der Anfrage nach der angeforderten Datei und übergibt diese Information an den PHP-Interpreter. Es führt die in dieser Datei geschriebene Logik aus, ruft bei Bedarf Daten aus der MySQL-Datenbank ab und generiert eine Webseite. Apache, unser Webserver, sendet diese generierte Webseite an den Client. Dieser ganze Prozess wird mit einigen Variationen jedes Mal ausgeführt, wenn Sie eine Webseite von einem LAMP-Server anfordern.
Schritt 1 – Apache Webserver installieren
Bevor Sie mit der Installation beginnen, aktualisieren Sie Ihr System und vergewissern Sie sich, dass Sie über die neuesten Pakete verfügen.
sudo apt-get update sudo apt-get upgrade
Installieren Sie nun Apache2 mit dem folgenden Befehl
sudo apt-get install apache2
Überprüfen Ihrer Installation
Um die Installation zu überprüfen, öffnen Sie Ihren Browser auf Ihrem lokalen Rechner und geben Sie die folgende Adresse in die Adressleiste ein.
http://<your_vps_ip_address_here>
Wenn Ihre VPS-IP-Adresse beispielsweise 0.0.0.0 lautet, sollte Ihre Adresse lauten:
http://0.0.0.0
Sie sollten eine Seite sehen, die so aussieht:
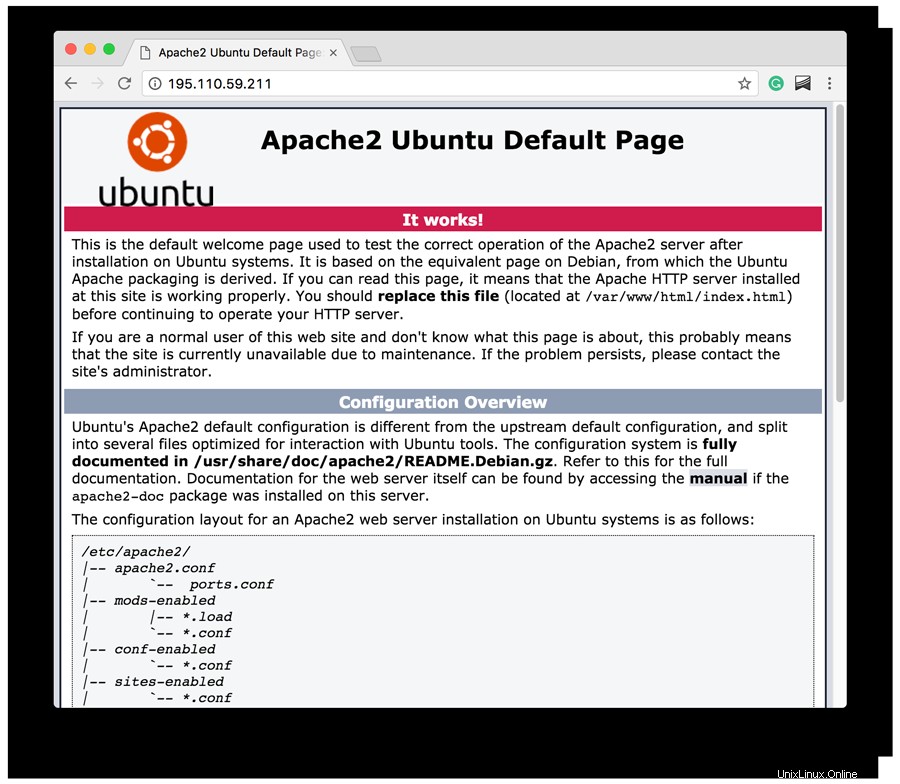
Wichtig! Wenn Sie die IP-Adresse Ihres VPS nicht kennen, können Sie sie am schnellsten finden, indem Sie dem Befehl folgen. Dieser Befehl gibt die öffentliche IP-Adresse Ihres VPS aus.
dig -4 TXT +short o-o.myaddr.l.google.com @ns1.google.com
Fehlerbehebung bei Ihrer Installation
Wenn Sie das obige Bild nicht sehen, machen Sie sich keine Sorgen, Sie haben möglicherweise die Firewall aktiviert . Sie müssen Apache aktivieren, um Webanfragen auf Port 80 und Port 443 in Ihrer Firewall zu bedienen. UFW installieren.
sudo apt-get install ufw
Lassen Sie dann HTTP- und HTTPS-Verkehr durch die Firewall zu.
sudo ufw allow http sudo ufw allow https
Dieser Befehl aktiviert HTTP- und HTTPS-Datenverkehr durch die Firewall.UFW ist eine Befehlszeilenanwendung namens Uncomplicated Firewall. Es wird verwendet, um Regeln für die Linux-Firewall zu verwalten und zu erstellen. Geben Sie nun Ihre VPS-IP-Adresse in Ihren Browser ein, um die Installation zu überprüfen. Sie können den Status des Apache-Servers mit dem folgenden Befehl überprüfen.
sudo systemctl status apache2
Schritt 2 – Installation von MySQL
MySQL ist die Datenbank für Ihre Anwendung. Um MySQL zu installieren, geben Sie den folgenden Befehl ein.
sudo apt-get install mysql-server
Während der Installation werden Sie nach dem Passwort des Root-Benutzers gefragt. Achten Sie darauf, ein sicheres Passwort zu verwenden. Lassen Sie es nicht leer.
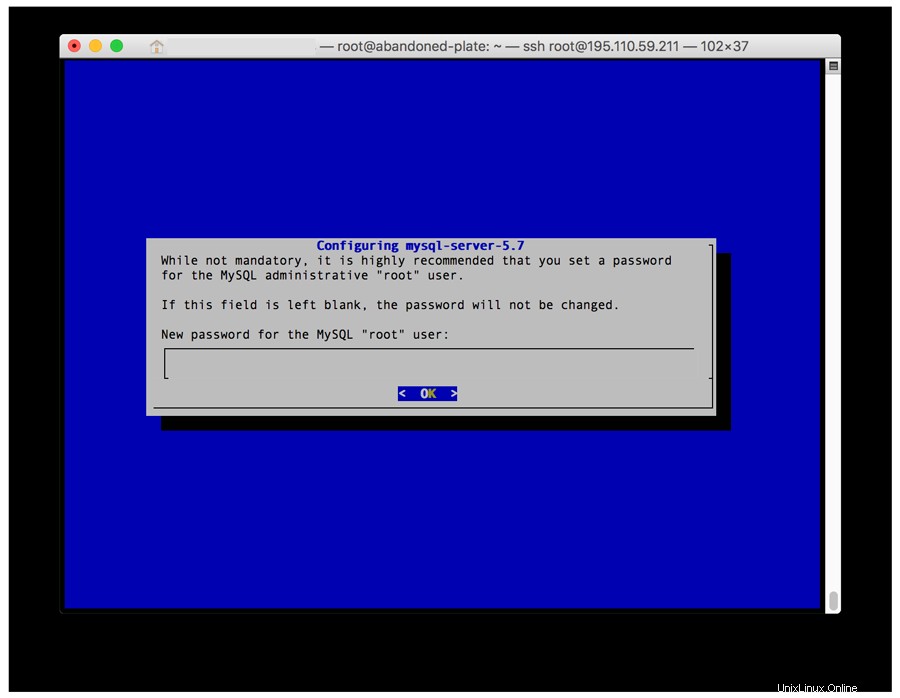
Die Wurzel user ist der Benutzer mit den höchsten Privilegien von MySQL. Mit dem Root-Benutzer können Sie andere Benutzer für die Datenbanken erstellen. Es empfiehlt sich, einen separaten Benutzer/eine separate Rolle für die Datenbank einer neuen Webanwendung zu erstellen. Sie können den Status des MySQL-Dienstes mit dem folgenden Befehl überprüfen.
sudo systemctl status mysql
Beispielausgabe:
● mysql.service - MySQL Community Server
Loaded: loaded (/lib/systemd/system/mysql.service; enabled; vendor preset: enabled)
Active: active (running) since Tue 2017-07-11 09:39:40 EDT; 1min 39s ago
Main PID: 9579 (mysqld)
CGroup: /system.slice/mysql.service
└─9579 /usr/sbin/mysqld
Jul 11 09:39:39 abandoned-plate systemd[1]: Starting MySQL Community Server...
Jul 11 09:39:40 abandoned-plate systemd[1]: Started MySQL Community Server. Schritt 3 – Installation von PHP
PHP führt Ihre Anwendung aus. Installieren Sie PHP und zusätzliche Module mit dem folgenden Befehl
sudo apt-get install php libapache2-mod-php php-mcrypt php-mysql php-cgi php-curl php-json
Dieser Befehl installiert die neueste stabile Version von PHP und einige zusätzliche Module, die erforderlich sind, damit die Webanwendung funktioniert.
Schritt 3.1 – Überprüfen Sie Ihre PHP-Installation
Nachdem Sie PHP installiert haben, überprüfen wir, ob es ordnungsgemäß funktioniert, indem wir eine Testdatei erstellen und im Browser öffnen. Installieren Sie zuerst den Nano Texteditor.
sudo apt-get install nano
Nano ist ein Befehlszeilen-Texteditor und für Anfänger einfacher zu erlernen. Klicken Sie hier, um zu erfahren, wie Sie den Nano verwenden Texteditor. Geben Sie nun den folgenden Befehl ein.
sudo nano /var/www/html/test.php
Dieser Befehl öffnet den Nano-Editor mit einer leeren test.php Datei zum Bearbeiten. Das Verzeichnis /var/www/html wo wir unsere Test-PHP-Datei erstellen, ist als Webroot bekannt . Hier sucht Apache standardmäßig nach der Datei, die in der Website-URL angefordert wird, wenn sie nicht so konfiguriert wurde, dass sie woanders sucht. Informationen zur Konfiguration finden Sie auf der Apache Ubuntu-Dokumentationsseite. Außerdem benötigen Sie root Privilegien, um in dieses Verzeichnis schreiben zu können. Wir haben sudo verwendet vor unserem Befehl. Geben Sie nun im geöffneten Editor folgenden Text ein:
<?php phpinfo(); ?>
Drücken Sie nach Eingabe dieses Textes Strg + X (oder CMD + X auf einem Mac) und dann Y, und drücken Sie dann ENTER . Dadurch wird die Datei gespeichert und der Editor beendet. Öffnen Sie nun folgende Webadresse in Ihrem Browser
http://<your_vps_ip_adress>/test.php
Sie sollten eine Seite sehen, die so aussieht:
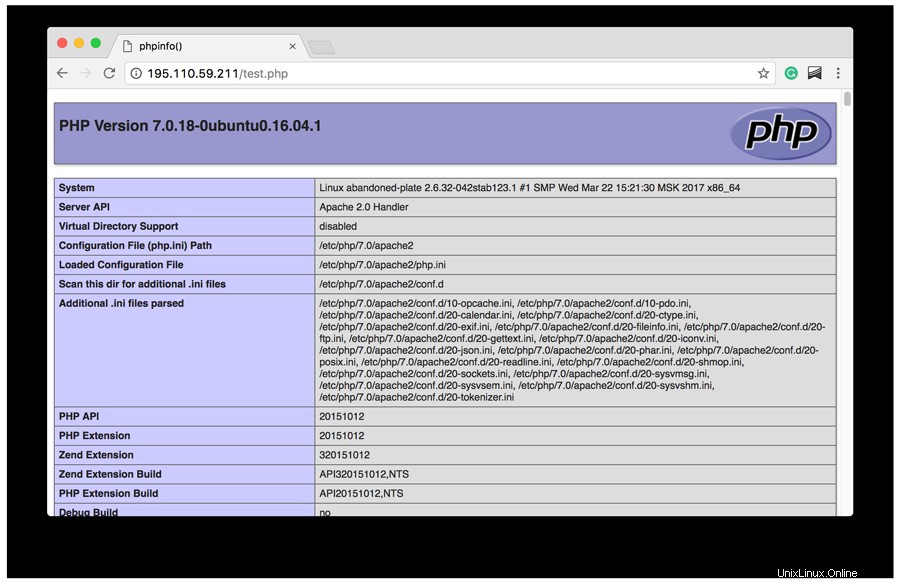
Die phpinfo() Funktion, die wir in unserer test.php aufgerufen haben script zeigt Informationen über die PHP-Installation und ihre Konfiguration an. Entfernen Sie nun diese Testdatei, indem Sie den folgenden Befehl eingeben:
sudo rm /var/www/html/test.php
Wichtig! Es ist sehr wichtig, diese Testdatei nach der Überprüfung der Installation zu entfernen, da sie einem Angreifer dabei helfen kann, wichtige Informationen über die Serverkonfiguration zu erhalten.
Fazit
Sie haben gelernt, wie man LAMP auf Ubuntu installiert. Nach der Installation können Sie Ihre PHP-Dateien auf den Server kopieren und Ihre Webanwendung bereitstellen. Sie können auch phpMyAdmin installieren, um Ihre Datenbanken auf einer Weboberfläche zu verwalten. Schauen Sie sich unbedingt unsere anderen VPS-Tutorials an und teilen Sie uns Probleme, Kommentare oder Ideen in den Kommentarbereichen mit. Viel Spaß beim Programmieren!