
Piwigo ist eine kostenlose Open-Source-Fotogalerie, mit der Benutzer ihre Fotos im Internet hochladen und verwalten können. Einfach ausgedrückt ist es ein Fotomanager, eher wie Google Fotos, mit einem starken Schwerpunkt auf Benutzererfahrung und Einfachheit. Es bietet eine intuitive und benutzerfreundliche Benutzeroberfläche, mit der Sie Fotoalben erstellen und Ihre Lieblingsfotos hochladen können.
Piwigo bietet zusätzliche Plugins, mit denen Benutzer das Erscheinungsbild der Benutzeroberfläche weiter anpassen und die Gesamtpräsentation von Fotos verbessern können.
Es gibt zwei Möglichkeiten verschiedene Wege, wie Sie Piwigo erhalten können. Sie können es selbst auf Ihrem von Ihrem Webhosting-Unternehmen bereitgestellten VPS hosten. In diesem Fall haben Sie die vollständige Kontrolle über Ihre Daten und Konfiguration. Die andere Möglichkeit besteht darin, sich für Piwigo Cloud Hosting von der offiziellen Piwigo-Website anzumelden. Im Cloud-gehosteten Piwigo-Modell werden alle technischen Aufgaben, einschließlich Installation, Updates, Backup und Wartung, vollständig vom Unternehmen verwaltet.
In diesem Tutorial lernen wir, wie man Piwigo installiert auf Ubuntu 20.04 .
Voraussetzungen
Bevor Sie beginnen, führen Sie einen Flugtest durch und stellen Sie sicher, dass Sie Folgendes haben:
- Eine Instanz von Ubuntu 20.04 mit einem konfigurierten sudo-Benutzer
- Ein FQDN ( Fully Qualified Domain Name ), der auf Ihren Server verweist. Wenn Sie keine haben, reicht die Server-IP in der Konfiguration von Piwigo immer noch aus.
Schritt 1:LAMP-Server installieren
Piwigo ist in PHP geschrieben und ist eine Frontend-Anwendung, die Daten in einer Datenbank speichert. Sie können entweder den LAMP-Stack (Linux, Apache, MySQL/MariaDB und PHP) oder den LEMP-Stack (anstelle von Apache verwenden Sie Nginx) verwenden. Hier werden wir den LAMP-Stack verwenden.
Folgen Sie zuerst dieser ausführlichen Anleitung zur Installation von LAMP Server auf Ubuntu 20.04.
Sobald der LAMP-Server installiert ist, fahren Sie fort und installieren Sie einige zusätzliche PHP-Erweiterungen, die während der Installation von Piwigo unerlässlich sind.
$ sudo apt install libapache2-mod-php php-common php-intl php-mysql php-gd php-xml php-ldap php-zip php-mbstring php-xmlrpc php-cli php-curl unzipWenn alle PHP-Module installiert sind, müssen einige Änderungen in der Datei php.ini vorgenommen werden, die die PHP-Einstellungen definiert. Greifen Sie also mit Ihrem bevorzugten Texteditor auf die Datei zu.
$ sudo vim /etc/php/7.4/apache/php.ini Ändern Sie die folgenden Anweisungen in der Datei php.ini:
memory_limit = 256M
upload_max_filesize = 100M
date.timezone = Europe/LisbonFür das Attribut date.timezone können Sie Ihre aktuelle Zeitzone angeben.
Sobald die Änderungen vorgenommen wurden, speichern Sie die Datei und starten Sie Apache Webserver neu.
$ sudo systemctl restart apache2.serviceSchritt 2:Datenbank für Piwigo erstellen
Als nächstes erstellen Sie eine Datenbank und einen Datenbankbenutzer für Piwigo in der MariaDB-Datenbank.
Melden Sie sich daher wie gezeigt bei der MariaDB-Eingabeaufforderung an.
$ sudo mysql -u root -p
Zuerst erstellen wir eine Datenbank namens piwigo_db wie gezeigt:
CREATE DATABASE piwigo_db;Als Nächstes erstellen wir einen Datenbankbenutzer namens piwigo_user und gewähren dem Benutzer alle Berechtigungen für die Datenbank.
CREATE USER 'piwigo_user'@'localhost' IDENTIFIED BY 'myP@ssword';GRANT ALL ON piwigo_db.* TO 'piwigo_user'@'localhost' IDENTIFIED BY 'myP@ssword' WITH GRANT OPTION;Speichern Sie dann die Änderungen und beenden Sie den Datenbankserver.
FLUSH PRIVILEGES;EXIT;Schritt 3:Installieren Sie Piwigo auf Ubuntu 20.04
Wenn die Datenbank fertig ist, besteht der nächste Schritt darin, die Installationsdatei von Piwigo herunterzuladen. Dies kommt in einem Zip-Dateiformat. Führen Sie also den angezeigten Befehl aus.
$ curl -o piwigo.zip http://piwigo.org/download/dlcounter.php?code=latest
Als nächstes extrahieren oder entpacken Sie die Datei in /var/www/html Pfad.
$ sudo unzip piwigo.zip -d /var/www/html/Weisen Sie dem Piwigo-Verzeichnis den erforderlichen Verzeichnisbesitz zu.
$ sudo chown -R www-data:www-data /var/www/html/piwigo/Machen Sie dasselbe mit den Verzeichnisberechtigungen.
$ sudo chmod -R 755 /var/www/html/piwigo/Im nächsten Schritt werden wir Piwigo weiter konfigurieren.
Schritt 4:Virtualhost-Datei für Piwigo erstellen
Damit der Apache-Webserver die Piwigo-Site bedienen kann, müssen wir eine virtuelle Hostdatei für Piwigo erstellen.
$ sudo vim /etc/apache2/sites-available/piwigo.confFügen Sie den folgenden Inhalt ein
<VirtualHost *:80>
ServerAdmin [email protected]
DocumentRoot /var/www/html/piwigo
ServerName piwigo.example.com
<Directory /var/www/html/piwigo/>
Options +FollowSymlinks
AllowOverride All
Require all granted
</Directory>
ErrorLog ${APACHE_LOG_DIR}/error.log
CustomLog ${APACHE_LOG_DIR}/access.log combined
</VirtualHost>Achten Sie darauf, den ServerName zu definieren -Attribut mit Ihrer eigenen FQDN-Domäne oder Server-IP-Adresse. Aktivieren Sie als Nächstes die Piwigo Virtual Host-Datei und aktivieren Sie das Apache Rewrite-Modul.
$ sudo a2ensite piwigo.conf
$ sudo a2enmod rewriteStarten Sie anschließend den Apache-Webserver neu.
$ sudo systemctl restart apache2Schritt 5:Installation von Piwigo abschließen
Wenn alles eingestellt ist, starten Sie Ihren Browser und durchsuchen Sie die IP-Adresse oder den Domänennamen Ihres Servers:
http://server-ip or domain-nameDies leitet Sie zur Piwigo-Konfigurationsseite weiter.
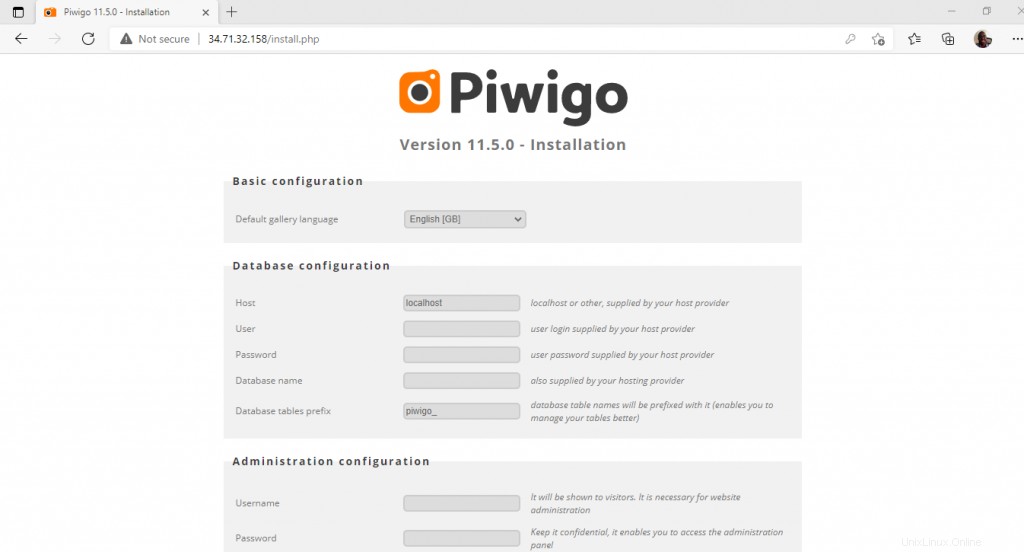
Füllen Sie die Datenbankdetails aus Schritt 2 aus. Definieren Sie danach einen Admin-Benutzer, indem Sie den Benutzernamen, das Passwort und die E-Mail-Adresse des Administrators angeben. Klicken Sie anschließend auf "Installation starten". .
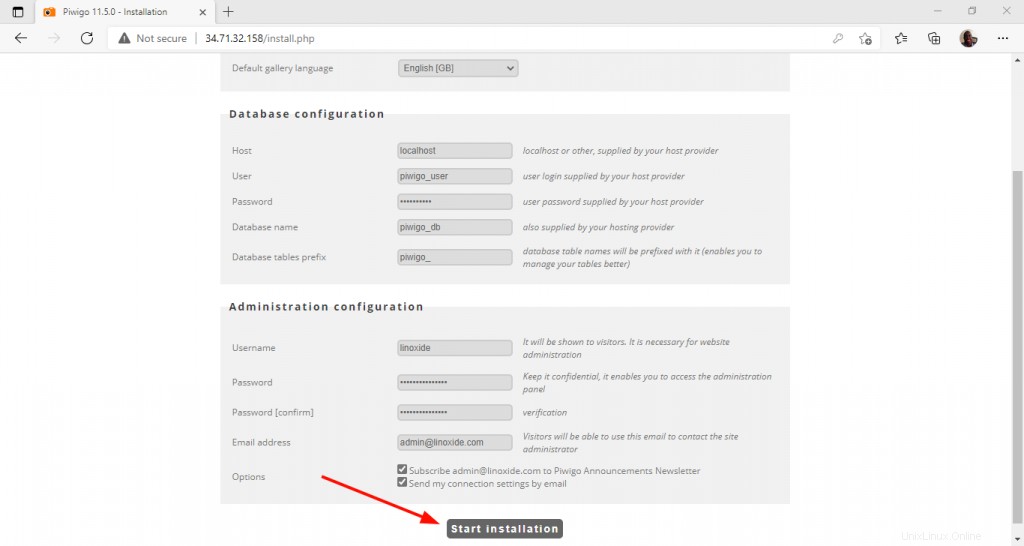
Die Installation dauert nur wenige Minuten und wenn Sie fertig sind, klicken Sie auf 'Visit the gallery' Schaltfläche.

Standardmäßig ist die Galerie leer, also klicken Sie auf „Ich möchte Fotos hinzufügen“. ' Schaltfläche.
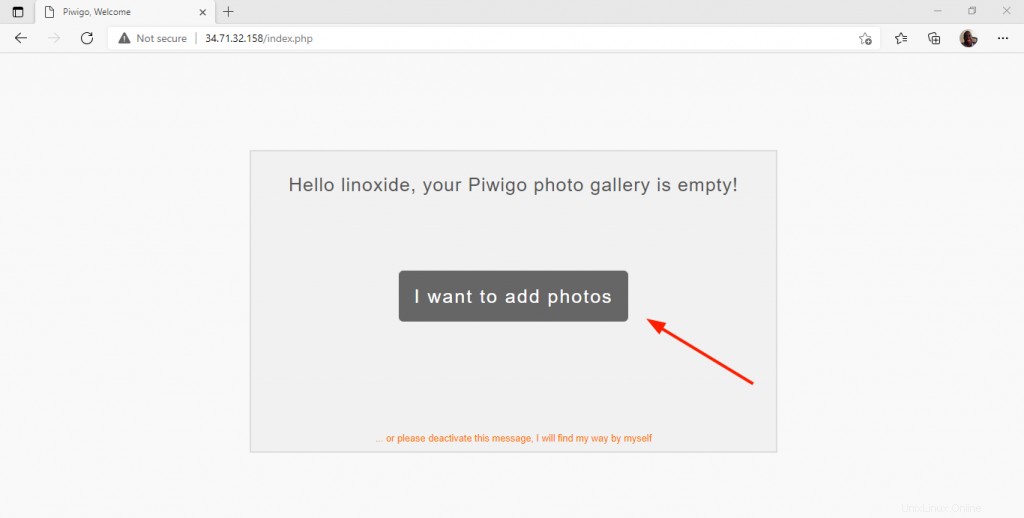
Dies führt Sie zum Piwigo-Dashboard. Von hier aus können Sie fortfahren, Ihre Alben zu erstellen und die Fotos hinzuzufügen.
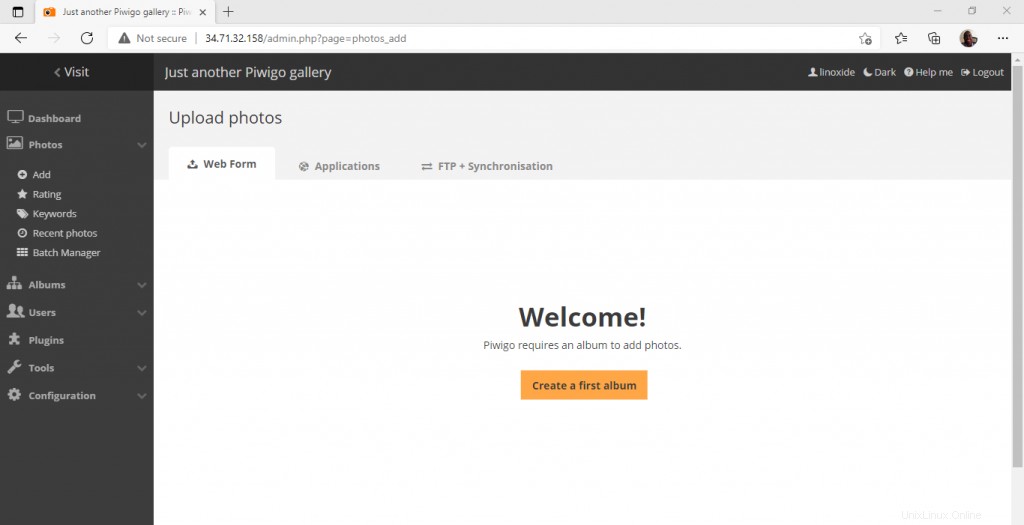
Die neueste stabile Version, zum Zeitpunkt des Verfassens dieses Artikels, ist Piwigo 11.5.0. Um Piwigo zu aktualisieren, gehen Sie zu Administration> Tools> Updates und klicken Sie auf die Schaltfläche Update.
Sie können diesem Tutorial folgen, wenn Sie daran interessiert sind, ein kostenloses SSL-Zertifikat mit Lets Encrypt einzurichten.
Schlussfolgerung
Damit ist das Tutorial zur Installation von Piwigo auf Ubuntu 20.04 abgeschlossen.
Wenn Sie einen vollständig verwalteten Piwigo-Dienst benötigen, melden Sie sich für das Piwigo Cloud-Hosting an, das Ihnen den Einstieg mit einem kostenlosen Probemonat ermöglicht.