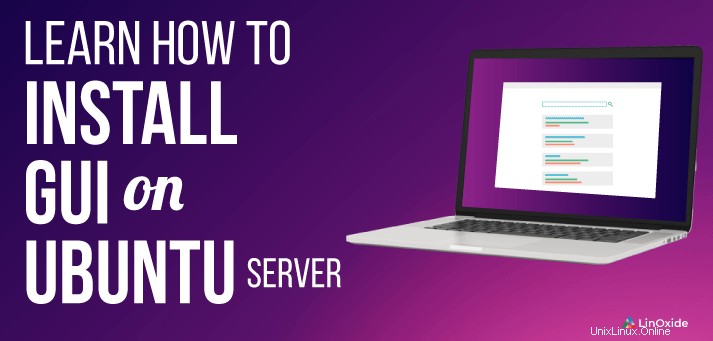
Normalerweise wird davon abgeraten, eine GUI (Graphical User Interface) auf einem Serversystem auszuführen. Die Bedienung auf jedem Server sollte über das CLI (Command Line Interface) erfolgen. Der Hauptgrund dafür ist, dass die GUI eine große Nachfrage nach Hardwareressourcen wie RAM und CPU ausübt. Wenn Sie jedoch ein wenig neugierig sind und verschiedene leichte Desktop-Manager auf einem Ihrer Server ausprobieren möchten, folgen Sie dieser Anleitung.
In diesem Tutorial werde ich die Installation von 7 Desktop-Umgebungen auf Ubuntu behandeln.
- MATE-Kern
- Lubuntu-Kern
- Kubuntu-Kern
- XFCE
- LXDE
- GNOME
- Wellensittich Desktop
Voraussetzungen
- Ubuntu-Server 18.04 oder 20.04 mit SSH-Zugriff
- Ein Nicht-Root-Benutzer mit sudo-Berechtigungen
Bevor Sie beginnen, stellen Sie sicher, dass Sie Ihr System aktualisieren und aktualisieren
$ sudo apt update && sudo apt upgradeAls nächstes installieren Sie den Tasksel Manager.
$sudo apt install taskselJetzt können wir mit der Installation der verschiedenen Desktop-Umgebungen beginnen.
1) Mate Core Server-Desktop
Verwenden Sie zum Installieren des MATE-Desktops den folgenden Befehl
$ sudo tasksel install ubuntu-mate-coreEin Popup-Fenster mit Informationen zu Display-Managern wird wie abgebildet angezeigt.
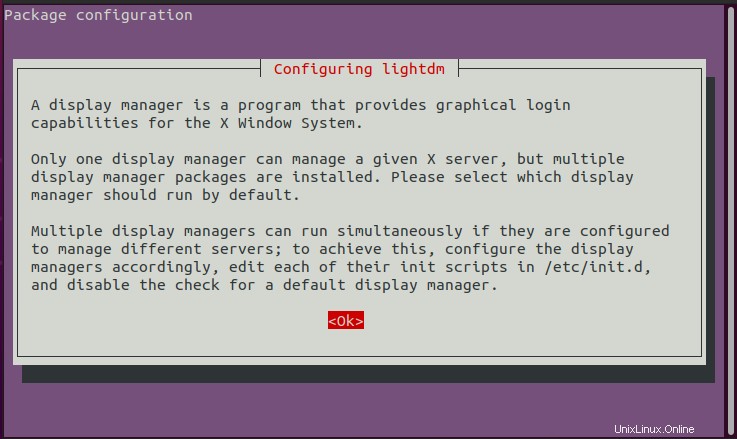
Drücken Sie einfach die EINGABETASTE, um fortzufahren, und wählen Sie dann lightdm aus als bevorzugter Anzeigemanager.
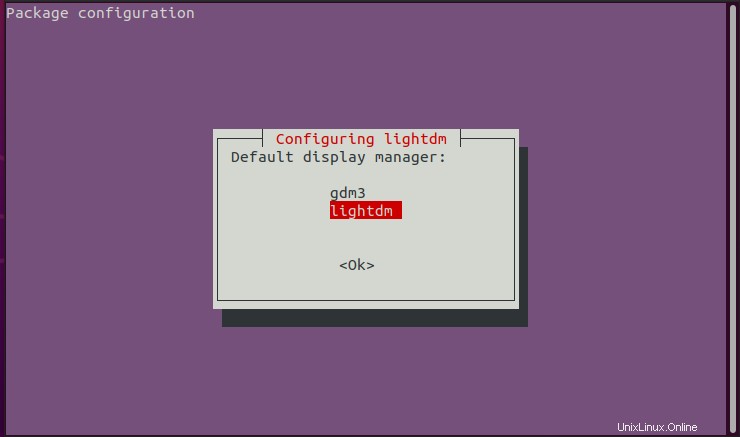
Die Installation des Ubuntu MATE-Kerns zusammen mit allen Abhängigkeiten wird fortgesetzt. Starten Sie nach Abschluss den lightdm Display Manager wie gezeigt.
$ sudo service lightdm startAlternativ, wenn Sie systemd verwenden (Ubuntu 16.04 und spätere Versionen) verwenden Sie den systemctl-Befehl wie gezeigt:
$ sudo systemctl start lightdmMelden Sie sich nach dem Start ab oder starten Sie Ihr System neu und wählen Sie MATE aus Option, indem Sie auf dem Anmeldebildschirm auf das Zahnrad klicken.
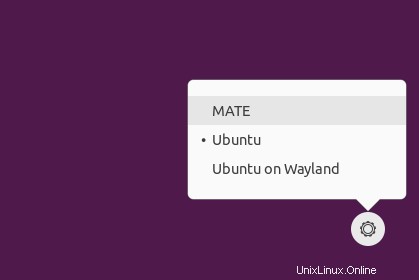
Geben Sie Ihr Passwort ein und drücken Sie die EINGABETASTE, um sich wie gezeigt bei der MATE-Desktop-Umgebung anzumelden.
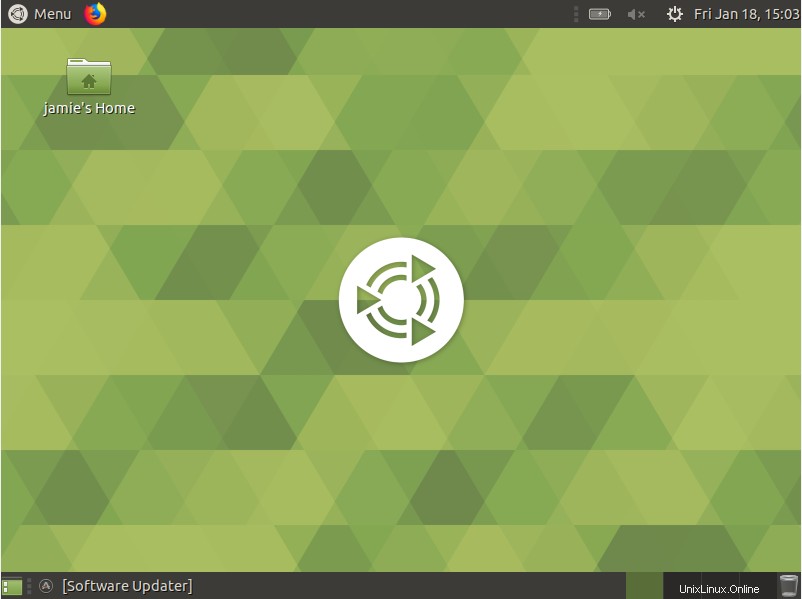
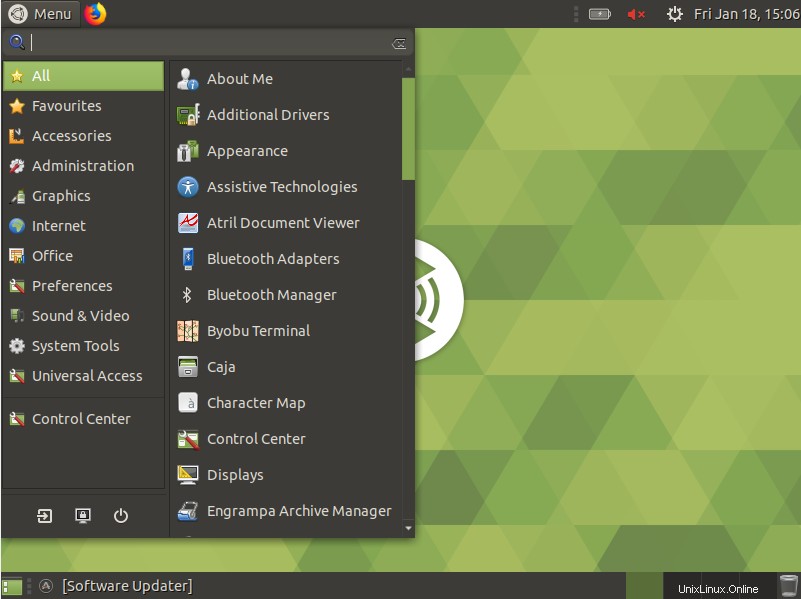
2) Lubuntu Core Server-Desktop
Dies gilt als die leichteste und ressourcenschonendste GUI für Ubuntu 18.04-Server
Es basiert auf der LXDE-Desktopumgebung. Um Lubuntu zu installieren, führen Sie
$ sudo tasksel install lubuntu-coreSobald die Lubuntu-Core-GUI erfolgreich installiert ist, starten Sie den Display-Manager, indem Sie den folgenden Befehl ausführen oder einfach Ihr System neu starten
$ sudo service lightdm startAlternativ, wenn Sie systemd verwenden (Ubuntu 16.04 und spätere Versionen) verwenden Sie den systemctl-Befehl wie gezeigt:
$ sudo systemctl start lightdmMelden Sie sich danach ab und klicken Sie auf die Schaltfläche wie gezeigt, um den GUI-Manager Ihrer Wahl auszuwählen
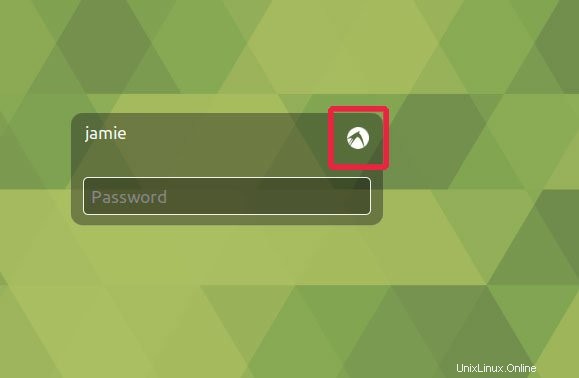
Klicken Sie in der Dropdown-Liste auf Lubuntu
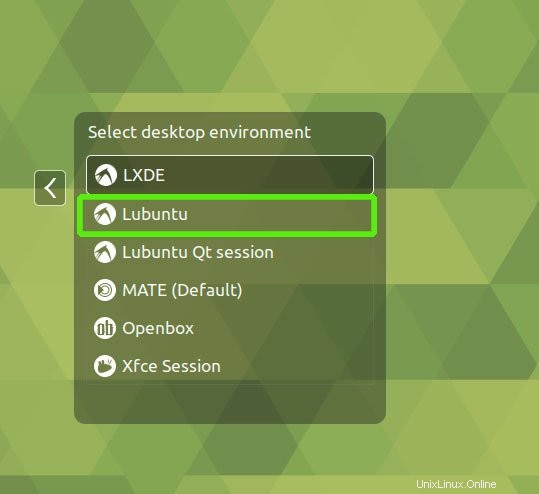
Melden Sie sich an und Lubuntu wird wie gezeigt gestartet
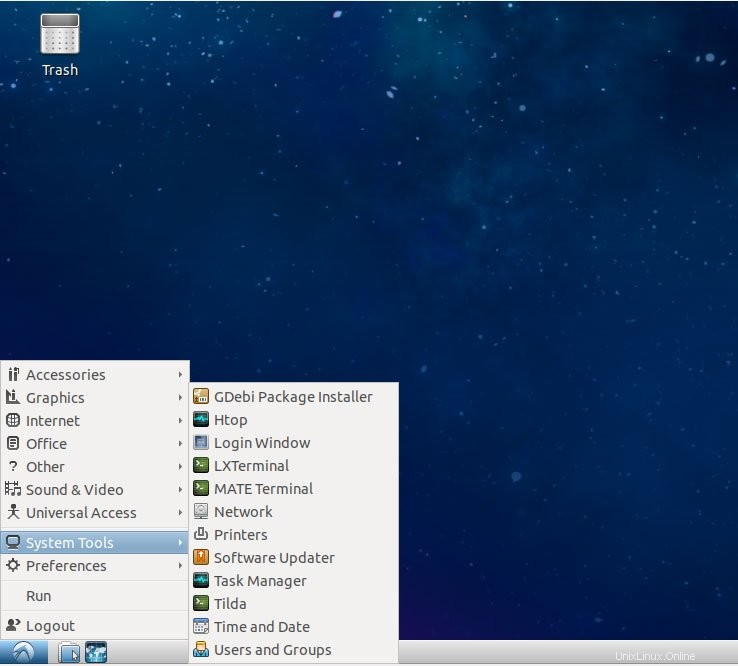
3) Kubuntu Core Server-Desktop
Xubuntu ist eine weitere leichtgewichtige Desktop-Umgebung, die viel von der Xfce-Desktop-Umgebung übernimmt.
Um mit der Installation von Xubuntu zu beginnen, führen Sie den folgenden Befehl aus
$ sudo tasksel install kubuntu-desktopStarten Sie nach erfolgreicher Installation den Display Manager, indem Sie den folgenden Befehl ausführen, oder starten Sie einfach Ihren Server neu
$ sudo service lightdm startAlternativ, wenn Sie systemd verwenden (Ubuntu 16.04 und spätere Versionen) verwenden Sie den systemctl-Befehl wie gezeigt:
$ sudo systemctl start lightdmMelden Sie sich erneut ab oder starten Sie Ihren Computer neu und wählen Sie aus der Drop-down-Liste Kubuntu
aus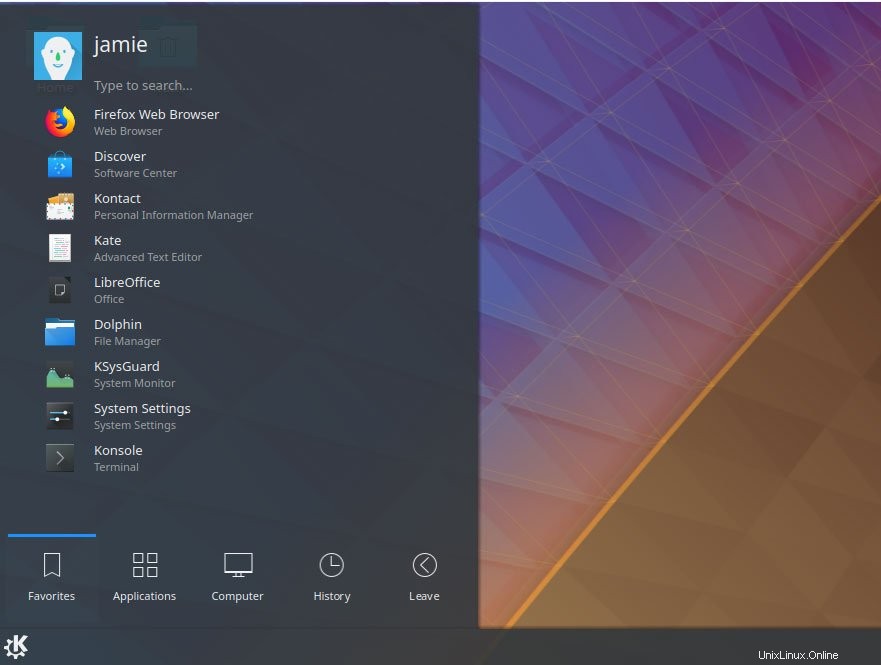
4) XFCE
Xubuntu leiht sich ein Blatt aus der Xfce4-Umgebung. Um es zu installieren, verwenden Sie den folgenden Befehl
$ sudo tasksel install xfce4-slimVerwenden Sie nach der GUI-Installation den Befehl, um sie zu aktivieren
$ sudo service slim startAlternativ, wenn Sie systemd verwenden (Ubuntu 16.04 und spätere Versionen) verwenden Sie den systemctl-Befehl wie gezeigt:
$ sudo systemctl start slimDies fordert Sie auf, den Standardmanager auszuwählen. Wählen Sie die Slim-Option und drücken Sie die EINGABETASTE.
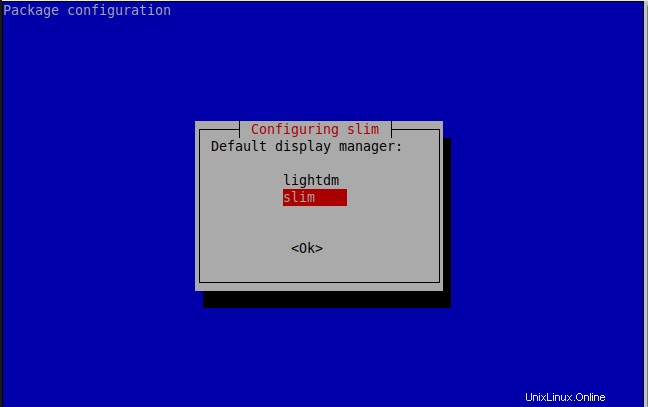
Melden Sie sich ab oder starten Sie neu und wählen Sie die Option „Xfce“ aus der Dropdown-Liste und melden Sie sich mit Ihren Anmeldeinformationen an.
In Kürze wird der Xfce Display Manager zum Leben erweckt.
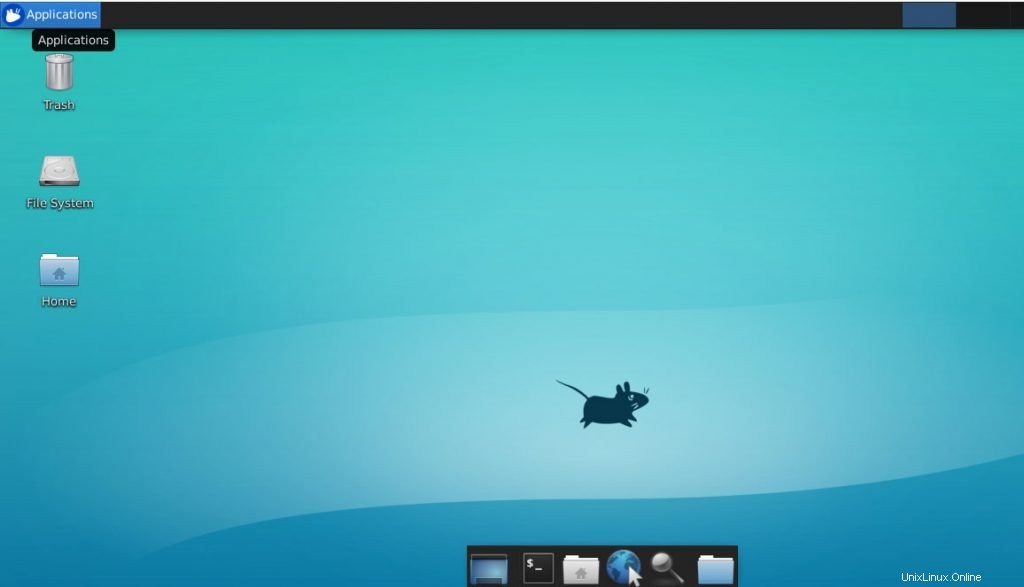
5) LXDE
Dieser Desktop gilt als der sparsamste für Systemressourcen. Lubuntu basiert auf der LXDE-Desktopumgebung. Verwenden Sie den folgenden Befehl
$ sudo apt-get install lxdeUm LXDE zu starten, melden Sie sich ab oder starten Sie neu und wählen Sie „LXDE“ aus der Dropdown-Liste der Display-Manager beim Anmelden aus.
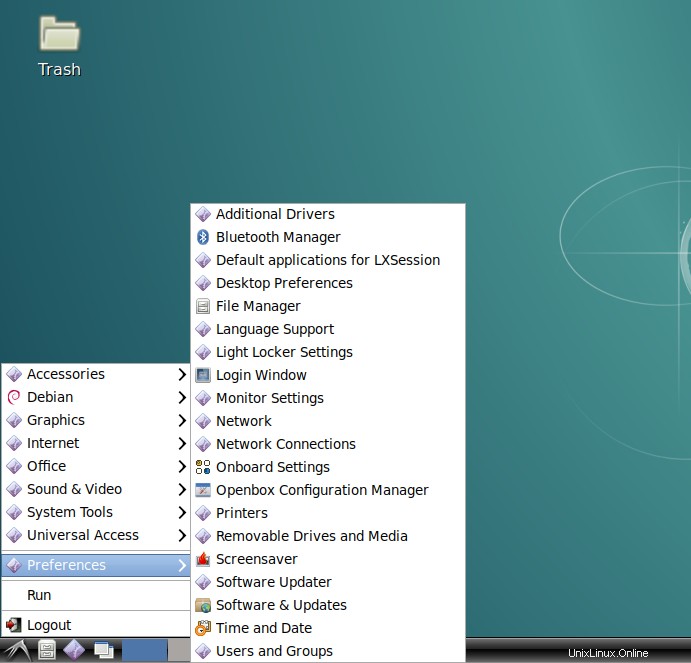
6) GNOME
Die Installation von GNOME dauert in der Regel 5 bis 10 Minuten, abhängig von den Hardware- und Softwareanforderungen Ihres Servers. Führen Sie den folgenden Befehl aus, um Gnome
zu installieren$ sudo apt-get install ubuntu-gnome-desktopoder
$sudo tasksel install ubuntu-desktopUm Gnome zu aktivieren, starten Sie den Server neu oder verwenden Sie den folgenden Befehl
$ sudo service lightdm startODER
$ sudo systemctl start lightdm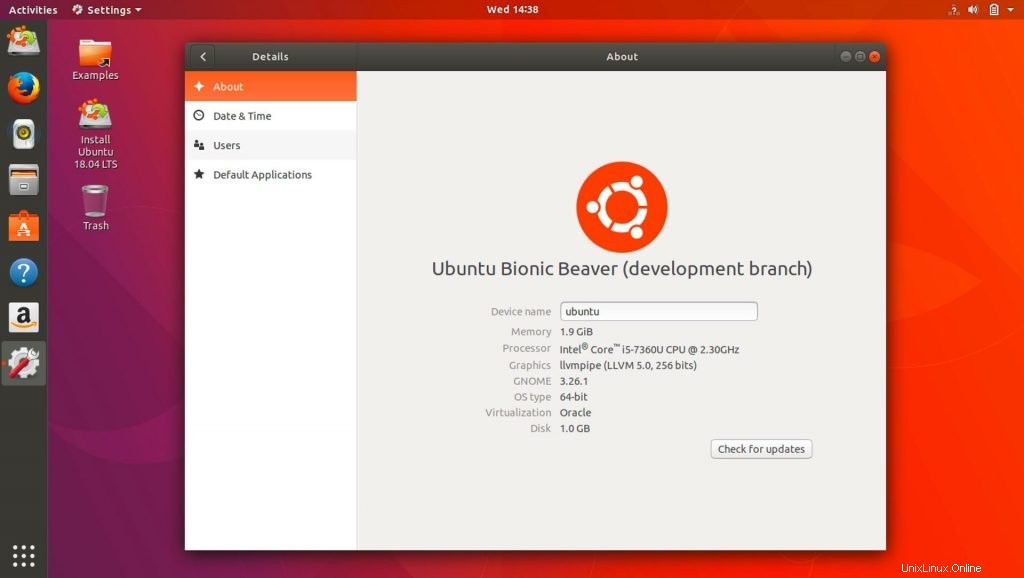
7) Wellensittich-Desktop
Lassen Sie uns abschließend die Budgie Desktop-Umgebung installieren. Führen Sie dazu den folgenden Befehl aus
$ sudo apt install ubuntu-budgie-desktopMelden Sie sich nach erfolgreicher Installation ab und wählen Sie die Desktop-Option Wellensittich. Melden Sie sich mit Ihrem Benutzernamen und Passwort an und genießen Sie die Schönheit von Wellensittich!
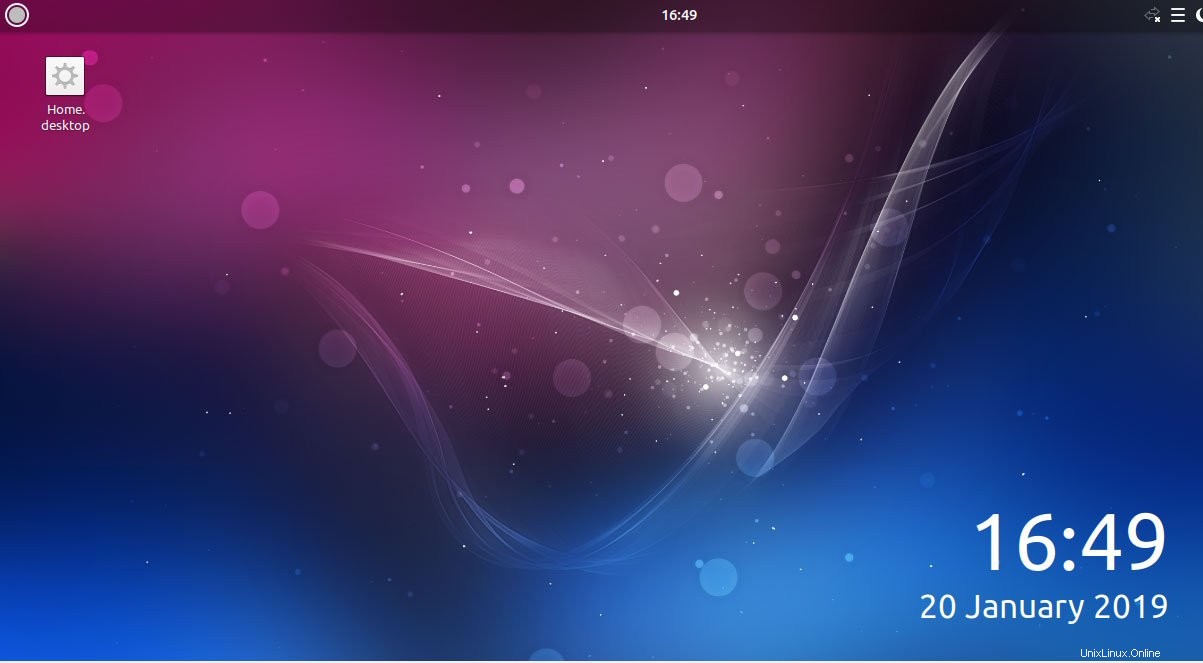
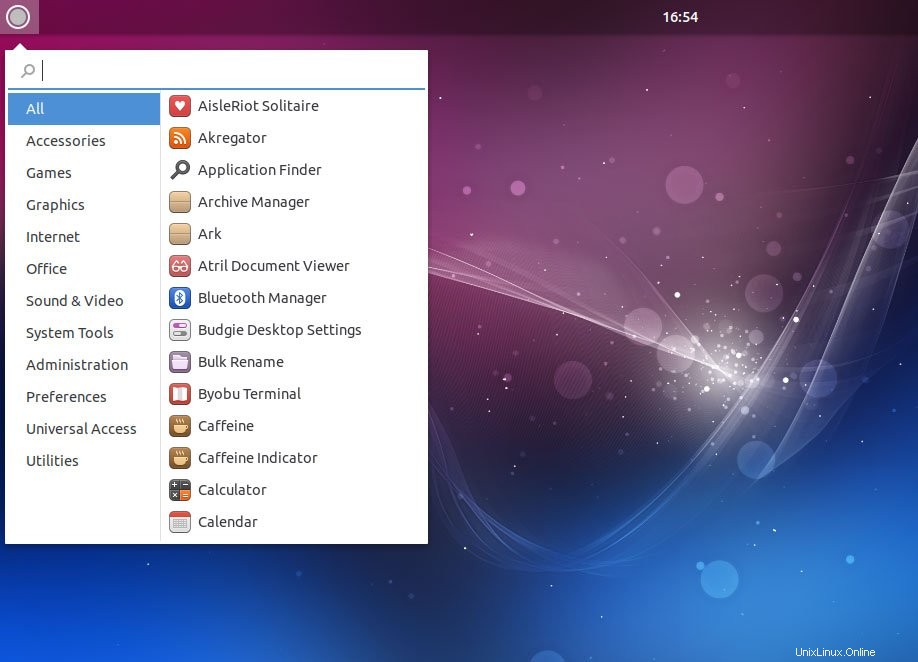
Manchmal benötigen Sie die GUI auf Ihrem Ubuntu-Server, um einfache tägliche Aufgaben zu erledigen, die eine schnelle Interaktion erfordern, ohne tief in die Servereinstellungen einzusteigen. Probieren Sie die verschiedenen Display-Manager aus und teilen Sie uns Ihre Meinung mit.