Teampass ist ein dedizierter Passwort-Manager zum sicheren Speichern/Zugreifen auf Passwörter in der MySQL-Datenbank. Es wurde speziell für Geschäfts- und Unternehmensumgebungen entwickelt und bietet Teammanagern ein leistungsstarkes Tool zum Anpassen des Passwortzugriffs je nach Benutzerrolle. Dieser Artikel behandelt die Einrichtung von Teampass unter Ubuntu 16.04 mit Apache und Mysql.
Anforderungen:
Apache, MySQL, PHP 5.5.0 oder höher
PHP-Erweiterungen:mcrypt, openssl, ldap (falls verwendet), mbstring, bcmath, iconv, xml, gd, openssl, mysqlnd
1) Apache/MySQL installieren
Apache2 ist als Ubuntu-Paket verfügbar, installieren Sie es mit dem folgenden Befehl. Das Dokumentenstammverzeichnis des Apache-Standard-Vhosts ist /var/www/html und die Hauptkonfigurationsdatei ist /etc/apache2/apache2.conf.
root@demohost:~# sudo apt-get install apache2Installieren Sie auf ähnliche Weise mysql server mit dem folgenden apt-get-Befehl. Während der Installation von mysql werden Sie nach dem Root-Passwort gefragt. Geben Sie ein sicheres Passwort ein.
root@demohost:~# sudo apt-get install mysql-serverOptional können Sie sich für eine sichere MySQL-Installation entscheiden. Für eine sichere Installation müssen Sie einige Fragen beantworten.
root@demohost:~# sudo mysql_secure_installation2) PHP installieren
Installieren Sie das Modul php7 und Apache2 wie unten.
root@demohost:~# sudo apt-get install php libapache2-mod-phpInstallieren Sie nun alle von Teampass benötigten PHP-Erweiterungen
root@demohost:~# sudo apt-get install php-mcrypt php-mysql php-opcache php-mbstring php-ldap php-bcmath php-gd php-xml php-common php-mysqlndÜberprüfen Sie die PHP-Version
root@demohost:~# php -v
PHP 7.0.13-0ubuntu0.16.04.1 (cli) ( NTS )
Copyright (c) 1997-2016 The PHP Group
Zend Engine v3.0.0, Copyright (c) 1998-2016 Zend Technologies
with Zend OPcache v7.0.13-0ubuntu0.16.04.1, Copyright (c) 1999-2016, by Zend Technologies3) Erstellen Sie eine MySQL-Datenbank
Erstellen Sie eine MySQL-Datenbank und einen Benutzer für Team-Pass.
root@demohost:~# mysql -u root -p
Enter password:
mysql> create database teampass;
Query OK, 1 row affected (0.00 sec)
mysql> grant all privileges on teampass.* to teampassuser@localhost identified by 'somepassword';
Query OK, 0 rows affected, 1 warning (0.00 sec)
mysql> flush privileges;
Query OK, 0 rows affected (0.00 sec)
mysql> quit
Bye4) Apache für Teampass konfigurieren
Laden Sie team-pass von github herunter und entpacken Sie es im Stammverzeichnis der Website /var/www/html.
root@demohost:~# cd /var/www/html
root@demohost:/var/www/html# wget -q https://github.com/nilsteampassnet/TeamPass/archive/master.zip
root@demohost:/var/www/html# unzip master.zipÄndere den Besitz von team-pass auf www-data
root@demohost:/var/www/html# mv TeamPass-master teampass
root@demohost:/var/www/html# chown -R www-data:www-data teampass/Ändere die maximale Ausführungszeit von PHP auf 120
root@demohost:/var/www/html# vim /etc/php/7.0/apache2/php.ini
max_execution_time = 120Starten Sie Apache neu
root@demohost:/var/www/html# service apache2 restartErstellen Sie das Team-Pass-Schlüsselverzeichnis in /var/www/html/teampass und ändern Sie die Berechtigung und den Besitz.
root@demohost:/var/www/html# mkdir -p /var/www/html/teampass/keys
root@demohost:/var/www/html# chmod 755 /var/www/html/teampass/keys
root@demohost:/var/www/html# chown -R www-data:www-data /var/www/html/teampass/keys5) Teampass installieren
Öffnen Sie Ihren bevorzugten Browser und geben Sie http://IP-ADDRESS/teampass oder http://domain-name/teampass in die Adressleiste ein. Sie werden mit Installationsvorschlägen begrüßt.

Klicken Sie auf "Weiter"
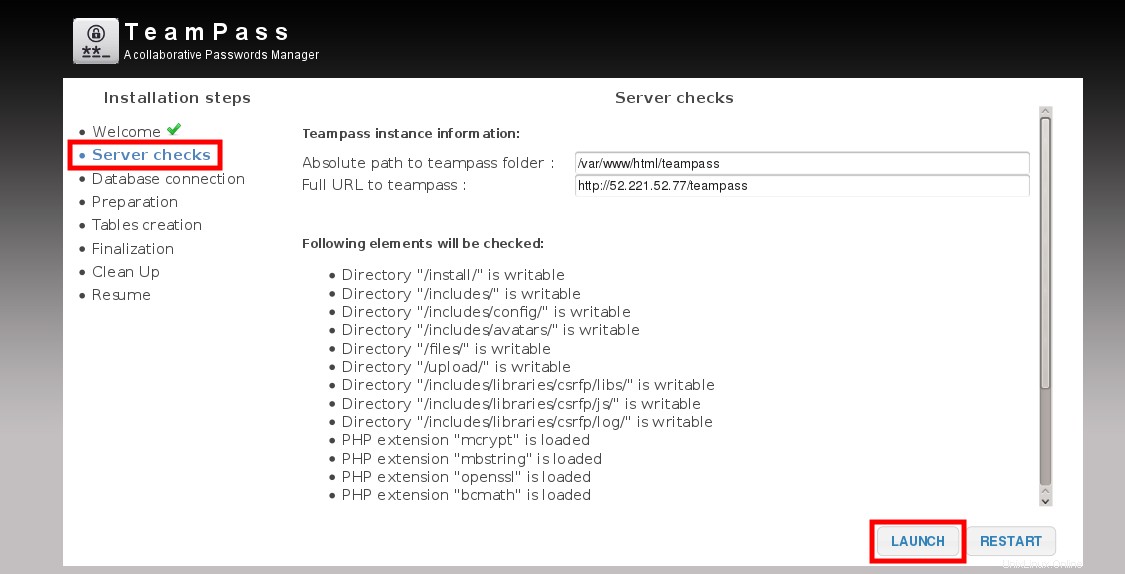
Klicken Sie auf „Starten“. Wenn während der Serverprüfung ein Fehler gefunden wird, korrigieren Sie ihn und klicken Sie dann auf „Neu starten“. Sobald alle Anforderungen/Serverprüfungen erfolgreich bestanden sind, klicken Sie auf „Weiter“.
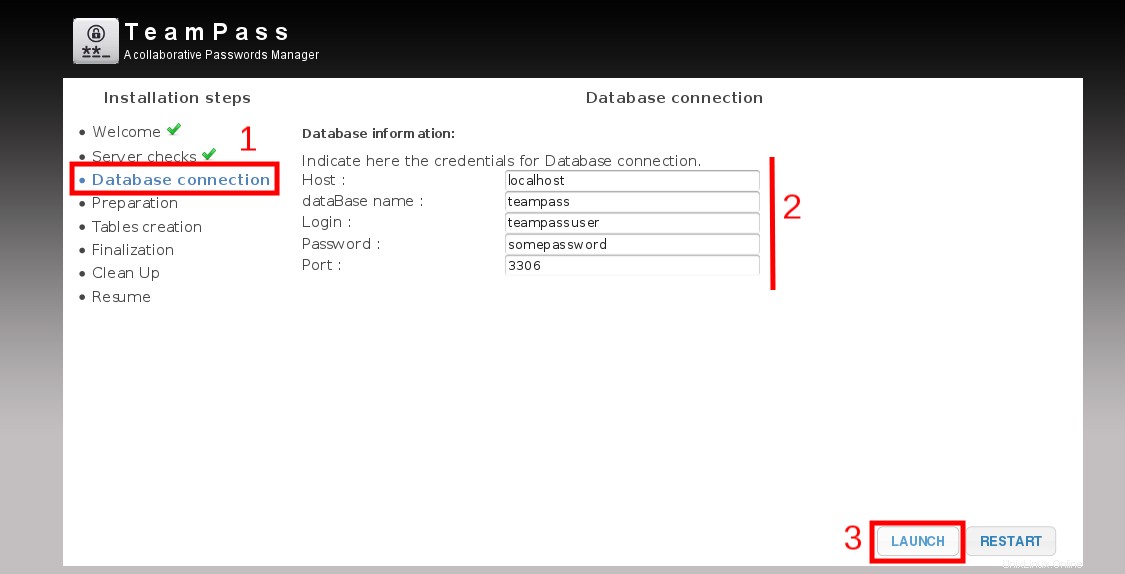
Geben Sie die MySQL-Datenbankinformationen ein, die wir in Schritt 3 erstellt haben, und klicken Sie auf „Starten“. Das Installationsprogramm validiert die Datenbankinformationen. Bei erfolgreicher Validierung erhalten Sie die Meldung „Verbindung erfolgreich“.
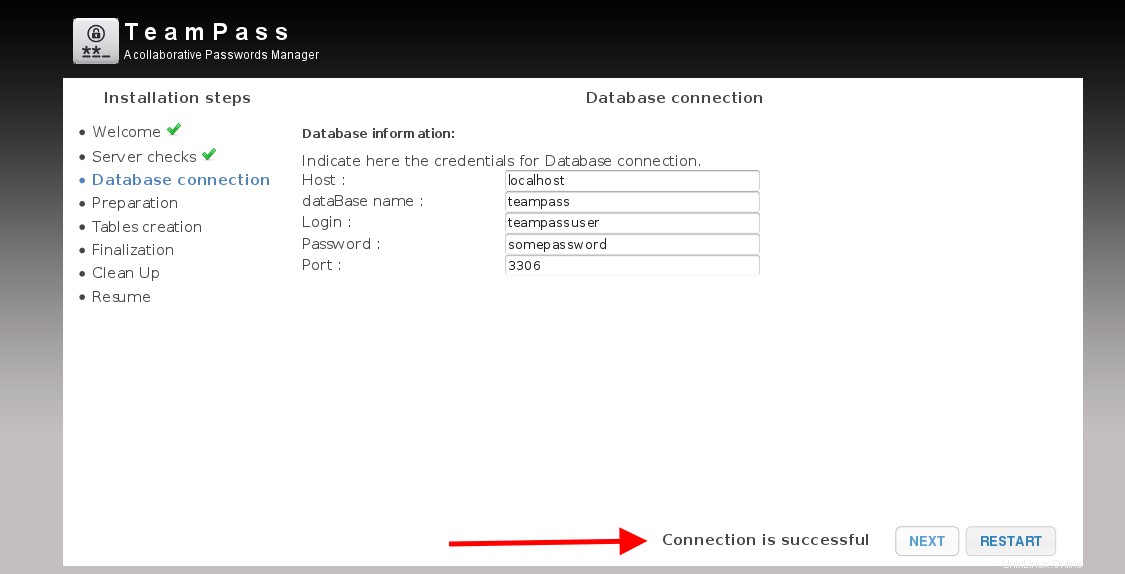
Geben Sie ein Tabellenpräfix an, generieren Sie Verschlüsselungsschlüssel und geben Sie den Pfad der Teampass-Schlüssel an, die wir zuvor erstellt haben. Sie müssen auch ein Admin-Passwort angeben und dann das Kontrollkästchen "Anonyme monatliche Statistiken senden" (optional) aktivieren. Klicken Sie nun auf "Starten".
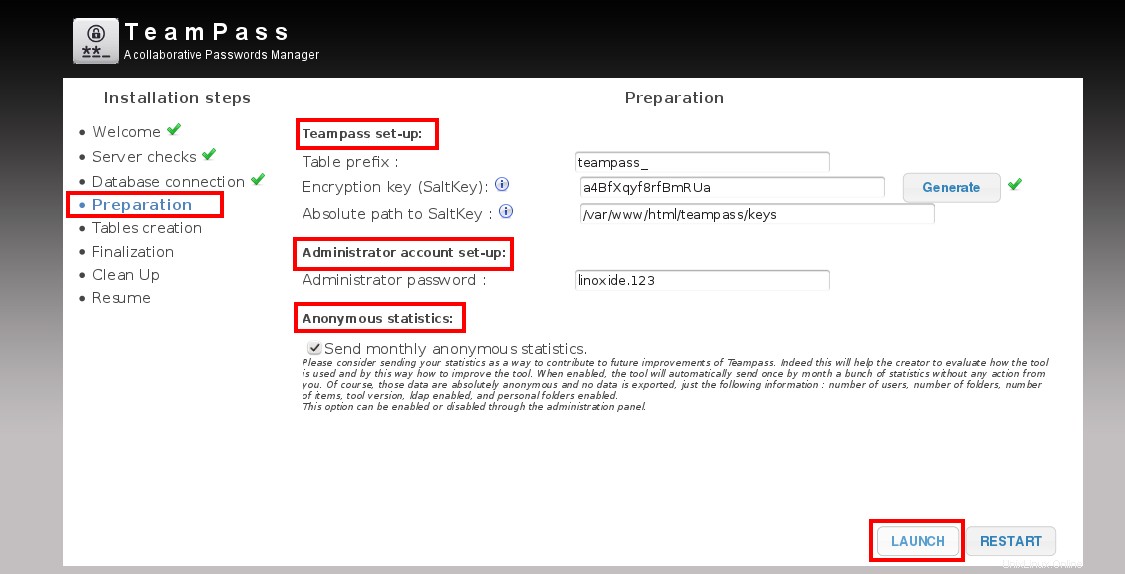
Klicken Sie auf „Starten“, um mit dem nächsten Schritt fortzufahren.

Sobald die Datenbankinformationen gespeichert sind, klicken Sie auf „Weiter“

Klicken Sie auf "Weiter", um die Installation abzuschließen.
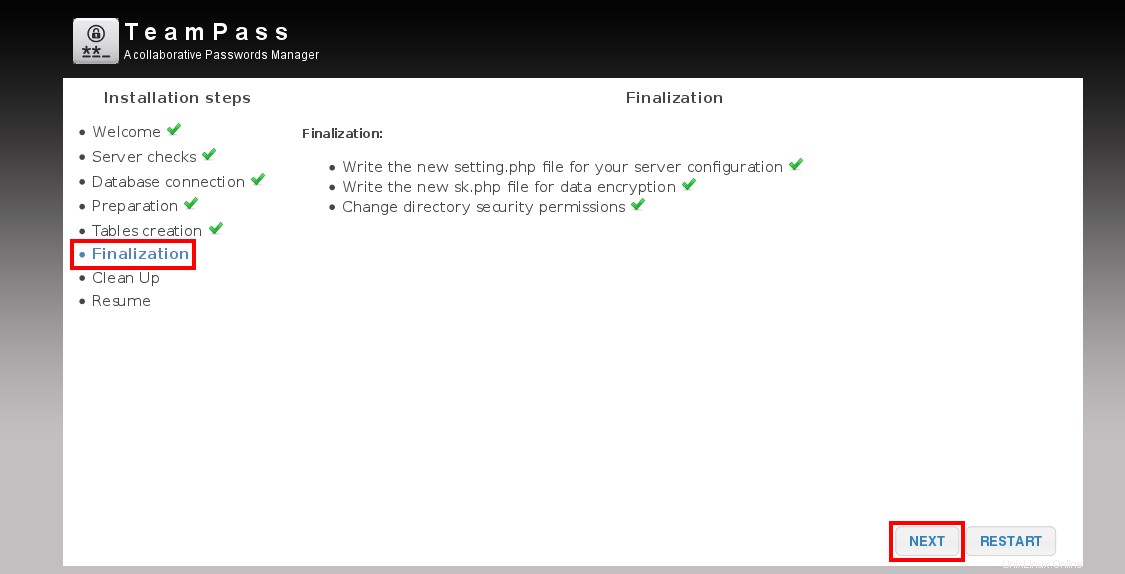
Klicken Sie auf "Weiter"

Die Teampass-Installation ist abgeschlossen, klicken Sie auf „Start“

Melden Sie sich mit dem Administratorkonto und dem von Ihnen gewählten Passwort bei teampass an.

Die Hauptseite beschreibt die in Teampass verwendeten Komponenten und weitere Informationen.
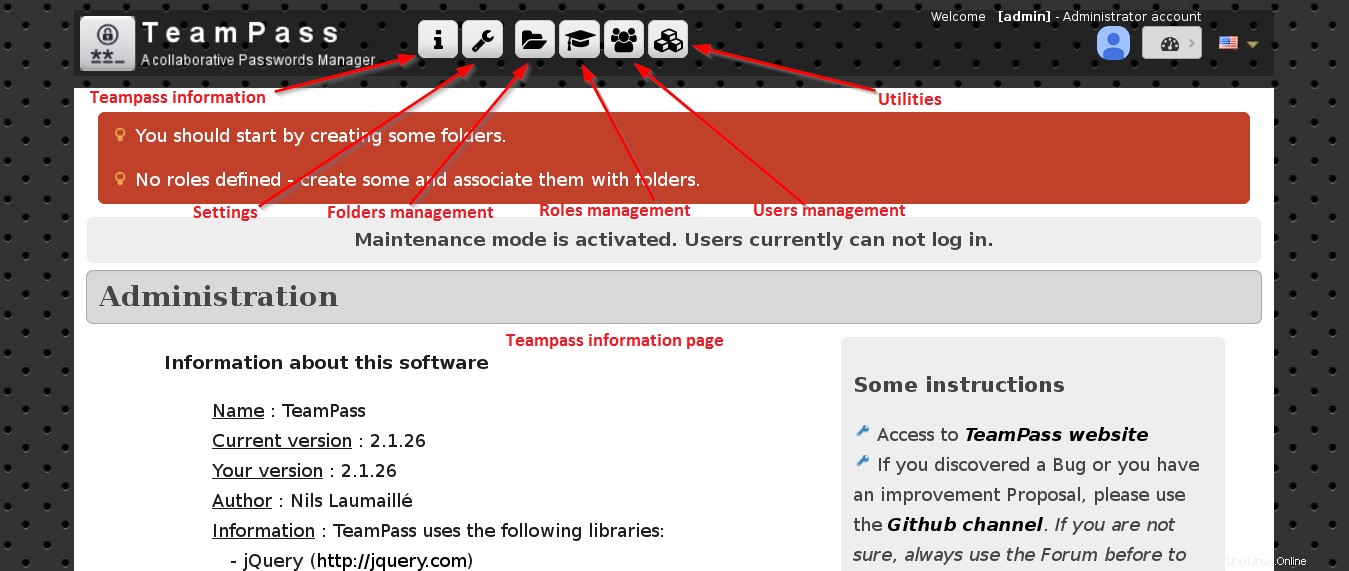
Klicken Sie nun auf „Einstellungen“ und passen Sie die Werte entsprechend Ihrer Umgebung an. Ändern Sie den Wartungsmodus auf „Nein“ und ändern Sie die Zeitzone und das Datumsformat.
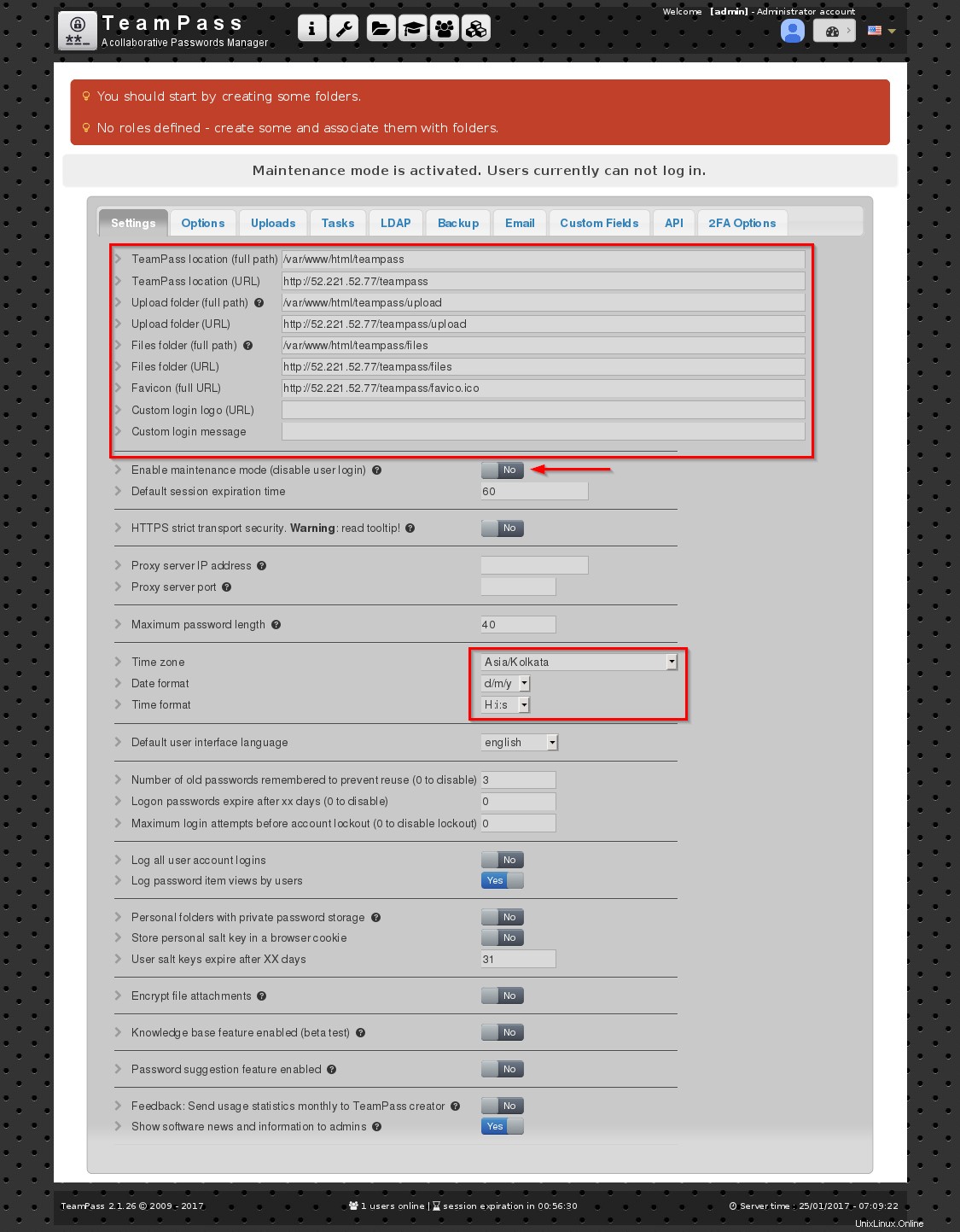
Klicken Sie oben auf das Symbol „Ordnerverwaltung“ und dann auf das „+“-Zeichen. Erstellen Sie nun einen Ordner nach Ihren Wünschen und klicken Sie anschließend auf „Speichern“. Erstellen Sie auf ähnliche Weise einige Ordner.
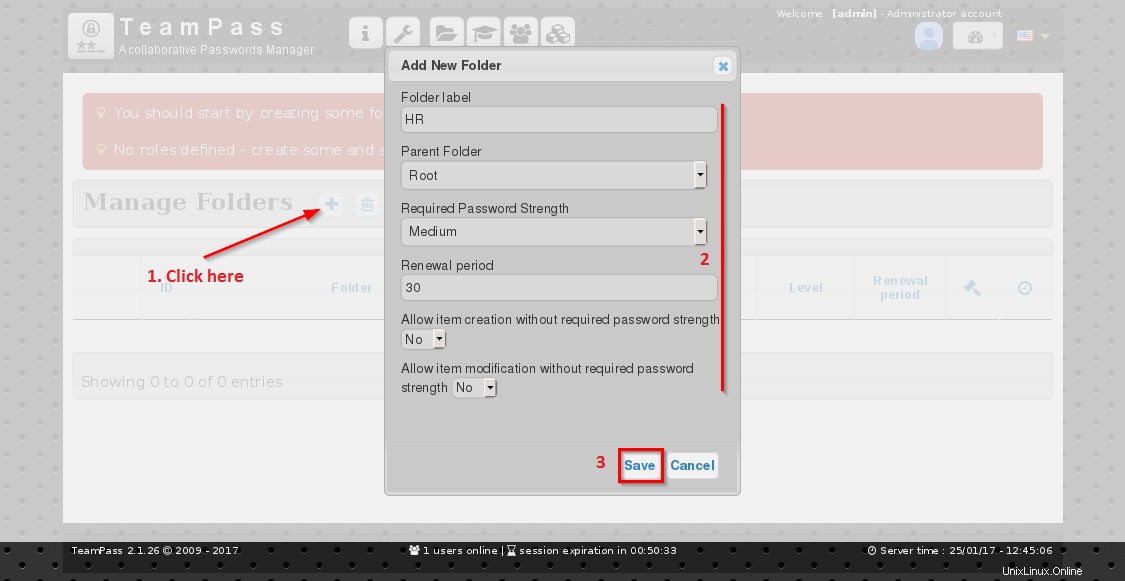
Klicken Sie jetzt oben auf das Symbol „Rollenverwaltung“ und dann auf das „+“-Zeichen, um einige Rollen zu erstellen.
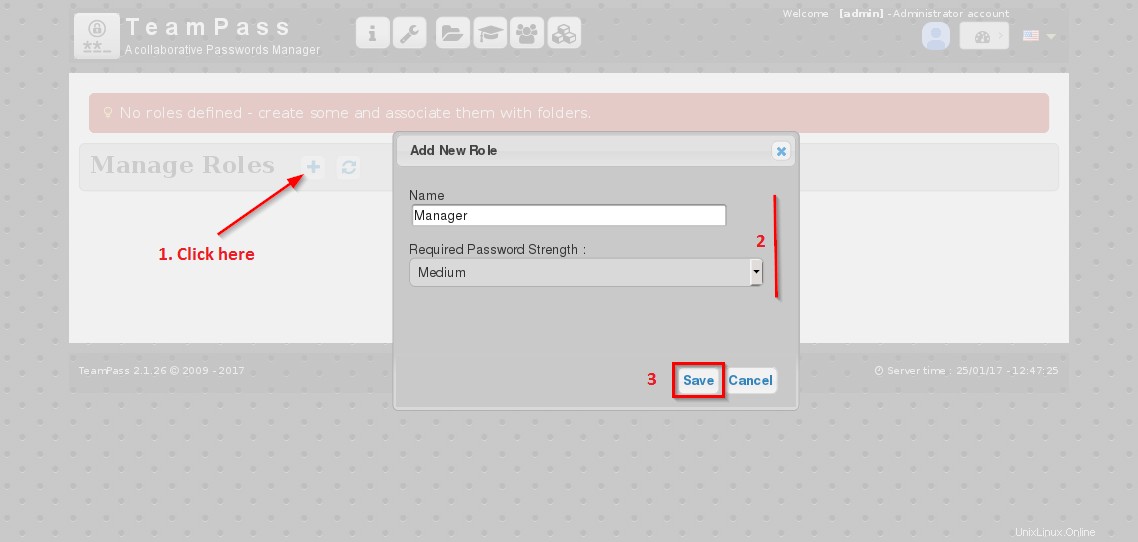
Klicken Sie in der Rollenverwaltung für den Ordner "HR" auf das "Hand"-Symbol und geben Sie Leserechte und klicken Sie dann auf "Speichern".

Zeigen Sie alle Ordner/Unterordner und ihre Attribute an, indem Sie oben auf das Ordnerverwaltungssymbol klicken.

Klicken Sie in der oberen Menüleiste auf Rollenverwaltung, wählen Sie den Ordner aus, für den Sie Zugriffsrechte definieren möchten, und speichern Sie ihn.
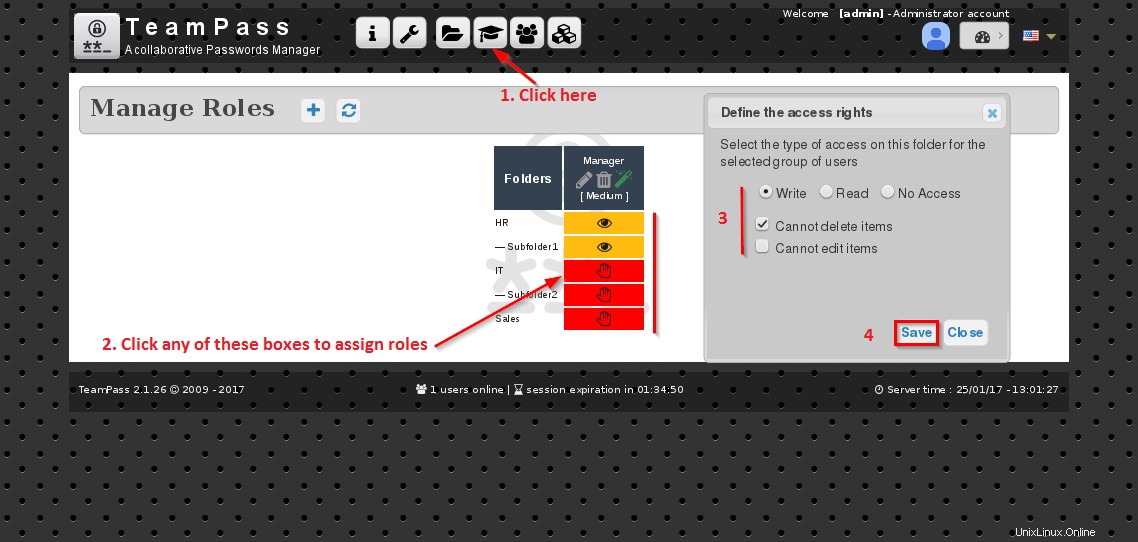
Klicken Sie in der Benutzerverwaltung auf das Symbol „+“, um einen Benutzer hinzuzufügen, Benutzerdetails einzugeben und zu speichern.
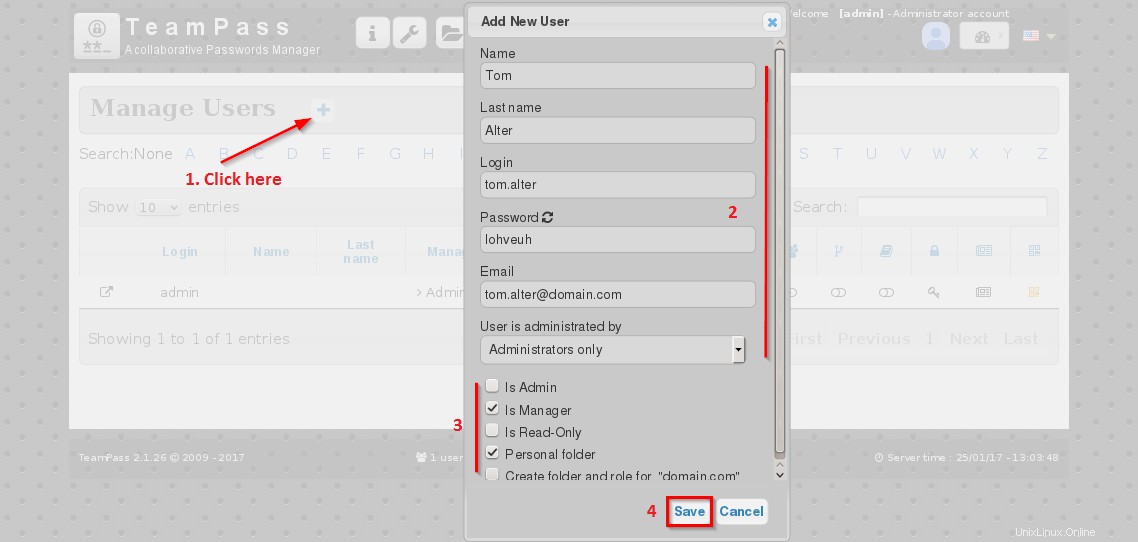
Um das Benutzerkonto zu bearbeiten, klicken Sie auf die Pfeiltaste.
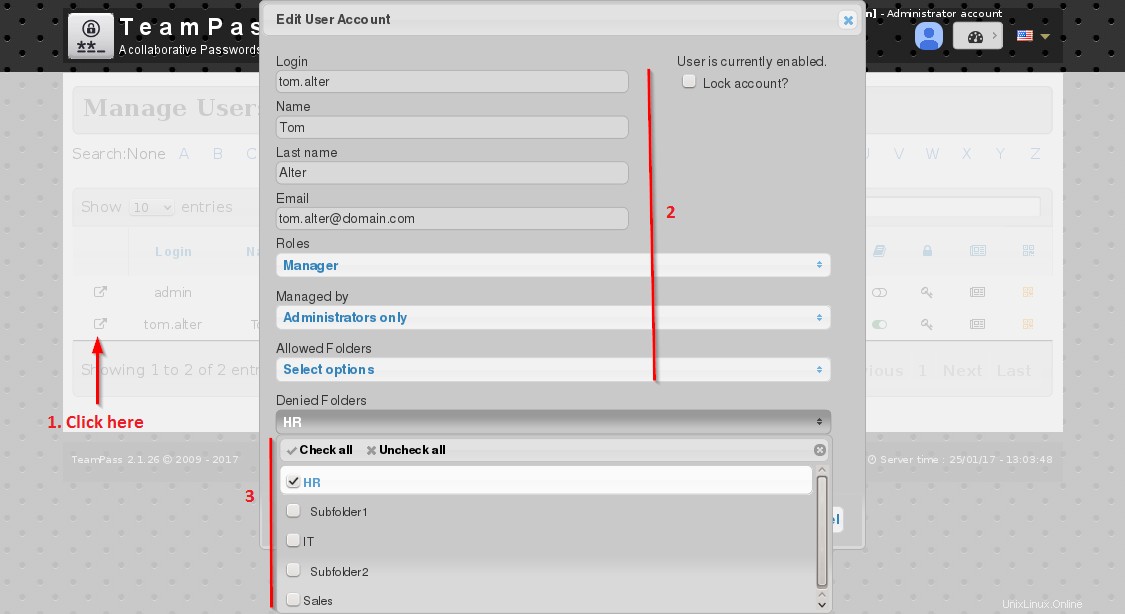
Um das Benutzerkennwort zu ändern, klicken Sie in der Benutzerverwaltung auf das Symbol „Schlüssel“. Neues Passwort eingeben und speichern.

Klicken Sie auf die Registerkarte Dienstprogramme (letzte), aktivieren Sie den API-Zugriff und erstellen Sie einen neuen Schlüssel. Fügen Sie nun die zulässige IP-Adresse hinzu, um auf die API zuzugreifen.

Aktivieren Sie Google 2FA und DUO Security 2FA auf „Ja“. Zufallsschlüssel generieren und speichern.

Geben Sie auf der Registerkarte E-Mail die Adresse des SMTP-Servers und die restlichen Informationen entsprechend Ihren Angaben ein.
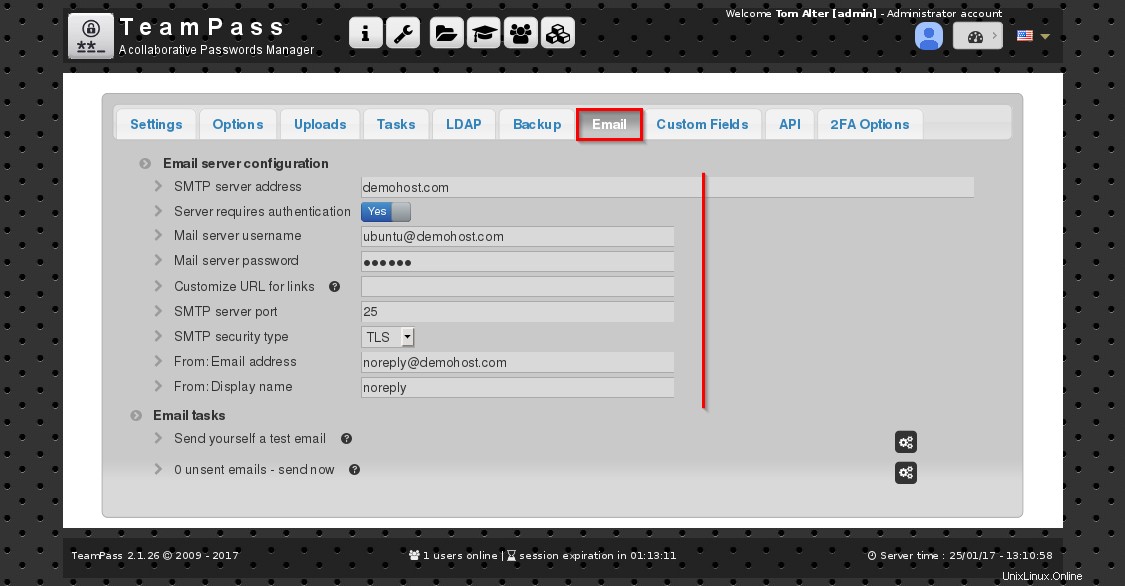
Sie können Einstellungen für die Datenbanksicherung und -wiederherstellung sowie optionale Sicherungsskripts ändern.
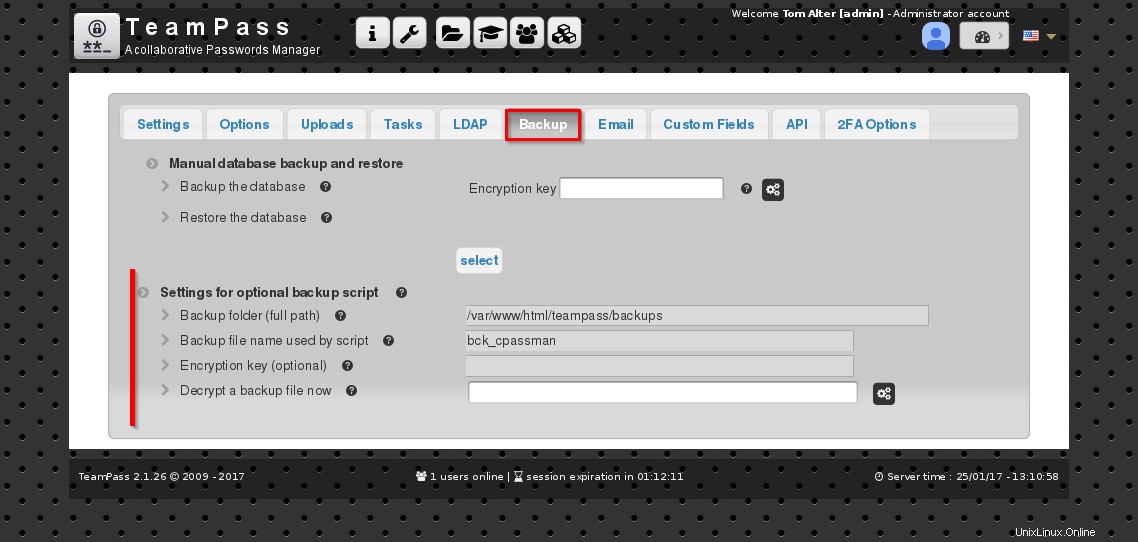
Wählen Sie im Abschnitt LDAP den Servertyp und andere Informationen aus, wenn Sie beabsichtigen, LDAP zu verwenden.
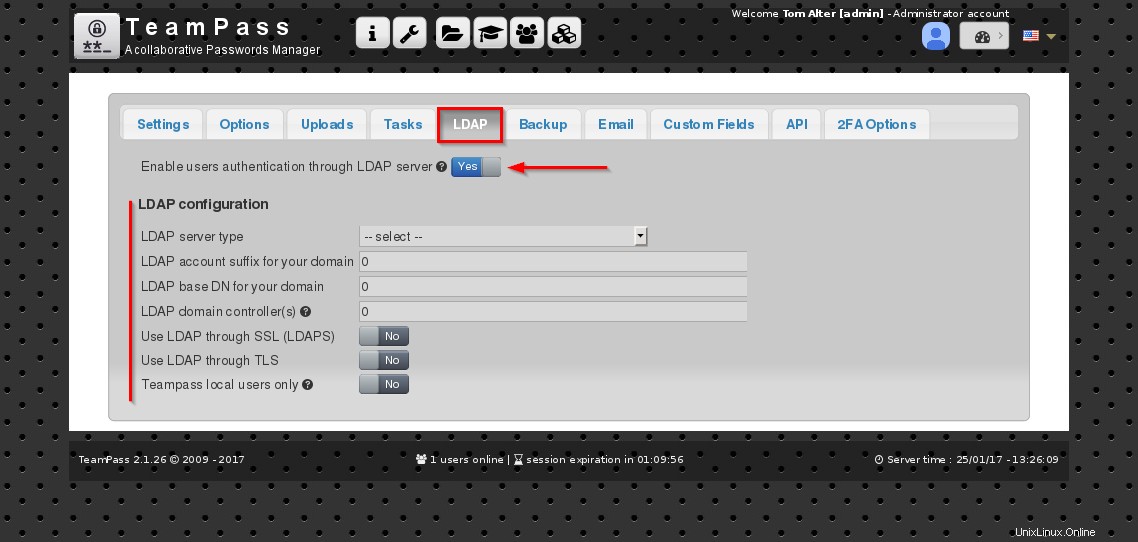
Wir haben fast alle Aspekte von Team-Pass einschließlich der Installation abgedeckt. Sie können jetzt die restlichen Dienstprogramme erkunden .
Schlussfolgerungen:
Wir haben es installiert und die meisten Funktionen erkundet. Blättern Sie hier, um die vollständige Dokumentation von teampass zu lesen. Ich hoffe, Ihnen hat dieses Tutorial gefallen und danke, dass Sie diesen Artikel gelesen haben.