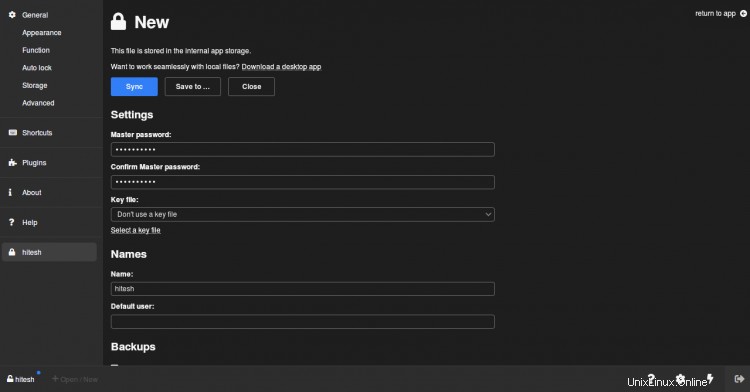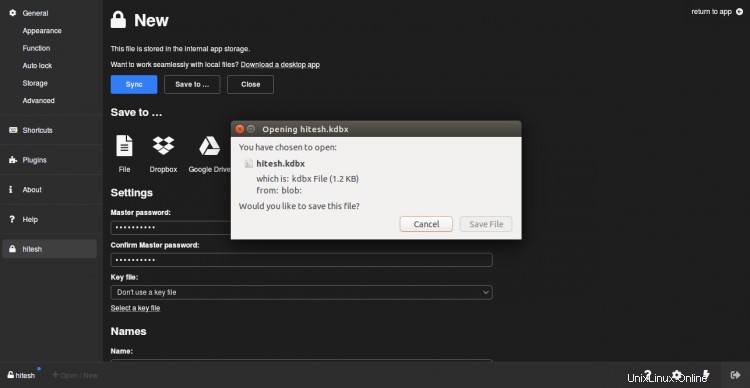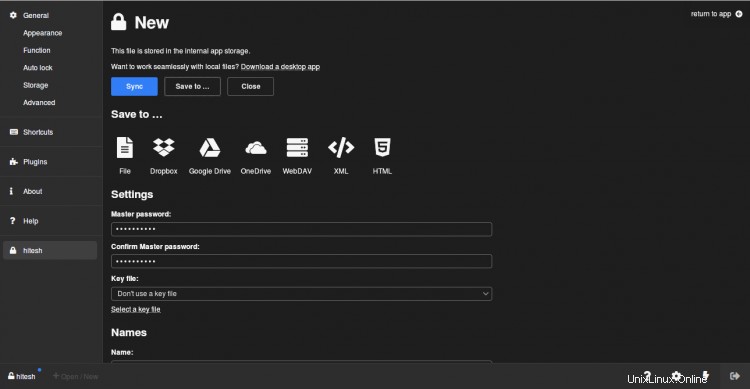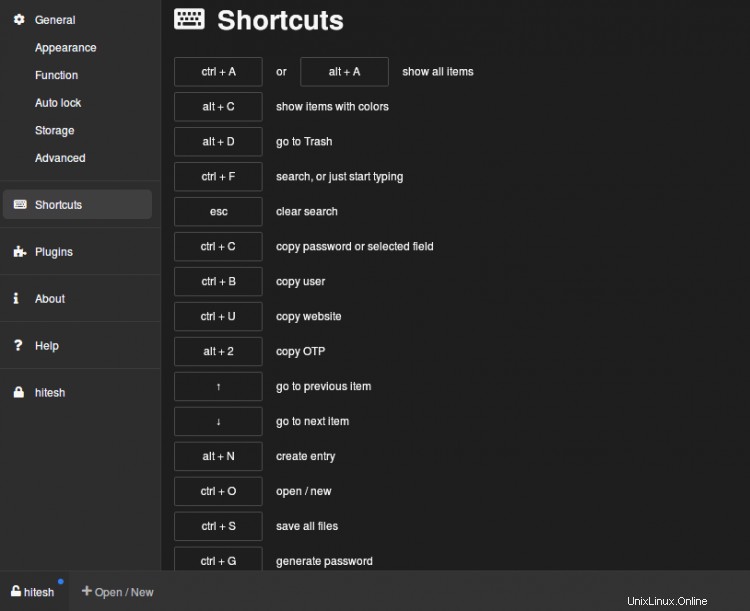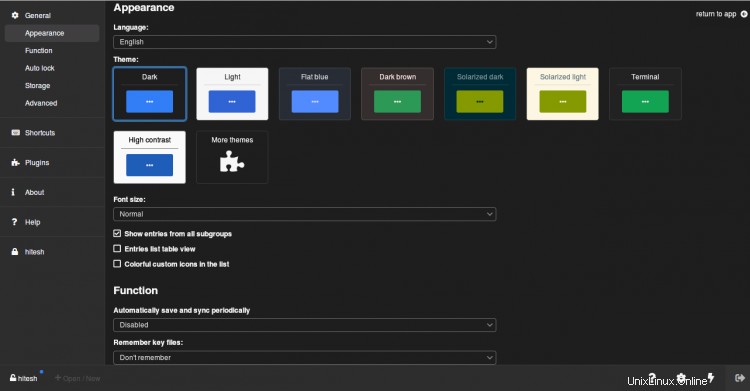KeeWeb ist ein Open-Source-Passwortmanager, der zum Speichern von Passwörtern sowohl online als auch offline verwendet wird. Es ist mit KeePass kompatibel und auch als Webversion und Desktop-Apps verfügbar. Es kann mit anderen Cloud-Diensten wie OneDrive, Google Drive, Dropbox usw. synchronisiert werden. Es hilft Ihnen, alle Ihre Passwörter sicher zu verwalten. Es bietet viele Funktionen, darunter einfache Tag-Eingabe, Unterstützung mehrerer Dateien, Verlauf, Themen, Tastaturkürzel, Inline-Bildbetrachter und vieles mehr.
In diesem Tutorial zeigen wir Ihnen, wie Sie den KeeWeb-Passwortmanager auf Ubuntu 20.04 installieren.
Voraussetzungen
- Ein Server, auf dem Ubuntu 20.04-Server ausgeführt wird.
- Auf dem Server ist ein Root-Passwort konfiguriert.
Erste Schritte
Bevor Sie beginnen, wird empfohlen, Ihre Systempakete auf die neueste Version zu aktualisieren. Sie können sie mit dem folgenden Befehl aktualisieren:
apt-get update -y
Sobald alle Pakete aktualisiert sind, installieren Sie andere erforderliche Abhängigkeiten mit dem folgenden Befehl:
apt-get install apt-transport-https git ca-certificates curl software-properties-common gnupg2 unzip -y
Sobald alle Abhängigkeiten installiert sind, können Sie mit dem nächsten Schritt fortfahren.
Installieren Sie Docker
Für die Installation des KeeWeb-Passwortmanagers ist ein Docker-Paket erforderlich. Fügen Sie zuerst das Docker-Repository mit dem folgenden Befehl hinzu:
curl -fsSL https://download.docker.com/linux/ubuntu/gpg | apt-key add - add-apt-repository "deb [arch=amd64] https://download.docker.com/linux/ubuntu focus stable"
Als nächstes installieren Sie Docker CE mit dem folgenden Befehl:
apt-get install docker-ce -y
Überprüfen Sie nach der Installation von Docker die Docker-Version mit dem folgenden Befehl:
docker -v
Sie sollten die folgende Ausgabe erhalten:
Docker-Version 20.10.0, Build 7287ab3
KeeWeb installieren
Laden Sie zunächst die neueste Version von KeeWeb mit dem folgenden Befehl herunter:
git-Klon https://github.com/SvenC56/docker-keeweb.git
Sobald der Download abgeschlossen ist, ändern Sie das Verzeichnis in das heruntergeladene Verzeichnis und erstellen Sie das Docker-Image mit dem folgenden Befehl:
cd docker-keeweb
docker build -t svenc56/keeweb
Sie sollten die folgende Ausgabe erhalten
:
---> 98ab35023fd6Schritt 6/8 :WORKDIR /opt/keeweb ---> Läuft in e5966f3a3cecZwischencontainer entfernen e5966f3a3cec ---> e36bc8c356bcSchritt 7/8 :COPY --from=git /keeweb /usr/share/nginx /html ---> 7cde550d672fStep 8/8 :EXPOSE 80 ---> Wird in b784c9df85d7 ausgeführtDer obige Befehl lädt alle für KeeWeb erforderlichen Bilder herunter. Sie können alle heruntergeladenen Bilder mit dem folgenden Befehl überprüfen:
Docker-ImagesSie sollten die folgende Ausgabe erhalten:
REPOSITORY TAG BILD-ID ERSTELLT SIZEsvenc56/keeweb neuste 11ddfdbf04f8 vor etwa einer Minute 30,5 MB6c514976beff vor etwa einer Minute 37,5 MBnginx alpine 98ab35023fd6 vor 2 Wochen 22,3 MBalpine neuste d6e46aa2470d vor 6 MB 5,5 MB Erstellen Sie nun aus dem heruntergeladenen Image einen Container für KeeWeb und stellen Sie ihn mit dem folgenden Befehl auf Port 80 bereit:
docker run -d -p 80:80 svenc56/keewebSie sollten die folgende Ausgabe erhalten:
70c5b0b493759eca931dfdbe473fb090d8e66d4269b6f7b0b221568ace020721Sie können den laufenden Container auch mit dem folgenden Befehl überprüfen:
docker-psSie sollten die folgende Ausgabe erhalten:
CONTAINER ID IMAGE BEFEHL ERSTELLT STATUS PORTS NAMEN70c5b0b49375 svenc56/keeweb "/docker-entrypoint.…" vor 24 Sekunden Up 22 Sekunden 0.0.0.0:80->80/tcp nostalgic_visvesvarayaZugriff auf das KeeWeb-Dashboard
Öffnen Sie nun Ihren Webbrowser und greifen Sie über die URL http://your-server-ip auf das KeeWeb-Dashboard zu . Sie sollten den folgenden Bildschirm sehen:
Klicken Sie nun auf das +i con, um die neue Passwortdatei hinzuzufügen. Sie sollten den folgenden Bildschirm sehen:
Klicken Sie auf Neu unten. Sie sollten den folgenden Bildschirm sehen:
Geben Sie Ihr Master-Passwort, Ihren Namen und Ihren Sicherungsschlüssel ein und klicken Sie auf Speichern unter Schaltfläche, um die Passwortdatei auf Ihr System herunterzuladen und die Einrichtung abzuschließen.
Klicken Sie auf die Verknüpfungen im linken Bereich, um die Liste aller Shortcuts zu sehen, die mit KeeWeb verwendet werden:
Klicken Sie auf das Erscheinungsbild im linken Bereich, um die Standardsprache, das Design und die Schriftart von KeeWeb anzupassen.
Schlussfolgerung
Herzliche Glückwünsche! Sie haben KeeWeb Password Manager erfolgreich auf Ubuntu 20.04 installiert. Sie können jetzt alle Ihre Passwörter auf KeeWeb speichern und mit anderen Speicherdiensten synchronisieren.