Wir leben im Bereich des Cloud Computing, wo viele kostenlose Dienste verfügbar sind, mit denen wir unsere wichtigen Daten zum Zweck der Sicherung mit dem Remote-Cloud-Speicher synchronisieren können. Aber was ist, wenn wir unsere vertraulichen Daten nicht in der Cloud speichern möchten? Nun, zum Glück ist FreeFileSync verfügbar. Es ist ein plattformübergreifendes, kostenloses Dienstprogramm, mit dem Benutzer wichtige Daten auf der Festplatte des lokalen Systems oder auf externen USB-Laufwerken sichern können. Wenn es installiert ist, synchronisiert es weiterhin Ihre angegebenen Quell- und Zielverzeichnisse; Sie können beruhigt sein, dass Ihre wichtigen Daten kontinuierlich synchronisiert werden. Es ist keine ressourcenhungrige Anwendung, es verbraucht nur eine sehr begrenzte Menge an Systemressourcen und läuft effizient auf allen Arten von modernen Betriebssystemen (Microsoft Windows, Mac OS, Linux). Es hat eine sehr lange Funktionsliste, die wir später in diesem Artikel überprüfen werden, aber lassen Sie uns zuerst die Liste der von dieser Anwendung unterstützten Betriebssysteme sehen. Es ist verfügbar für:
Microsoft (Windows 10, Windows 8.1, Windows 8, Windows 7, Windows Vista,Windows XP)
Ubuntu
Debian
openSUSE
CentOS
macOS 10.12 – Sierra
OS X 10.11 – El Capitan
OS X 10.10 – Yosemite
OS X 10.9 – Mavericks
OS X 10.8 – Mountain LionEs unterstützt fast alle modernen Versionen der oben genannten Linux-Varianten. Sehen wir uns die wichtigen Funktionen an und kommen dann zum Teil der Installation dieser Anwendung auf Ubuntu 16.10.
Die herausragenden Merkmale von FreeFileSync
FreeFileSync ist keine neue Anwendung, es ist schon seit geraumer Zeit unter dem Radar von IT-Profis und hat erfolgreich das Vertrauen von Branchenfachleuten gewonnen. Hier sind einige der bemerkenswerten Funktionen dieser Anwendung.
- Es wurde mit einem sehr einzigartigen "Fail-safe"-Algorithmus entwickelt, der jede Art von Datenbeschädigung während des Synchronisierungsprozesses vermeidet.
- Dieses Dienstprogramm verwendet eine "optimale Synchronisierungssequenz"-Methode, die Engpässe im Zusammenhang mit dem Speicherplatz verhindert.
- Es kann nicht nur lokale Laufwerke synchronisieren, sondern umfasst auch die Synchronisierung von Netzwerkfreigaben.
- FreeFileSync verwendet eine intuitive Verzeichnisbaumstruktur, um einen besseren Überblick über den Speicherplatzverbrauch zu erhalten.
- Es kann gesperrte Dateien kopieren und Konflikte zwischen Quell- und Zielordnern erkennen.
- Sie können Batch-Jobs automatisch verarbeiten und es verarbeitet auch die "symbolischen Links", sodass Sie eine genaue Menge an gesicherten Daten erhalten.
- Es ist sowohl als Portal- als auch als lokale Installationsversion erhältlich. Sie können es zur regelmäßigen Verwendung auf Ihrem lokalen System installieren oder die portable Version für die vorübergehende Verwendung verwenden. Die tragbare Version ist noch leichter.
- Viele Dienstprogramme dieser Art verwenden nur das Konzept der Datei-/Ordnergröße, aber FreeFileSync verwendet das Konzept des Vergleichs der Dateiinhaltsgröße, sodass auf diese Weise jede winzige Änderung in Quell- oder Zielverzeichnissen ordnungsgemäß synchronisiert/gesichert wird. li>
- Es verwendet den "Case Sensitive"-Mechanismus, um sicherzustellen, dass vollständige Daten synchronisiert werden.
- Es handhabt die Abhängigkeiten des Datei-/Ordner-Synchronisierungsprozesses sowohl für die FAT- als auch für die NTFS-Partitionstypen.
Die Feature-Liste lässt sich endlos fortsetzen, aber die oben genannten sind die wichtigsten von allen. Holen Sie sich eine Tasse Tee, wir beginnen mit der Installation von FreeFileSync auf Ubuntu.
Installieren und Verwenden von FreeFileSync unter Ubuntu 16.10
Zur Demonstration werden wir diese Anwendung auf Ubuntu 16.10 installieren. Stellen Sie zunächst sicher, dass Ihr Ubuntu-System ordnungsgemäß mit dem Internet verbunden ist, und führen Sie Systemaktualisierungen durch, damit alle Pakete auf den neuesten verfügbaren Versionen sind.
sudo apt-get updateSobald unser Ubuntu-System mit Systemaktualisierungen fertig ist, führen Sie den folgenden Befehl auf dem Terminal aus, um die FreeFileSync-Paketdatei auf Ihr System herunterzuladen.
sudo wget http://www.freefilesync.org/download/FreeFileSync_8.9_Ubuntu_16.10_64-bit.tar.gzExtrahieren Sie die heruntergeladene Datei mit dem folgenden Befehl.
sudo tar -xvf FreeFileSync_8.9_Ubuntu_16.10_64-bit.tar.gzGehen Sie in das entpackte Verzeichnis .
cd FreeFileSyncWir sind fast fertig, wir müssen jetzt einen Launcher erstellen, damit wir dieses Dienstprogramm direkt vom Desktop aus verwenden können. Führen Sie den folgenden Befehl aus, damit unser Ubuntu-System die Fähigkeit zum Erstellen von .desktop-Dateien aktiviert.
sudo apt-get install --no-install-recommends gnome-panelVerwenden Sie nun den folgenden Befehl, um den Assistenten "Create Launcher" aufzurufen.
sudo gnome-desktop-item-edit /usr/share/applications/ --create-newGeben Sie den Namen für diesen neuen Launcher an und durchsuchen und wählen Sie den Pfad für das Dienstprogramm "FreeFileSync", das Sie unter seinem extrahierten Verzeichnis finden können.

Das war's, gehen Sie zur Startleiste Ihres Systems und Sie können es jetzt dort finden.

Starten Sie es und verwenden Sie diese wunderbare Anwendung. Wie im folgenden Screenshot gezeigt, zeigen die beiden Felder die Quell- und Zielverzeichnisse. Verwenden Sie die Schaltfläche Durchsuchen auf beiden Teilen, um Quell- und Zielverzeichnisse für die Synchronisierung auszuwählen. Sie können Ihre Synchronisierungsaufträge im selben Fenster speichern, aktualisieren oder öffnen. Dieses Hauptfenster ist ein Ort, an dem Sie alle erforderlichen Optionen umfassend sehen und mit wenigen Klicks Ihre wichtigen Daten so konfigurieren können, dass sie an Ihrem angegebenen Ort oder auf externen Festplatten synchronisiert werden. Genießen Sie die Kraft von Open Source und Einfachheit.
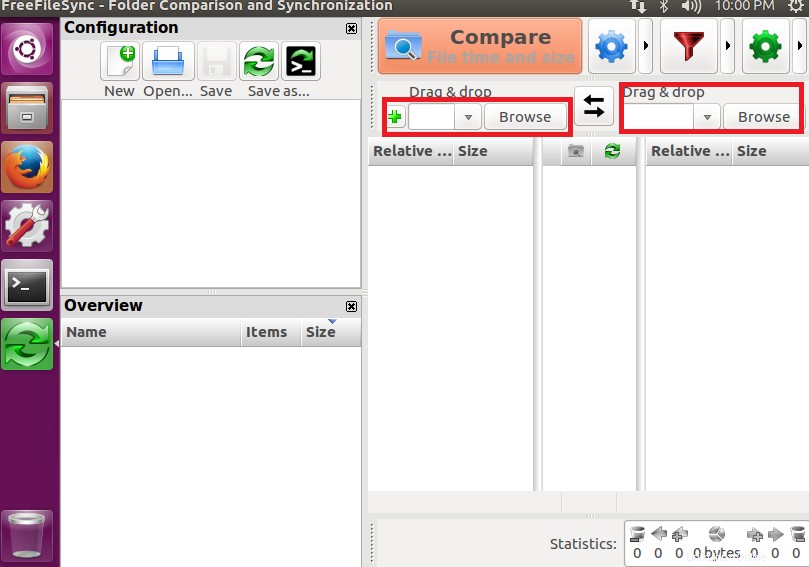
Sie können die Funktionsweise dieser Anwendung ganz einfach anpassen, klicken Sie einfach auf die Schaltfläche Einstellungen und Folgendes wird Ihnen angezeigt. Hier können Sie die Dateivergleichsvariante auswählen. Die verfügbaren Varianten sind "Dateigröße und -zeit", "Dateiinhalt" und "Dateigröße".

Mit diesen Varianten können Sie steuern, wie Ihre Daten synchronisiert werden. Auf der Registerkarte "Filter" können Sie Verzeichnisse ein- und ausschließen, ebenso können Sie viele Einstellungen auf der Registerkarte "Synchronisation" des folgenden Fensters ändern.
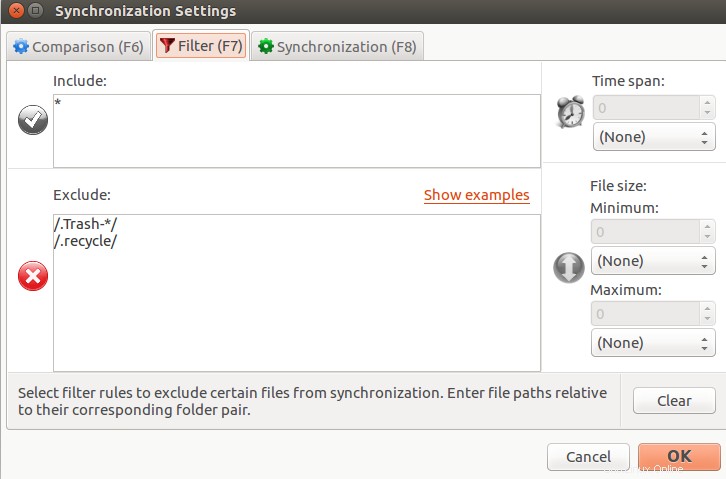
Lassen Sie uns einen beispielhaften Vergleichsjob mit diesem Dienstprogramm durchführen. Wir haben zwei Verzeichnisse auf unserem System namens "/home/aun/Download" und "/home/aun/Download1". "/home/aun/Download" enthält eine gute Anzahl von Dateien, während /home/aun/Download1 derzeit ein leeres Verzeichnis ist, wählen wir "/home/aun/Download" als Quellverzeichnis und "/home/aun/ Download1" als Zielverzeichnis wie im folgenden Screenshot gezeigt.

Klicken Sie auf die Schaltfläche "Vergleichen" und Sie sollten den Unterschied sehen können.
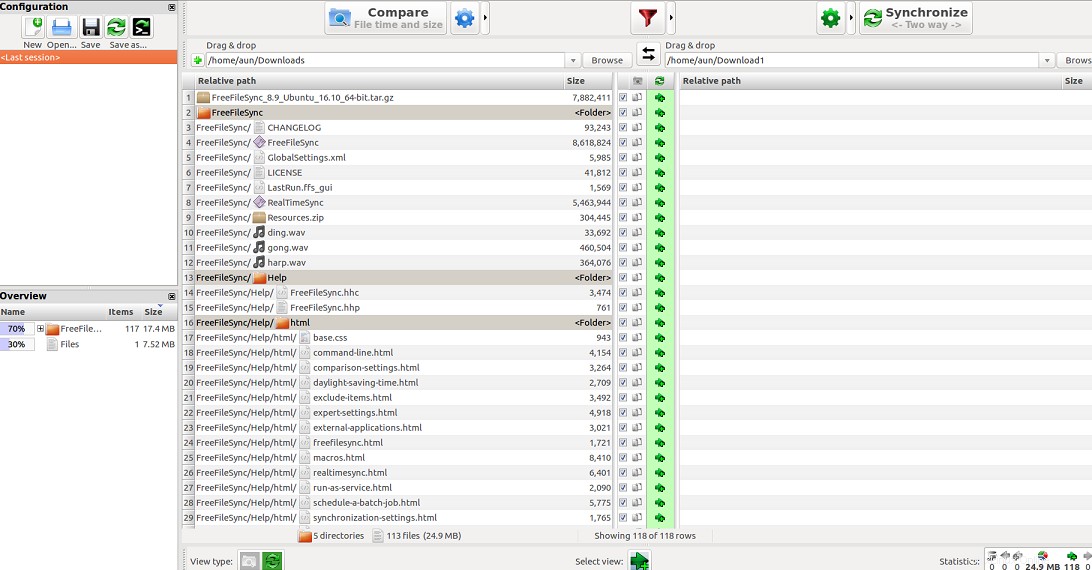
Klicken Sie auf die Schaltfläche „Synchronisieren“, um diese beiden Verzeichnisse zu synchronisieren.

Daten wurden erfolgreich synchronisiert.
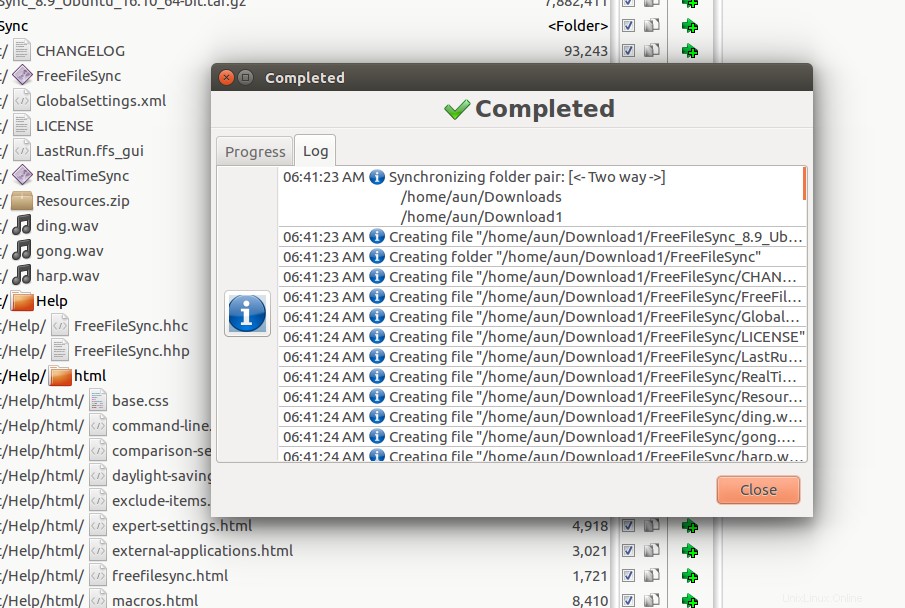
Schlussfolgerung
Ich hoffe, Ihnen hat dieses Tutorial gefallen. In diesem Tutorial haben wir die wichtigen Funktionen, den Installationsprozess und die Verwendung des FreeFileSync-Dienstprogramms überprüft. Es ist ein unverzichtbares Dienstprogramm für Desktop-Benutzer. Es funktioniert einwandfrei, aber wenn Sie bei der Verwendung dieser Anwendung auf Probleme stoßen, beachten Sie bitte, dass sie über eine sehr detaillierte Fehlerprotokollierung und -berichterstattung verfügt und sich in einer ständigen Entwicklungsphase befindet. Gemeldete Fehler werden in regelmäßigen Abständen behoben und Sie können die neueste Version dieser Anwendung installieren, ohne die vorherige zu deinstallieren, da die neue Binärdatei/ausführbare Datei alle alten Versionen identifizieren und bereinigen kann. Probieren Sie es noch heute aus, ich hoffe, Sie werden viel Freude mit diesem Dienstprogramm haben.