
Hallo zusammen, heute lernen wir, wie man Glassfish mit Oracle Java in Ubuntu 15.04 Linux Distribution installiert und konfiguriert. GlassFish ist ein Open-Source-Anwendungsserver für die Entwicklung und Bereitstellung von Anwendungen der Java-Plattform, Enterprise Edition (Java EE-Plattform) und Webtechnologien, die auf Java-Technologie basieren. Es unterstützt verschiedene Java-basierte Technologien wie Enterprise JavaBeans, JPA, JavaServer Faces, JMS, RMI, JavaServer Pages, Servlets und mehr. Glassfish bietet einen leichten und erweiterbaren Kern basierend auf OSGi Alliance-Standards mit einem Web-Container. Für die Konfiguration und Verwaltung verfügt es über eine sehr gut zu bedienende Administrationskonsole mit Update-Tool für Updates und Zusatzkomponenten. Glassfish bietet gute Unterstützung für Hochverfügbarkeits-Clustering und Lastenausgleich.
Jetzt werden wir Glassfish in Ubuntu 15.04 mit ziemlich einfachen Schritten installieren.
1. Hinzufügen von Java PPA
Zunächst müssen wir Oracle JDK 8 installieren. Da Oracle Java nicht im Repository von Ubuntu verfügbar ist, müssen wir ein PPA für den Zugriff auf das Oracle Java 8-Installationsprogramm hinzufügen. Also installieren wir zuerst python-software-properties, falls nicht installiert, und fügen PPA zu unserem Ubuntu 15.04-Rechner hinzu.
# apt-get install python-software-properties
Reading package lists... Done
Building dependency tree
Reading state information... Done
The following extra packages will be installed:
libpython-stdlib libpython2.7-minimal libpython2.7-stdlib python python-apt python-minimal
python-pycurl python2.7 python2.7-minimal
Suggested packages:
python-doc python-tk python-apt-dbg python-gtk2 python-vte python-apt-doc
libcurl4-gnutls-dev python-pycurl-dbg python-pycurl-doc python2.7-doc binutils
binfmt-support
The following NEW packages will be installed:
libpython-stdlib libpython2.7-minimal libpython2.7-stdlib python python-apt python-minimal
python-pycurl python-software-properties python2.7 python2.7-minimal
0 upgraded, 10 newly installed, 0 to remove and 0 not upgraded.
Need to get 4,126 kB of archives.
After this operation, 17.6 MB of additional disk space will be used.
Do you want to continue? [Y/n] yJetzt fügen wir das PPA für Java mit dem Befehl add-apt-repository hinzu, wie unten gezeigt.
# add-apt-repository ppa:webupd8team/java
Oracle Java (JDK) Installer (automatically downloads and installs Oracle JDK7 / JDK8 / JDK9). There are no actual Java files in this PPA.
More info (and Ubuntu installation instructions):
- for Oracle Java 7: http://www.webupd8.org/2012/01/install-oracle-java-jdk-7-in-ubuntu-via.html
- for Oracle Java 8: http://www.webupd8.org/2012/09/install-oracle-java-8-in-ubuntu-via-ppa.html
Debian installation instructions:
- Oracle Java 7: http://www.webupd8.org/2012/06/how-to-install-oracle-java-7-in-debian.html
- Oracle Java 8: http://www.webupd8.org/2014/03/how-to-install-oracle-java-8-in-debian.html
Important!!! For now, you should continue to use Java 8 because Oracle Java 9 is available as an early access release (it should be released in 2016)! You should only use Oracle Java 9 if you explicitly need it, because it may contain bugs and it might not include the latest security patches! Also, some Java options were removed in JDK9, so you may encounter issues with various Java apps. More information and installation instructions (Ubuntu / Linux Mint / Debian): http://www.webupd8.org/2015/02/install-oracle-java-9-in-ubuntu-linux.html
More info: https://launchpad.net/~webupd8team/+archive/ubuntu/java
Press [ENTER] to continue or ctrl-c to cancel adding it
gpg: keyring `/tmp/tmpahw0r1nh/secring.gpg' created
gpg: keyring `/tmp/tmpahw0r1nh/pubring.gpg' created
gpg: requesting key EEA14886 from hkp server keyserver.ubuntu.com
gpg: /tmp/tmpahw0r1nh/trustdb.gpg: trustdb created
gpg: key EEA14886: public key "Launchpad VLC" imported
gpg: Total number processed: 1
gpg: imported: 1 (RSA: 1)
OKNach dem Hinzufügen des PPA-Repositorys möchten wir den lokalen Paket-Repository-Index aktualisieren. Dazu müssen wir den folgenden Befehl ausführen.
# apt-get update2. Installation von Oracle JDK 8
Nach dem Aktualisieren des Repository-Index möchten wir Oracle JDK 8 installieren, indem wir den folgenden Befehl ausführen.
# apt-get install oracle-java8-installer3. Variable "JAVA_HOME" setzen
Nach der Installation von Oracle JDK 8 möchten wir nun die Umgebungsvariable „JAVA_HOME“ als Pfad des neu installierten Oracle JDK 8 festlegen. Um die Variable festzulegen, müssen wir die Datei „/etc/environment“ mit bearbeiten unser Lieblings-Texteditor.
# nano /etc/environmentNach dem Öffnen mit dem Texteditor müssen wir die folgende Zeile am Ende der Datei hinzufügen.
JAVA_HOME="/usr/lib/jvm/java-8-oracle"Sobald die Zeile hinzugefügt ist, müssen wir die Datei neu laden.
# source /etc/environmentNach der Installation und Einrichtung von Oracle JDK 8 führen wir den folgenden Befehl zur Überprüfung und Bestätigung aus.
# java -version
java version "1.8.0_45" Java(TM) SE Runtime Environment (build 1.8.0_45-b14) Java HotSpot(TM) 64-Bit Server VM (build 25.45-b02, mixed mode)Wenn wir die oben gezeigte Ausgabe sehen, ist bestätigt, dass wir Java 8 auf unserem Computer installiert haben.
4. Installation von GlassFish 4.1
Nachdem unser Java korrekt installiert ist, marschieren wir nun zur Installation von Glassfish 4.1, der bis heute neuesten Version. Wir können sogar die älteren Versionen vom offiziellen GlassFish-Download herunterladen.
# cd /tmp
# wget 'http://download.java.net/glassfish/4.1/release/glassfish-4.1.zip'Jetzt möchten wir das heruntergeladene ZIP-Paket des neuesten GlassFish 4.1 extrahieren. Dazu müssen wir unzip installieren und das Paket dann in das /opt-Verzeichnis extrahieren.
# apt-get install unzip # unzip glassfish-4.1.zip -d /opt5. Einstellen von GlassFish PATH
Jetzt wollen wir die PATH-Variable für GlassFish so einrichten, dass die ausführbaren GlassFish-Dateien direkt von jedem Verzeichnis aus zugänglich sind. Dazu bearbeiten wir die Datei ~/.profile und fügen den PATH dem Verzeichnis hinzu, in dem GlassFish extrahiert wird.
# nano ~/.profileFügen Sie dann die folgenden Zeilen hinzu.
export PATH=/opt/glassfish4/bin:$PATH
# source ~/.profile6. Starten des GlassFish-Servers
Schließlich, nach der Installation von Oracle Java 8 und GlassFish 4.1 auf unserem Ubuntu 15.04-Rechner. Wir wollen den GlassFish-Server starten. Dazu führen wir asadmin aus wie folgt.
# asadmin start-domain
Waiting for domain1 to start ............ Successfully started the domain : domain1 domain Location: /opt/glassfish4/glassfish/domains/domain1 Log File: /opt/glassfish4/glassfish/domains/domain1/logs/server.log Admin Port: 4848 Command start-domain executed successfully.Eine Domäne ist ein Satz aus einer oder mehreren GlassFish Server-Instanzen, die von einem Verwaltungsserver verwaltet werden. Der Standardport des GlassFish-Servers ist 8080 und der Port des Administrationsservers ist 4848 mit dem Administrationsbenutzernamen admin ohne Passwort. Wir können http://ip-address:8080/ besuchen, um die Homepage von GlassFish Server zu überprüfen, und http://ip-address:4848/, um die Administrator-Anmeldeseite in unserem Webbrowser zu erhalten.
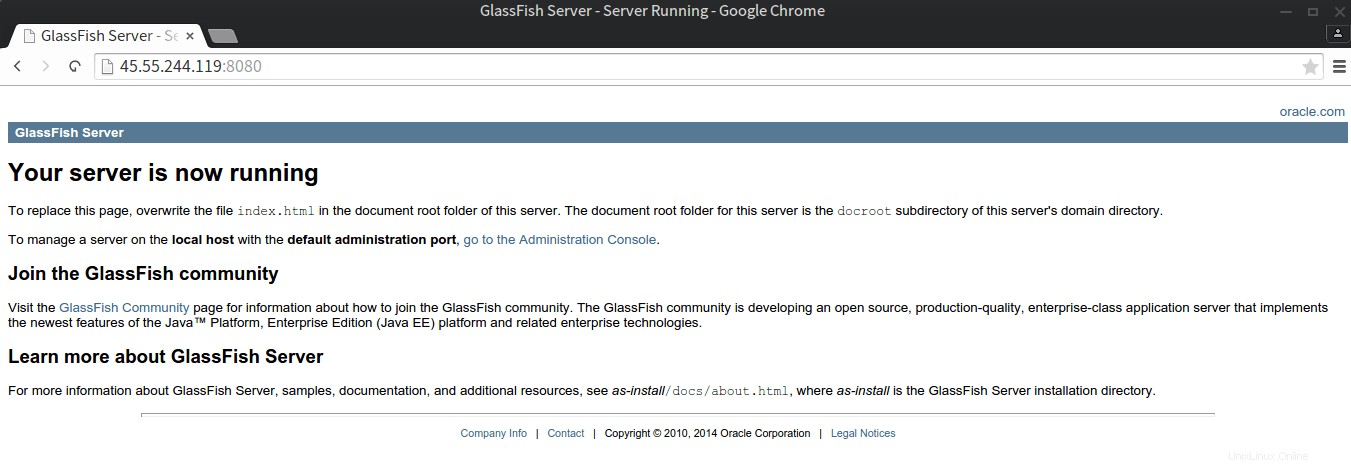
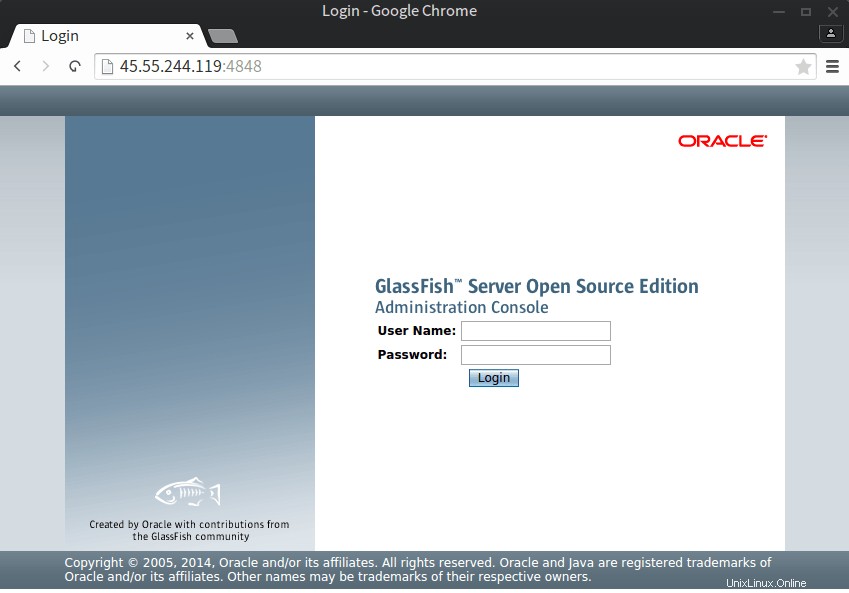
7. Aktivieren von Secure Admin
Um jetzt über die Webseite remote auf das Administrationsfeld zugreifen zu können, müssen wir die sichere Verwaltung aktivieren mit asadmin indem Sie den folgenden Befehl ausführen.
# asadmin enable-secure-admin
Enter admin user name> admin
Enter admin password for user "admin">
You must restart all running servers for the change in secure admin to take effect.
Command enable-secure-admin executed successfully.Dadurch werden wir nach dem Benutzernamen und dem Passwort gefragt, die wir festlegen möchten.
Hinweis :Wenn Sie diesen Fehler erhalten „Remotefehler:Mindestens ein Admin-Benutzer hat ein leeres Passwort, was der sichere Admin nicht zulässt. Verwenden Sie den Befehl „change-admin-password“ oder die Admin-Konsole, um nicht leere Passwörter für admin zu erstellen Konten. " müssen Sie als Administrator change-admin-password ausführen und geben Sie ein neues Passwort für den Administrator ein und wiederholen Sie den obigen Befehl.
# asadmin change-admin-password
Enter admin user name [default: admin]>admin
Enter the admin password>
Enter the new admin password>
Enter the new admin password again>
Authentication failed for user: admin (Usually, this means invalid user name and/or password)
Command change-admin-password failed.Nach der Einstellung müssen wir die Domain neu starten.
# asadmin restart-domainDomäne erfolgreich neu gestartet Befehl restart-domain erfolgreich ausgeführt.
Nach dem Aktivieren des sicheren Administrators können wir auf das Verwaltungsfenster zugreifen, indem wir unseren Webbrowser auf http://ip-address:4848 verweisen. Greifen Sie dann auf das Admin-Panel zu, indem Sie die oben eingegebenen Anmeldeinformationen eingeben.
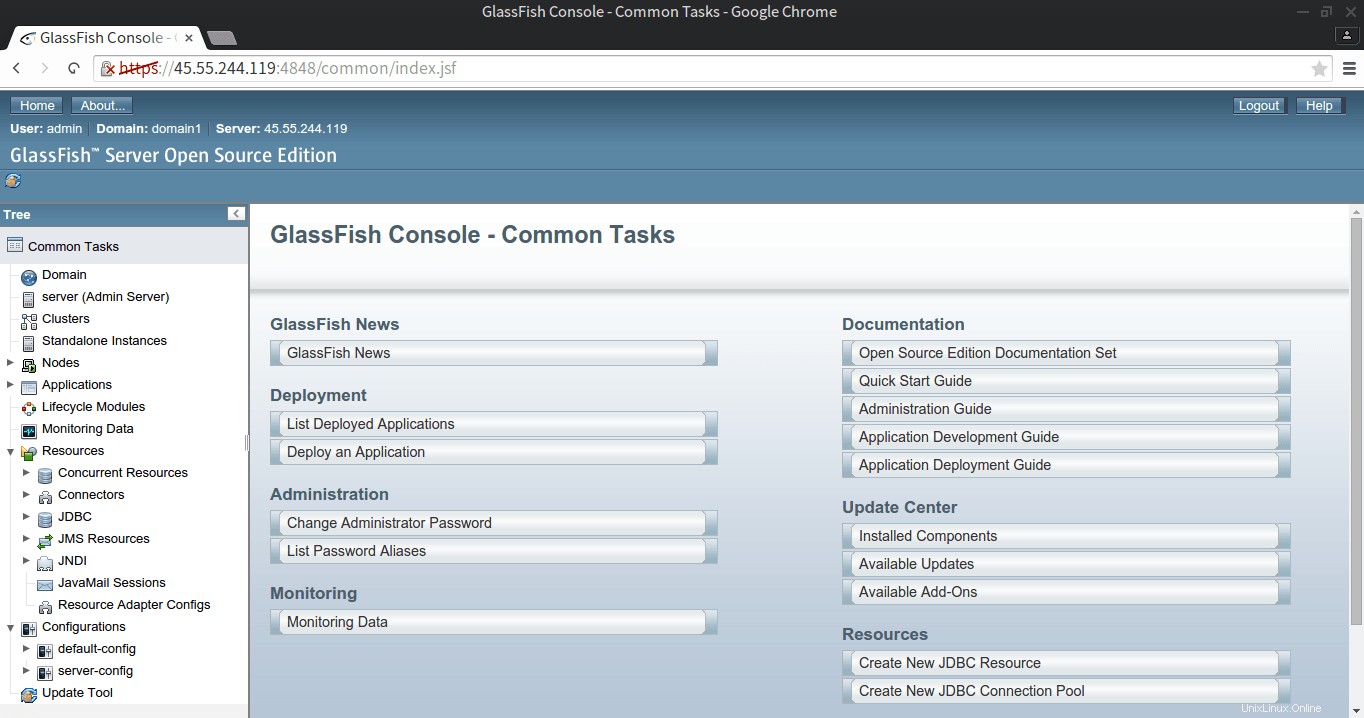
8. Bereitstellen von WAR auf GlassFish
Nachdem wir GlassFish erfolgreich installiert und den Server ausgeführt haben, möchten wir nun eine WAR-Anwendung in GlasFish bereitstellen. Hier, in diesem Tutorial, werden wir hello.war für den Test des Servers bereitstellen. Also laden wir zuerst hello.war von der offiziellen Beispielseite von GlassFish mit dem Befehl wget herunter.
# wget https://glassfish.java.net/downloads/quickstart/hello.warNach dem Herunterladen der Kriegsdatei stellen wir die Kriegsdatei nun mit dem Befehl asadmin bereit.
# asadmin deploy hello.war
Enter admin user name> admin
Enter admin password for user "admin">
Application deployed with name hello.
Command deploy executed successfully.Dadurch werden wir aufgefordert, den Benutzernamen und das Passwort für die Anwendungsbereitstellung einzugeben.
Sobald die Kriegsanwendung bereitgestellt wurde, können wir sie überprüfen, indem wir mit unserem Webbrowser http://ip-address:8080/hello besuchen.
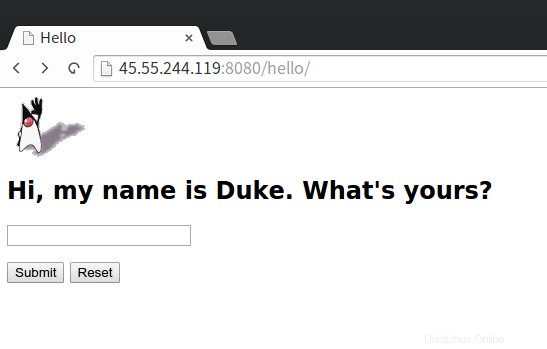
9. Deployment aufheben und Server stoppen
Wenn wir nun unsere Aufgabe mit dem GlassFish-Server und der bereitgestellten Anwendung erledigt haben, können wir die Bereitstellung der Anwendung einfach rückgängig machen und den GlassFish-Server stoppen.
Um eine laufende Anwendung rückgängig zu machen, können wir einfach asadmin undeploy ausführen mit dem Namen der Anwendung, die wir entfernen möchten.
# asadmin undeploy hello
Enter admin user name> admin
Enter admin password for user "admin">
Command undeploy executed successfully.Um die laufende GlassFish-Domäne zu stoppen, können wir einfach asadmin stop-domain ausführen .
# asadmin stop-domain
Waiting for the domain to stop .
Command stop-domain executed successfully.Erstellen einer Passwortdatei
Wenn Sie es leid sind, jedes Mal den Benutzernamen und das Passwort einzugeben, wenn Sie eine Anwendung bereitstellen oder die Bereitstellung aufheben, können Sie einfach eine Datei mit dem Namen pwdfile erstellen mit einem Texteditor und fügen Sie die folgenden Zeilen hinzu.
# nano pwdfile
AS_ADMIN_PASSWORD=your_admin_passwordNachdem diese Datei erstellt wurde, können wir einfach das Flag --passwordfile hinzufügen, das auf die PWD-Datei zeigt, und dann die Kriegsanwendung wie unten gezeigt bereitstellen.
# asadmin --passwordfile pwdfile deploy hello.war
Application deployed with name hello. Command deploy executed successfully.Jetzt erscheint die Eingabeaufforderung für Benutzername und Passwort nicht mehr.
Schlussfolgerung
GlassFish ist ein großartiger Open-Source-Anwendungsserver, der Java EE implementiert. Wir können GlassFish mit verschiedenen Methoden wie ZIP-Paket, selbstextrahierendem Bundle und Full Platform oder Web Profile Distribution installieren. Hier, in diesem Tutorial, haben wir die vollständige Plattform mit dem Zip-Paket verwendet. Die neueste GlassFish-Version 4.1 enthält neue Unterstützung für Java API for JSON Processing (JSON-P) 1.0, Java API for WebSocket 1.1, Batch Applications for the Java Platform 1.0, Concurrency Utilities for Java EE 1.0, Java Message Service (JMS) 2.0, Java API for RESTful Web Services (JAX-RS) 2.0 und viele aktualisierte JAVA EE-Standards. GlassFish hat die Bereitstellung der Kriegs-Java-Anwendung sehr schnell, sicher und einfach gemacht. Wenn Sie Fragen, Anregungen oder Feedback haben, schreiben Sie diese bitte in das Kommentarfeld unten, damit wir unsere Inhalte verbessern oder aktualisieren können. Danke! Viel Spaß :-)