Der MERN Stack besteht aus vier Komponenten:MongoDB, Express, React und Node. Es bietet ein Bündel von JavaScript-Technologien, die zum Erstellen dynamischer JS-Websites verwendet werden.
MongoDB ist ein Open-Source- und am weitesten verbreitetes NoSQL-Datenbanksystem, das für die Entwicklung robuster Webanwendungen verwendet wird. Express.js ist ein Node.js-Webanwendungsframework, das für die Entwicklung hybrider webbasierter Anwendungen verwendet wird. React.js ist ein Open-Source-JavaScript-Framework, das zum Erstellen einer Front-End-Schnittstelle für mobile Anwendungen verwendet wird. Node.js ist eine JavaScript-Umgebung, die es Entwicklern ermöglicht, Codes auf dem Server auszuführen.
In dieser Anleitung zeigen wir Ihnen, wie Sie den MERN-Stack auf Ubuntu 20.04 installieren.
Voraussetzungen
- Ein Server mit Ubuntu 20.04.
- Auf dem Server ist ein Root-Passwort konfiguriert.
Erste Schritte
Aktualisieren Sie zuerst die Systempakete auf die aktualisierte Version, indem Sie den folgenden Befehl ausführen:
apt-get update -y
Sobald alle Pakete aktualisiert sind, können Sie mit dem nächsten Schritt fortfahren.
MongoDB-Server installieren
Standardmäßig ist die neueste Version von MongoDB nicht im Standard-Repository von Ubuntu 20.04 enthalten. Sie müssen also das MongoDB-Repository zu Ihrem System hinzufügen.
Installieren Sie zuerst alle erforderlichen Abhängigkeiten mit dem folgenden Befehl:
apt-get install gnupg2 wget curl unzip git -y
Fügen Sie nach der Installation aller Abhängigkeiten den MongoDB-GPG-Schlüssel mit dem folgenden Befehl hinzu:
wget -qO- https://www.mongodb.org/static/pgp/server-4.4.asc | apt-key add -
Fügen Sie als Nächstes das MongoDB-Repository mit dem folgenden Befehl hinzu:
echo "deb [arch=amd64,arm64] https://repo.mongodb.org/apt/ubuntu focus/mongodb-org/4.4 multiverse" | tee /etc/apt/sources.list.d/mongodb-org-4.4.list
Aktualisieren Sie als Nächstes das Repository und installieren Sie den MongoDB-Server mit dem folgenden Befehl:
apt-get update -y
apt-get install mongodb-org -y
Starten Sie nach der Installation von MongoDB den MongoDB-Dienst und aktivieren Sie ihn so, dass er beim Systemneustart gestartet wird:
systemctl start mongod
systemctl aktiviert mongod
Überprüfen Sie als Nächstes den Status des MongoDB-Dienstes mit dem folgenden Befehl:
Systemctl-Statusmongod
Sie sollten die folgende Ausgabe sehen:
Überprüfen Sie als Nächstes die MongoDB-Installation mit dem folgenden Befehl:
mongo --eval 'db.runCommand({ connectionStatus:1 })' Sie sollten die folgende Ausgabe erhalten:
MongoDB-Shell-Version v4.4.7Verbinden mit:mongodb://127.0.0.1:27017/?compressors=disabled&gssapiServiceName=mongodbImplizite Sitzung:session { "id" :UUID("59c89093-9e9d-413b-aafa-ae0a4ddda087") }MongoDB-Serverversion:4.4.7{ "authInfo" :{ "authenticatedUsers" :[ ], "authenticatedUserRoles" :[ ] }, "ok" :1} MongoDB-Admin-Benutzer erstellen
Stellen Sie zunächst mit dem folgenden Befehl eine Verbindung zur MongoDB-Instanz her:
mongo
Sobald Sie verbunden sind, ändern Sie die Datenbank mit dem folgenden Befehl auf admin:
> Administrator verwenden
Erstellen Sie als Nächstes einen Admin-Benutzer und legen Sie mit dem folgenden Befehl ein Passwort fest:
> db.createUser({user:"admin" , pwd:passwordPrompt() , roles:[{ role:"userAdminAnyDatabase" , db:"admin"}]})
Passwort eingeben: Sie sollten die folgende Ausgabe erhalten:
Erfolgreich hinzugefügter Benutzer:{ "user" :"admin", "roles" :[ { "role" :"userAdminAnyDatabase", "db" :"admin" } ]} Verlassen Sie als Nächstes die MongoDB-Shell mit dem folgenden Befehl:
> beenden()
Installieren Sie Node.js
Standardmäßig ist die neueste Version von Node.js nicht im Ubuntu-Standard-Repository enthalten. Sie müssen also das Node-Quell-Repository zu Ihrem System hinzufügen.
Führen Sie den folgenden Befehl aus, um das Node-Quellrepository hinzuzufügen:
curl -sL https://deb.nodesource.com/setup_14.x | bash -
Nachdem das Repository hinzugefügt wurde, installieren Sie Node.js mit dem folgenden Befehl:
apt-get install nodejs -y
Überprüfen Sie nach der Installation die Node.js-Version mit dem folgenden Befehl:
node --version
Sie sollten die folgende Ausgabe sehen:
v14.17.2
Sie können die NPM-Version auch mit dem folgenden Befehl überprüfen:
npm --version
Sie sollten die folgende Ausgabe sehen:
6.14.13
Installieren Sie React.js
Zuerst müssen Sie ein create-react-app-Tool installieren, um eine React.js-Anwendung zu erstellen.
Sie können es mit dem folgenden Befehl installieren:
npm install -g create-react-app
Erstellen Sie nach der Installation eine React.js-Anwendung mit dem folgenden Befehl:
create-react-app myapp
Sie sollten die folgende Ausgabe sehen:
Erfolg! myapp unter /root/myapp erstelltIn diesem Verzeichnis können Sie mehrere Befehle ausführen:npm start Startet den Entwicklungsserver. npm run build Bündelt die App in statische Dateien für die Produktion. npm test Startet den Testrunner. npm run eject Entfernt dieses Tool und kopiert Build-Abhängigkeiten, Konfigurationsdateien und Skripte in das App-Verzeichnis. Wenn Sie dies tun, können Sie nicht mehr zurück! Wir empfehlen, dass Sie mit der Eingabe beginnen:cd myapp npm startHappy hacking!
Wechseln Sie als Nächstes in das Verzeichnis myapp und starten Sie die Anwendung mit dem folgenden Befehl:
cd myapp
npm start 0.0.0.0
Sie sollten die folgende Ausgabe sehen:
Erfolgreich kompiliert! Sie können myapp jetzt im Browser anzeigen. http://localhost:3000Beachten Sie, dass der Entwicklungs-Build nicht optimiert ist. Um einen Produktions-Build zu erstellen, verwenden Sie npm run build.
Sie können jetzt über die URL http://your-server-ip:3000 auf die React.js-App zugreifen . Sie sollten Ihr React.js-Dashboard auf der folgenden Seite sehen:
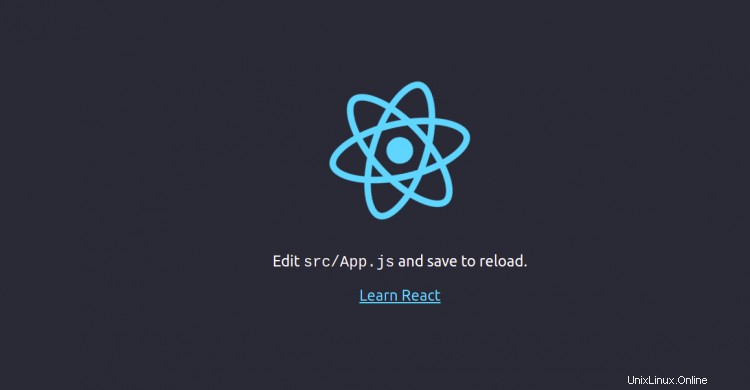
Drücken Sie nun STRG+C in Ihrem Terminal, um die Anwendung zu schließen.
Installieren Sie Express.js
Installieren Sie zuerst den Express-Generator mit dem folgenden Befehl:
npm install -g express-generator
Erstellen Sie nach der Installation ein neues Projekt mit dem folgenden Befehl:
MeinProjekt ausdrücken
Sie sollten die folgende Ausgabe erhalten:
Warnung:Die Standardansichts-Engine wird in zukünftigen Versionen nicht Jade sein Warnung:Verwenden Sie `--view=jade' oder `--help' für zusätzliche Optionen create :myproject/ create :myproject/public/ create :myproject/public /javascripts/ create :myproject/public/images/ create :myproject/public/stylesheets/ create :myproject/public/stylesheets/style.css create :myproject/routes/ create :myproject/routes/index.js create :myproject/routes /users.js create :myproject/views/ create :myproject/views/error.jade create :myproject/views/index.jade create :myproject/views/layout.jade create :myproject/app.js create :myproject/package. json create :myproject/bin/ create :myproject/bin/www Verzeichnis wechseln:$ cd myproject Installationsabhängigkeiten:$ npm install app ausführen:$ DEBUG=myproject:* npm start
Wechseln Sie nun in das Verzeichnis Ihres Projekts und installieren Sie alle NPM-Abhängigkeiten mit dem folgenden Befehl:
cd myproject
npm install
Starten Sie nun den Express-Webserver mit dem folgenden Befehl:
npm start 0.0.0.0
Öffnen Sie nun Ihren Webbrowser und greifen Sie über die URL http://your-server-ip:3000 auf die Express-Anwendung zu . Sie sollten die folgende Seite sehen:
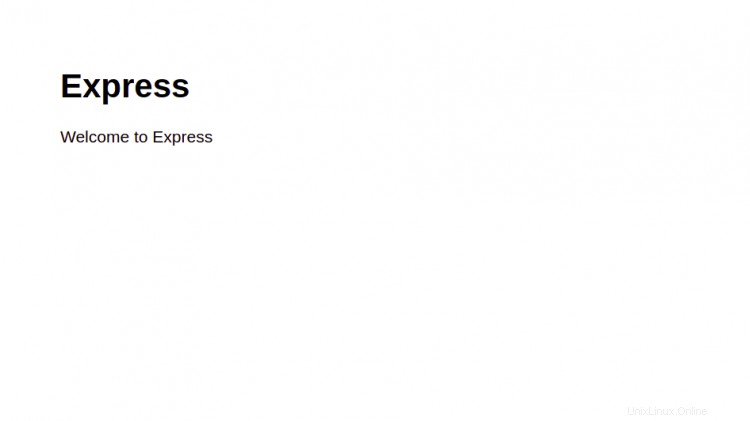
Schlussfolgerung
Herzliche Glückwünsche! Sie haben den MERN-Stack erfolgreich auf dem Ubuntu 20.04-Server installiert. Sie können jetzt mit der MERN-Anwendungsentwicklung beginnen. Fühlen Sie sich frei, mich zu fragen, wenn Sie irgendwelche Fragen haben.