Centrifugo ist ein kostenloser Open-Source-Echtzeit-Messaging-Server. Es unterstützt WebSocket und SockJS, um eine Verbindung von den Anwendungsclients über den Webbrowser herzustellen. Es ist schnell und in der Lage, Millionen von gleichzeitigen Verbindungen zu verarbeiten. Es kann Ihre bestehende Anwendung einfach integrieren. Es ist sprachunabhängig und seine API kann von jeder Programmiersprache verwendet werden.
In dieser Anleitung zeigen wir Ihnen, wie Sie Centrifugo auf einem Ubuntu 20.04-Server installieren.
Voraussetzungen
- Ein Server mit Ubuntu 20.04.
- Auf dem Server ist ein Root-Passwort konfiguriert.
Erste Schritte
Bevor Sie beginnen, müssen Sie Ihre Systempakete auf die neueste Version aktualisieren. Sie können sie mit dem folgenden Befehl aktualisieren:
apt-get update -y
Sobald Ihr Server aktualisiert ist, können Sie mit dem nächsten Schritt fortfahren.
Installieren Sie Centrifugo
Standardmäßig ist das Centrifugo-Paket nicht im Standard-Repository von Ubuntu 20.04 enthalten. Daher müssen Sie die Binärdatei aus dem Git-Repository herunterladen.
Sie können die neueste Version von Centrifugo mit dem folgenden Befehl herunterladen:
wget https://github.com/centrifugal/centrifugo/releases/download/v2.8.4/centrifugo_2.8.4_linux_amd64.tar.gz
Sobald der Download abgeschlossen ist, extrahieren Sie die heruntergeladene Datei mit dem folgenden Befehl:
tar -xvzf centrifugo_2.8.4_linux_amd64.tar.gz
Verschieben Sie als Nächstes die Centrifugo-Binärdatei in das Verzeichnis /usr/bin:
mv centrifugo /usr/bin
Überprüfen Sie nun die Centrifugo-Version mit dem folgenden Befehl:
Zentrifugenversion
Sie sollten die folgende Ausgabe sehen:
Centrifugo v2.8.4 (Go-Version:go1.16.3)
Centrifugo konfigurieren
Als nächstes müssen Sie die Centrifugo-Konfigurationsdatei generieren. Sie können es mit dem folgenden Befehl generieren:
Zentrifugenkonfiguration
Dieser Befehl generiert eine config.json-Datei in Ihrem aktuellen Arbeitsverzeichnis. Sie können dies mit dem folgenden Befehl überprüfen:
cat config.json
Sie sollten die folgende Ausgabe erhalten:
{ "v3_use_offset":true, "token_hmac_secret_key":"03599f21-9737-40bc-821e-afe34c1849ec", "admin_password":"51d88406-da91-4aab-979a-c2114b51a14c", "admin_secret":"fa12779d-ba9a -48b9-9cff-14bf96ee79b7", "api_key":"e667e485-1b46-4a5e-991e-a69729b57d07", "allowed_origins":[]} Hinweis :Notieren Sie sich das admin_password aus der obigen Ausgabe. Sie benötigen diese, um sich bei der Weboberfläche anzumelden.
Erstellen Sie als Nächstes mit dem folgenden Befehl ein Verzeichnis für Centrifugo:
mkdir /etc/centrifugo
Kopieren Sie als Nächstes die Datei config.json in das Verzeichnis /etc/centrifugo:
mv config.json /etc/centrifugo/config.json
Wenn Sie fertig sind, können Sie mit dem nächsten Schritt fortfahren.
Erstellen Sie eine Systemd-Dienstdatei für Centrifugo
Als Nächstes müssen Sie eine systemd-Dienstdatei erstellen, um den Centrifugo-Dienst zu verwalten. Sie können es mit dem folgenden Befehl erstellen:
nano /etc/systemd/system/centrifugo.service
Fügen Sie die folgenden Zeilen hinzu:
[Unit]Description=Centrifugo Websocket ServerAfter=network.target syslog.target [Service]LimitNOFILE=30000ExecStartPre=/usr/bin/centrifugo checkconfig --config /etc/centrifugo/config.jsonExecStart=/usr/bin/centrifugo --config /etc/centrifugo/config.json --adminExecReload=/bin/kill -HUP $MAINPIDExecStop=/bin/kill -SIGTERM $MAINPIDTimeoutStopSec=5KillMode=control-groupRestartSec=2Restart=alwaysSyslogIdentifier=centrifugo[Install]WantedBy=multi -user.targetAlias=centrifugo.service
Speichern und schließen Sie die Datei und laden Sie dann den systemd-Daemon neu, um die Änderungen zu übernehmen:
systemctl daemon-reload
Starten Sie als Nächstes den Centrifugo-Dienst und aktivieren Sie ihn so, dass er beim Systemneustart gestartet wird:
systemctl start centrifugo
systemctl enable centrifugo
Sie können den Status des Centrifugo-Dienstes mit dem folgenden Befehl überprüfen:
systemctl status centrifugo
Sie sollten die folgende Ausgabe sehen:
An diesem Punkt wird der Centrifugo-Dienst gestartet und überwacht Port 8000. Sie können dies mit dem folgenden Befehl überprüfen:
ss -tunelp | grep 8000
Sie sollten die folgende Ausgabe erhalten:
tcp LISTEN 0 4096 *:8000 *:* Benutzer:(("centrifugo",pid=3040,fd=3)) ino:26878 sk:c v6only:0 <-> Zugriff auf die Web-Benutzeroberfläche von Centrifugo
Öffnen Sie nun Ihren Webbrowser und greifen Sie über die URL http://your-server-ip:8000 auf die Centrifugo-Weboberfläche zu . Sie werden zur Anmeldeseite von Centrifugo weitergeleitet:
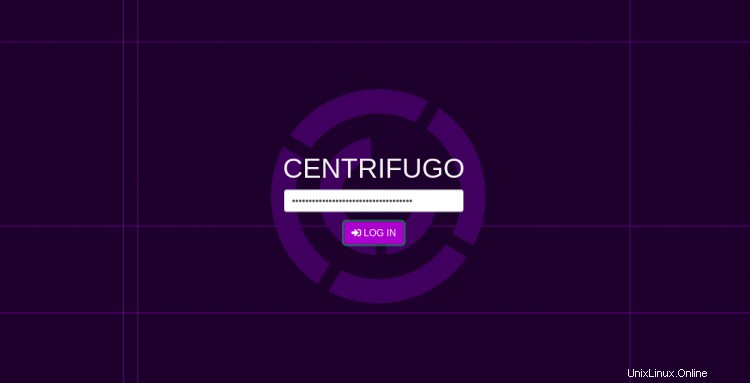
Geben Sie Ihr Admin-Passwort ein und klicken Sie auf LOG IN Taste. Sie sollten das Centrifugo-Dashboard auf der folgenden Seite sehen:
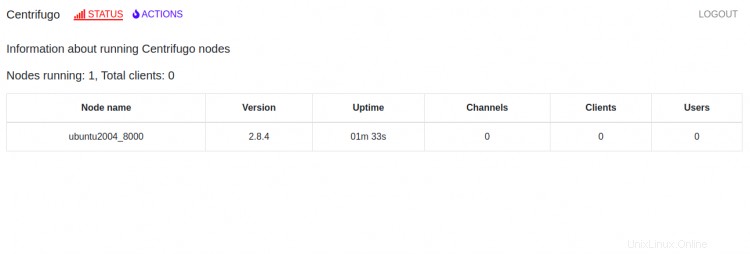
Schlussfolgerung
Herzliche Glückwünsche! Sie haben den Centrifugo-Server erfolgreich auf dem Ubuntu 20.04-Server installiert. Für weitere Informationen sollten Sie die Centrifugo-Dokumentation lesen.