Sqlite ist ein leichtes, aber funktionsreiches Datenbankverwaltungssystem, das in eingebetteten Systemen wie Mobilgeräten weit verbreitet ist. Es ist im Grunde ein relatives Datenbankverwaltungssystem, das zum Speichern strukturierter Daten in großen Tabellen verwendet wird. Andere wichtige Datenbankverwaltungssysteme in dieser Reihe umfassen Microsofts SQL Server, MySQL, PostgreSQL, IBMs DB2 und Oracle Database. Da es sich um Open Source handelt, kann der SQLite-Quellcode gemäß den Anforderungen von Entwicklern geändert werden. Es steht auch zur kostenlosen Nutzung in kommerziellen und nichtkommerziellen Projekten zur Verfügung.
SQLite läuft ohne die Notwendigkeit eines separaten Serverprozesses. Da für die Einrichtung von SQLite kein Server benötigt wird, lässt sich eine SQLite-Datenbankinstanz wie das Öffnen einer Datei erstellen. Es ist eine C-Bibliothek, die direkten Zugriff auf ihre gespeicherten Dateien hat. Das gesamte Datenbanksystem ist in einer einzigen Bibliothek enthalten. Es ist direkt in das Host-Programm integriert. Es ist vollständig ACID-konform. Es verwendet minimale Systemressourcen.
Mit dem SQLite-Browser können wir die Dateien in der SQLite-Datenbank direkt manipulieren. Es ist Open-Source. DB Browser ist ein Beispiel für einen SQLite-Browser. Es kann zum Erstellen und Bearbeiten von Datenbankdateien verwendet werden. Mit der visuellen Oberfläche eines DB-Browsers müssen Sie sich keine SQL-Befehle merken. Diese Funktion macht es sowohl für neue Benutzer als auch für Entwickler flexibler.
In dieser Anleitung erfahren Sie, wie Sie SQLite und den SQLite-Browser auf einem Ubuntu 20.04-System installieren. Es gibt zwei Möglichkeiten, den SQLite-Browser zu installieren. Bei der ersten Methode verwenden wir das Standard-Repository von Ubuntu. Bei der zweiten Methode verwenden wir die vorgefertigte Anwendung von Snap. Kommen wir zum Installationsprozess.
Voraussetzungen
- Grundkenntnisse zum Ausführen von Befehlen auf einem Linux-Terminal.
- Ein Benutzerkonto mit Administratorzugriff („sudo“).
- Zugriff auf das Internet zum Abrufen verschiedener Dateien.
Installieren von SQLite aus dem offiziellen Ubuntu 20.04-Repository
Schritt 1. Bevor Sie mit der Installation von SQLite fortfahren, aktualisieren Sie die Repository-Liste mit dem folgenden Befehl:
sudo apt update
Schritt 2. Jetzt können wir mit der Installation von SQLite mit dem Befehl fortfahren:
sudo apt install sqlite3
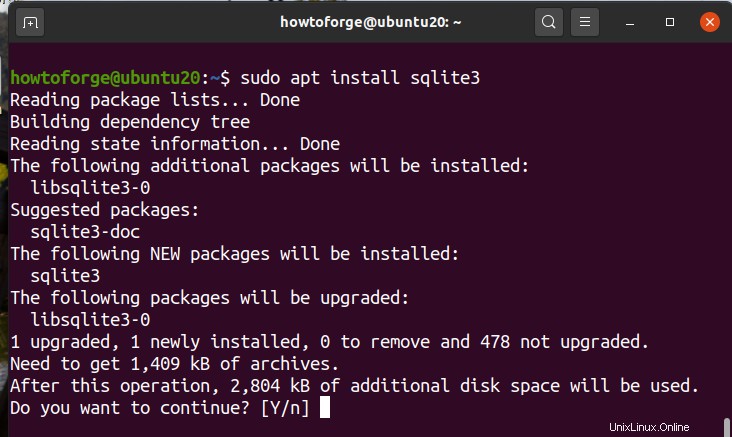
Sobald SQLite installiert ist, können Sie die installierte Version wie folgt überprüfen:
sqlite --version
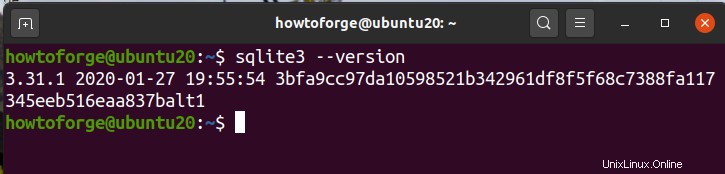
Installieren des SQLite-Browsers unter Ubuntu 20.04 aus dem offiziellen Repository
Schritt 1. Um den SQLite-Browser zu installieren, verwenden Sie den Befehl:
sudo apt install sqlitebrowser
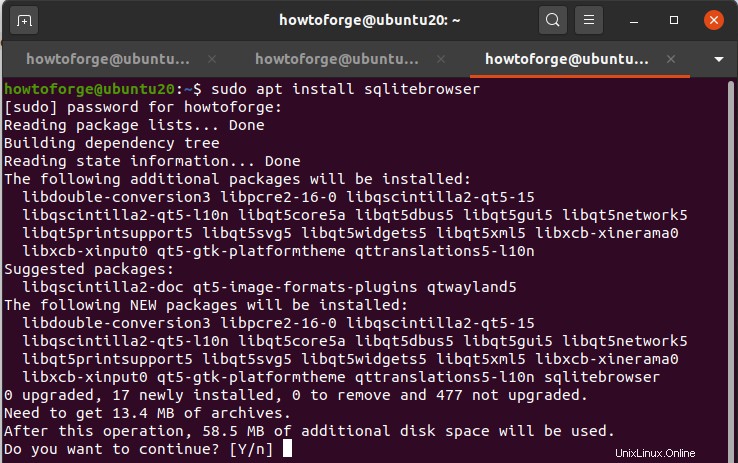
Schritt 2. Starten Sie nun den SQLite-Browser über die Befehlszeile mit:
$ sqlitebrowser
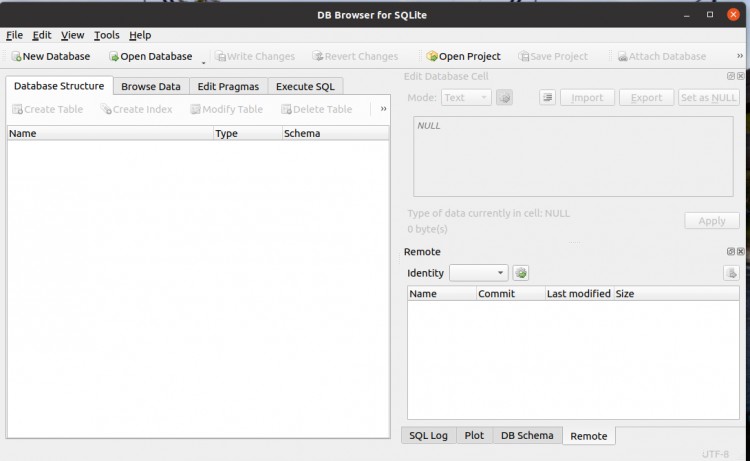
Oder verwenden Sie das Startmenü und suchen Sie wie hier gezeigt nach dem SQLite-Browser:
Installieren des SQLite-Browsers aus dem Snap Store
Schritt 1. Auf dem Ubuntu-System (>16.04) ist Snap vorinstalliert. Falls Sie eine Minimalinstallation von Ubuntu haben, können Sie Snap aus dem snapd-Paket wie hier installieren:
sudo apt install snapd
Wenn snapd bereits installiert ist, wird der obige Befehl es aktualisieren, wenn eine neue Version verfügbar ist.
Schritt 2. Um den Pfad des Snaps zu aktualisieren, melden Sie sich entweder ab und wieder an oder starten Sie Ihren Computer neu.
Schritt 3. Öffnen Sie nun nach Schritt 2 ein neues Terminal und installieren Sie SQLite von Snap :
sudo snap install sqlitebrowser

Der SQLite-Browser oder DB-Browser verfügt über Steuerelemente und Assistenten für verschiedene Vorgänge wie das Erstellen von Datenbanken und Tabellen, das Importieren und Exportieren von Tabellen aus und in CSV-Dateien, das Ausführen von SQL-Abfragen und so weiter.
Verwendung der SQLite-Befehlszeilenschnittstelle
Lassen Sie uns eine Datenbank in SQLite erstellen und mit einigen Daten füllen. Um eine Datenbank mit dem Namen „Spare“ zu erstellen, führen Sie den folgenden Befehl aus:
sqlite3 spare.db

Hier ist „spare“ der Name der Datenbank. Die Terminal-Eingabeaufforderung ändert sich nun in die SQLite-Shell wie folgt:
sqlite>
Mit dem .help-Befehl an der sqlite3-Eingabeaufforderung können wir alle SQLite-Befehle auflisten:
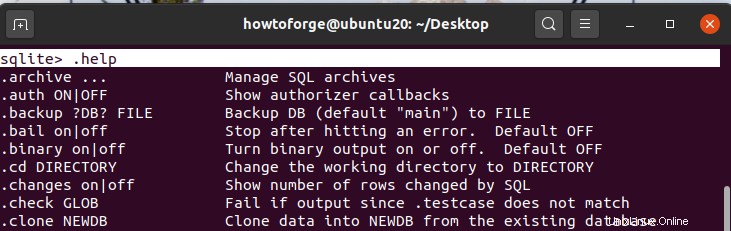
Um eine Tabelle zum Speichern von Daten zu erstellen, müssen wir ihren Namen und ihre Spalte in der create table-Anweisung angeben. Die grundlegende Syntax zum Erstellen einer Tabelle lautet:
CREATE TABLE [IF NOT EXISTS] [database_name].table_name( col_1 datatype PRIMARY KEY(one or more columns), col_2 datatype, col_3 datatype, ... ... ... );
Unter Verwendung der obigen Syntax haben wir die folgende Tabelle mit dem Namen „Teile“ erstellt:
CREATE TABLE parts ( part_id INTEGER PRIMARY KEY, part_name TEXT NOT NULL,brand_name TEXT NOT NULL UNIQUE );
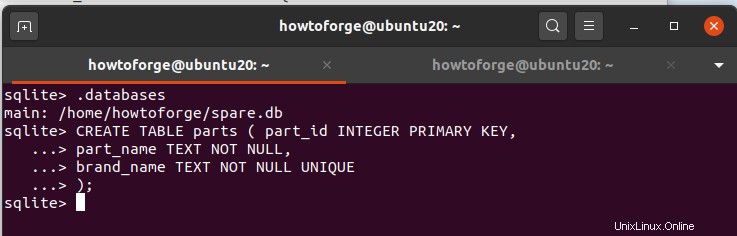
Das Feld part_id ist der Primärschlüssel der Teiletabelle. Die UNIQUE-Einschränkung wird verwendet, um ein eindeutiges Feld in der Tabelle anzugeben.
Um Daten in diese Tabelle einzufügen, benötigen wir die Anweisung INSERT INTO. Die Syntax für die INSERT-Abfrage lautet:
INSERT INTO TABLE_NAME (col_1, col_2, col_3,...col_N) VALUES (val_1, val_2, val_3,...val_N);
Lassen Sie uns einige Daten in unsere „Teile“-Tabelle einfügen:
INSERT INTO parts (part_id,part_name,brand_name) VALUES (111, ‘screw’, ‘thunder’);
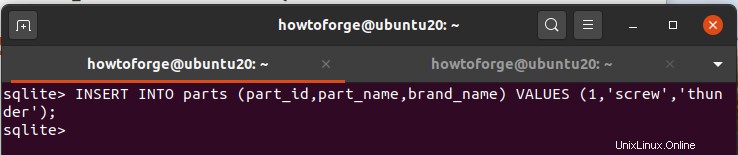
Um zu überprüfen, ob die Daten richtig eingefügt wurden, verwenden wir die SELECT-Abfrage, um sie auf dem Terminal anzuzeigen. Die Syntax für die SELECT-Abfrage lautet:
SELECT col_1, col_2, . . . . col_N FROM table_name;
In unserem Fall lautet die SELECT-Abfrage:
SELECT part_id,part_name,brand_name from parts;

Wenn Sie die sqlite3-Eingabeaufforderung verlassen möchten, geben Sie einfach den Befehl .quit ein.
Schlussfolgerung
Das ist alles. In diesem Handbuch haben wir gelernt, SQLite unter Ubuntu 20.04 OS zu installieren. SQLite ist eine leichte und schnelle Datenbankanwendung. Versuchen Sie, eine mobile Anwendung mit verschiedenen Datenbanken zu erstellen, und vergleichen Sie deren Leistung mit SQLite.