Etherpad ist ein webbasierter Echtzeit-Online-Editor, der es Autoren ermöglicht, gleichzeitig ein Textdokument zu bearbeiten und alle Bearbeitungen in Echtzeit zu überwachen. Es ist Open Source, anpassbar und kann den Text jedes Autors in seiner eigenen Farbe anzeigen. Es bietet auch eine HTTP-API, die Sie in Ihre Anwendungen integrieren können, um Benutzer und Gruppen zu verwalten. Es bietet mehrere Plugins, die Ihnen helfen, E-Mail-Benachrichtigungen, das Hochladen von Dateien und Videoanrufe in Etherpad zu integrieren. In diesem Tutorial zeigen wir Ihnen, wie Sie den webbasierten Etherpad-Editor auf einem Ubuntu 20.04-Server installieren.
Voraussetzungen
- Ein Server mit Ubuntu 20.04.
- Ein gültiger Domainname, auf den Ihre Server-IP verweist.
- Ein Root-Passwort wird auf dem Server konfiguriert.
Erste Schritte
Bevor Sie beginnen, müssen Sie Ihre Systempakete auf die neueste Version aktualisieren. Sie können sie aktualisieren, indem Sie den folgenden Befehl ausführen:
apt-get update -y
Sobald alle Pakete aktualisiert sind, müssen Sie einige Abhängigkeiten in Ihrem System installieren. Sie können alle mit dem folgenden Befehl installieren:
apt-get install gnupg2 git unzip libssl-dev pkg-config gcc g++ make build-essential -y
Sobald alle Pakete installiert sind, können Sie mit dem nächsten Schritt fortfahren.
MariaDB-Datenbank installieren und konfigurieren
Etherpad verwendet MariaDB als Datenbank-Backend. Sie müssen also den MariaDB-Server in Ihrem System installieren. Sie können es mit dem folgenden Befehl installieren:
apt-get install mariadb-server -y
Melden Sie sich nach der Installation von MariaDB mit dem folgenden Befehl bei der MariaDB-Shell an:
mysql
Erstellen Sie nach der Anmeldung eine Datenbank und einen Benutzer für Etherpad mit dem folgenden Befehl:
MariaDB [(keine)]> erstellt Datenbank etherpad;
MariaDB [(keine)]> gewährt [email protected], identifiziert durch 'Passwort', alle Privilegien auf etherpad.*;
Leeren Sie als Nächstes die Berechtigungen und beenden Sie die MariaDB mit dem folgenden Befehl:
MariaDB [(none)]> Flush-Berechtigungen;
MariaDB [(none)]> exit;
An diesem Punkt ist Ihre Datenbank für Etherpad konfiguriert. Sie können jetzt mit dem nächsten Schritt fortfahren.
Installieren Sie Node.js
Etherpad basiert auf Node.js. Sie müssen also Node.js in Ihrem System installieren. Standardmäßig ist die neueste Version von Node.js nicht im Standard-Repository von Ubuntu 20.04 verfügbar. Sie müssen also das Node.js-Repository zu Ihrem System hinzufügen. Sie können es mit dem folgenden Befehl hinzufügen:
curl -sL https://deb.nodesource.com/setup_14.x -o nodesource_setup.sh
bash nodesource_setup.sh
Nachdem das Repository hinzugefügt wurde, installieren Sie Node.js mit dem folgenden Befehl:
apt-get install nodejs -y
Überprüfen Sie nach der Installation von Node.js die installierte Version von Node.js mit dem folgenden Befehl:
Knoten -v
Sie sollten die folgende Ausgabe erhalten:
v14.15.0
Wenn Sie fertig sind, können Sie mit dem nächsten Schritt fortfahren.
Etherpad installieren und konfigurieren
Vorher Etherpad installieren. Es wird empfohlen, Etherpad als separaten Benutzer auszuführen. Mit dem folgenden Befehl können Sie einen neuen Benutzer für Etherpad erstellen:
adduser --home /opt/etherpad --shell /bin/bash etherpad
Sie werden aufgefordert, ein Passwort festzulegen, wie unten gezeigt:
Hinzufügen des Benutzers `etherpad' ...Hinzufügen der neuen Gruppe `etherpad' (1000) ...Hinzufügen des neuen Benutzers `etherpad' (1000) mit der Gruppe `etherpad' ...Erstellen des Home-Verzeichnisses `/opt/etherpad' . ..Kopieren von Dateien aus `/etc/skel' ...Neues Passwort:Neues Passwort erneut eingeben:passwd:Passwort erfolgreich aktualisiertÄndern der Benutzerinformationen für etherpadGeben Sie den neuen Wert ein oder drücken Sie die EINGABETASTE für den standardmäßigen vollständigen Namen []:Hitesh Room Number [ ]:1 Telefon Arbeit []:Telefon Privat []:Andere []:Sind die Informationen korrekt? [J/n] Ja
Geben Sie als Nächstes mit dem folgenden Befehl die richtigen Berechtigungen für das Etherpad-Home-Verzeichnis ein:
install -d -m 755 -o etherpad -g etherpad /opt/etherpad
Wechseln Sie als Nächstes den Benutzer zu Etherpad und laden Sie die neueste Version von Etherpad aus dem Git-Repository mit dem folgenden Befehl herunter:
su - etherpad
git clone --branch master https://github.com/ether/etherpad-lite.git
Wechseln Sie als Nächstes in das heruntergeladene Verzeichnis und führen Sie das Etherpad mit dem folgenden Befehl aus:
cd etherpad-lite
bin/run.sh
Dadurch werden alle Abhängigkeiten installiert und der Etherpad-Server gestartet. Sobald der Server erfolgreich gestartet wurde, sollten Sie die folgende Ausgabe erhalten:
[2020-11-11 06:46:44.783] [INFO]-Konsole – Ihre Etherpad-Version ist 1.8.6 (2c8769a)[2020-11-11 06:46:44.958] [INFO]-Konsole – Sie können darauf zugreifen Ihre Etherpad-Instanz unter http://0.0.0.0:9001/[2020-11-11 06:46:44.958] [WARN]-Konsole – Admin-Benutzername und -Passwort sind nicht in settings.json festgelegt. Um auf den Administrator zuzugreifen, entfernen Sie bitte das Kommentarzeichen und bearbeiten Sie „Benutzer“ in settings.json[2020-11-11 06:46:44.958] [WARN]-Konsole – Etherpad wird im Entwicklungsmodus ausgeführt. Dieser Modus ist für Benutzer langsamer und weniger sicher als der Produktionsmodus. Sie sollten die Umgebungsvariable NODE_ENV auf Produktion setzen, indem Sie Folgendes verwenden:export NODE_ENV=production
Drücken Sie als Nächstes STRG + C, um den Server zu stoppen. Als Nächstes müssen Sie die Datei settings.json bearbeiten und Ihre Datenbank- und Administratoreinstellungen definieren:
nano settings.json
Entfernen Sie die folgenden Zeilen:
"dbType" :"dirty", "dbSettings" :{ "filename" :"var/dirty.db" }, Ändern Sie die MySQL-Einstellungen wie unten gezeigt:
"dbType":"mysql", "dbSettings":{ "user":"etherpad", "host":"localhost", "port":3306, "password":"password", "database":"etherpad", "charset":"utf8mb4" }, Ändern Sie die Zeile trustProxy auf true:
"trustProxy":wahr,
Definieren Sie ein Passwort für den Admin-Benutzer:
"users":{ "admin":{ "password":"adminpassword", "is_admin":true }, Speichern und schließen Sie die Datei und installieren Sie dann die erforderlichen Abhängigkeiten mit dem folgenden Befehl:
./bin/installDeps.sh
Sobald alle Abhängigkeiten installiert sind, verlassen Sie den Etherpad-Benutzer mit dem folgenden Befehl:
beenden
An diesem Punkt ist Etherpad installiert und konfiguriert. Sie können jetzt mit dem nächsten Schritt fortfahren.
Erstellen Sie eine Systemd-Dienstdatei für Etherpad
Als nächstes müssen Sie eine systemd-Dienstdatei erstellen, um den Etherpad-Dienst zu verwalten. Sie können es mit dem folgenden Befehl erstellen:
nano /etc/systemd/system/etherpad.service
Fügen Sie die folgenden Zeilen hinzu:
[Unit]Description=Etherpad-lite, der kollaborative Editor.After=syslog.target network.target[Service]Type=simpleUser=etherpadGroup=etherpadWorkingDirectory=/opt/etherpad/etherpad-liteEnvironment=NODE_ENV=productionExecStart=/usr /bin/node /opt/etherpad/etherpad-lite/src/node/server.jsRestart=always[Install]WantedBy=multi-user.target
Speichern und schließen Sie die Datei und laden Sie dann den systemd-Daemon neu, indem Sie den folgenden Befehl ausführen:
systemctl daemon-reload
Starten Sie als Nächstes den Etherpad-Dienst und aktivieren Sie ihn mit dem folgenden Befehl, damit er beim Systemneustart gestartet wird:
systemctl start etherpad
systemctl enable etherpad
Sie können den Status des Etherpad-Dienstes auch mit dem folgenden Befehl überprüfen:
Systemctl-Status Etherpad
Sie sollten die folgende Ausgabe sehen:
Nginx für Etherpad konfigurieren
An diesem Punkt wird Etherpad gestartet und überwacht Port 9001. Als Nächstes müssen Sie Nginx als Reverse-Proxy installieren und konfigurieren, um auf das Etherpad zuzugreifen. Installieren Sie zuerst Nginx mit dem folgenden Befehl:
apt-get install nginx -y
Erstellen Sie als Nächstes mit dem folgenden Befehl eine neue Konfigurationsdatei für den virtuellen Nginx-Host:
nano /etc/nginx/sites-available/etherpad.conf
Fügen Sie die folgenden Zeilen hinzu:
Upstream-Etherpad { server localhost:9001; keepalive 32;}server {listen 80; Servername etherpad.mydomain.com; Ort / { Client_max_body_size 50M; Proxy_Set_Header X-Real-IP $remote_addr; Proxy_http_Version 1.1; Proxy_pass http://etherpad; }} Speichern und schließen Sie die Datei und aktivieren Sie dann die Konfigurationsdatei des virtuellen Nginx-Hosts mit dem folgenden Befehl:
ln -s /etc/nginx/sites-available/etherpad.conf /etc/nginx/sites-enabled/
Überprüfen Sie als Nächstes Nginx mit dem folgenden Befehl auf Syntaxfehler:
nginx -t
Sie sollten die folgende Ausgabe erhalten:
nginx:Die Syntax der Konfigurationsdatei /etc/nginx/nginx.conf ist oknginx:Der Test der Konfigurationsdatei /etc/nginx/nginx.conf ist erfolgreich
Starten Sie als Nächstes den Nginx-Dienst neu, um die Änderungen zu übernehmen:
systemctl startet nginx neu
Sie können den Status von Nginx auch mit dem folgenden Befehl überprüfen:
systemctl status nginx
Sie sollten die folgende Ausgabe erhalten:
Zugriff auf Etherpad
Öffnen Sie nun Ihren Webbrowser und geben Sie die URL http://etherpad.mydomain.com ein . Sie werden auf die folgende Seite weitergeleitet:
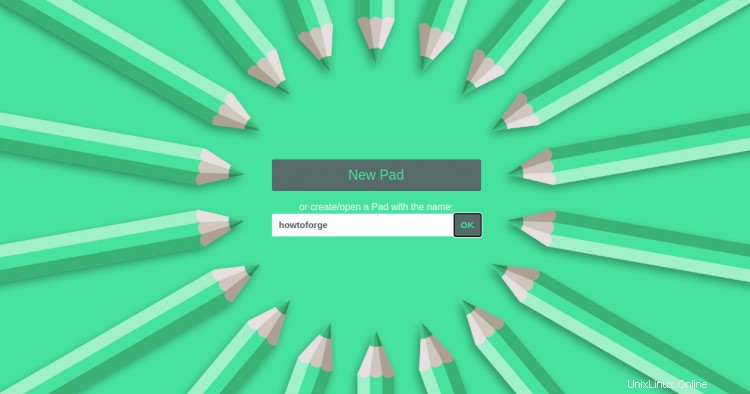
Geben Sie Ihren Seitennamen ein und klicken Sie auf OK Taste. Sie sollten Ihr Etherpad-Dashboard auf der folgenden Seite sehen:
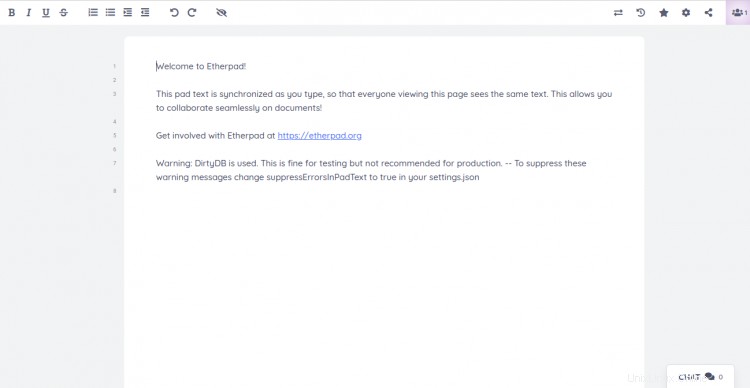
Schlussfolgerung
Herzliche Glückwünsche! Sie haben Etherpad erfolgreich mit Nginx als Reverse-Proxy auf dem Ubuntu 20.04-Server installiert und konfiguriert. Sie können das Etherpad problemlos in der Produktionsumgebung verwenden. Fühlen Sie sich frei, mich zu fragen, wenn Sie irgendwelche Fragen haben.