Passbolt ist ein kostenloser, quelloffener, selbst gehosteter und erweiterbarer Passwort-Manager, der Ihnen dabei hilft, Anmeldeinformationen wie das Passwort des Routers, der Website oder des WLAN sicher zu teilen und zu speichern -Fi und mehr. Es unterscheidet sich von anderen Passwort-Managern. Es konzentriert sich eher auf die Teamnutzung als auf Einzelpersonen. Es ist sowohl in der Community- als auch in der kostenpflichtigen Edition verfügbar. Es bietet viele Funktionen, von denen einige unten aufgeführt sind:
- Stellt Erweiterungen für Firefox und Google Chrome bereit.
- Verwenden Sie OpenPGP, um das Passwort zu verschlüsseln.
- Einfache und benutzerfreundliche Weboberfläche.
- Ermöglicht den Import und Export von Passwörtern.
- Ermöglicht das manuelle Hinzufügen von Anmeldeinformationen.
In diesem Tutorial erklären wir, wie man Passbolt Password Manager mit Apache und Let's Encrypt auf Ubuntu 20.04 installiert.
Voraussetzungen
- Ein Server mit Ubuntu 20.04.
- Ein gültiger Domainname, auf den Ihre Server-IP verweist.
- Ein Root-Passwort wird auf dem Server konfiguriert.
LAMP-Server installieren
Zuerst müssen Sie den Apache- und MariaDB-Server in Ihrem System installieren. Sie können sie mit dem folgenden Befehl installieren:
apt-get install apache2 mariadb-server -y
Nach der Installation der obigen Pakete müssen Sie auch PHP und andere erforderliche Pakete in Ihrem System installieren.
Standardmäßig wird Ubuntu 20.04 mit PHP7.4 in seinem Standard-Repository geliefert. Passbolt unterstützt jedoch kein PHP7.4. Sie müssen also das PHP-Repository in Ihrem System hinzufügen.
Installieren Sie zuerst die erforderlichen Pakete mit dem folgenden Befehl:
apt-get install software-properties-common gnupg -y
Als nächstes fügen Sie das PHP-Repository mit dem folgenden Befehl hinzu:
add-apt-repository ppa:ondrej/php --yes
Installieren Sie als Nächstes die PHP-Version 7.3 mit Composer und anderen erforderlichen Erweiterungen mit dem folgenden Befehl:
apt-get install php7.3 php7.3-mysql libapache2-mod-php7.3 php7.3-intl php7.3-mbstring php7.3-gd php7.3-imagick php7.3-xml php7.3-common php7.3-curl php7.3-json php7.3-ldap php7.3-gnupg zlib1g unzip git composer curl -y
Sobald alle Pakete installiert sind, können Sie mit dem nächsten Schritt fortfahren.
MariaDB-Datenbank konfigurieren
Zuerst müssen Sie die MariaDB-Installation sichern und das MariaDB-Root-Passwort festlegen. Sie können dies mit dem folgenden Befehl tun:
mysql_secure_installation
Dieses Skript setzt das MariaDB-Root-Passwort, entfernt anonyme Benutzer, verbietet die Root-Anmeldung aus der Ferne und entfernt die Testdatenbank und den Zugriff darauf, wie unten gezeigt:
Enter current password for root (enter for none): OK, successfully used password, moving on... Set root password? [Y/n] Y Remove anonymous users? [Y/n] Y Disallow root login remotely? [Y/n] Y Remove test database and access to it? [Y/n] Y Reload privilege tables now? [Y/n] Y
Sobald die MariaDB gesichert ist, melden Sie sich mit dem folgenden Befehl bei der MariaDB-Shell an:
mysql -u root -p
Geben Sie Ihr Root-Passwort ein, wenn Sie dazu aufgefordert werden, und erstellen Sie dann mit dem folgenden Befehl eine Datenbank und einen Benutzer für Passbolt:
MariaDB [(none)]> CREATE DATABASE passboltdb CHARACTER SET utf8mb4 COLLATE utf8mb4_unicode_ci;
MariaDB [(none)]> GRANT ALL on passboltdb.* to [email protected] identified by 'password';
Leeren Sie als Nächstes die Berechtigungen und beenden Sie die MariaDB mit dem folgenden Befehl:
MariaDB [(none)]> FLUSH PRIVILEGES;
MariaDB [(none)]> EXIT;
Wenn Sie fertig sind, können Sie mit dem nächsten Schritt fortfahren.
Passbolt herunterladen und konfigurieren
In diesem Abschnitt lernen wir, wie man Passbolt herunterlädt und konfiguriert:
Passbolt herunterladen
Laden Sie zunächst die neueste Version von Passbolt mit dem folgenden Befehl in das Apache-Web-Root-Verzeichnis herunter:
mkdir /var/www/passbolt
git clone https://github.com/passbolt/passbolt_api.git /var/www/passbolt
Ändern Sie nach dem Herunterladen den Besitz des Passbolts mit dem folgenden Befehl in www-data:
chown -R www-data:www-data /var/www/
Ändern Sie als Nächstes das Verzeichnis in passbolt und installieren Sie die erforderlichen Abhängigkeiten mit dem folgenden Befehl:
cd /var/www/passbolt
sudo -u www-data composer install --no-dev
Sie sollten die folgende Ausgabe erhalten:
> Cake\Composer\Installer\PluginInstaller::postAutoloadDump 9 packages you are using are looking for funding. Use the `composer fund` command to find out more! thadafinser/package-info: Generating class... thadafinser/package-info: ...generating class > App\Console\Installer::postInstall Created `config/app.php` file Created `/var/www/passbolt/logs` directory Created `/var/www/passbolt/tmp/cache/models` directory Created `/var/www/passbolt/tmp/cache/persistent` directory Created `/var/www/passbolt/tmp/cache/views` directory Created `/var/www/passbolt/tmp/sessions` directory Created `/var/www/passbolt/tmp/tests` directory Set Folder Permissions ? (Default to Y) [Y,n]? Y
Geben Sie Y ein und drücken Sie Enter um die Ordnerberechtigungen festzulegen.
OpenPGP-Schlüssel generieren
Als Nächstes müssen Sie einen OpenPGP-Schlüssel generieren, um ausgehende JSON-Anforderungen zu authentifizieren und zu signieren. Sie können es mit dem folgenden Befehl generieren:
cd /var/www/passbolt
gpg --full-generate-key
Während des Vorgangs werden Sie nach der Passphrase gefragt, drücken Sie einfach die Tab-Taste, wählen Sie OK und bestätigen Sie, dass Sie es nicht festlegen möchten, da das php-gnupg-Modul die Verwendung von Passphrasen derzeit nicht unterstützt.
gpg (GnuPG) 2.2.19; Copyright (C) 2019 Free Software Foundation, Inc.
This is free software: you are free to change and redistribute it.
There is NO WARRANTY, to the extent permitted by law.
gpg: directory '/root/.gnupg' created
gpg: keybox '/root/.gnupg/pubring.kbx' created
Please select what kind of key you want:
(1) RSA and RSA (default)
(2) DSA and Elgamal
(3) DSA (sign only)
(4) RSA (sign only)
(14) Existing key from card
Your selection? 1
RSA keys may be between 1024 and 4096 bits long.
What keysize do you want? (3072) 4096
Requested keysize is 4096 bits
Please specify how long the key should be valid.
0 = key does not expire
= key expires in n days
w = key expires in n weeks
m = key expires in n months
y = key expires in n years
Key is valid for? (0) 0
Key does not expire at all
Is this correct? (y/N) y
GnuPG needs to construct a user ID to identify your key.
Real name: Hitesh
Email address: [email protected]
Comment: Hi
You selected this USER-ID:
"Hitesh (Hi) <[email protected]>"
Change (N)ame, (C)omment, (E)mail or (O)kay/(Q)uit? O
We need to generate a lot of random bytes. It is a good idea to perform
some other action (type on the keyboard, move the mouse, utilize the
disks) during the prime generation; this gives the random number
generator a better chance to gain enough entropy.
We need to generate a lot of random bytes. It is a good idea to perform
some other action (type on the keyboard, move the mouse, utilize the
disks) during the prime generation; this gives the random number
generator a better chance to gain enough entropy.
gpg: /root/.gnupg/trustdb.gpg: trustdb created
gpg: key 2DA8E7FB8E23B2FD marked as ultimately trusted
gpg: directory '/root/.gnupg/openpgp-revocs.d' created
gpg: revocation certificate stored as '/root/.gnupg/openpgp-revocs.d/9622291A72D99A4EC78ABCB92DA8E7FB8E23B2FD.rev'
public and secret key created and signed.
pub rsa4096 2020-07-25 [SC]
D2394A45B7CBBAB7F00CC79B23D4750486780854
uid Hitesh (Hi) <[email protected]>
sub rsa4096 2020-07-25 [E]
Bitte merken Sie sich den obigen Fingerabdruck des öffentlichen Schlüssels, da er später bei der Einrichtung benötigt wird.
Als nächstes exportieren Sie den öffentlichen und den privaten Schlüssel mit den folgenden Befehlen in das Verzeichnis „/var/www/passbolt“:
gpg --armor --export-secret-keys [email protected] > /var/www/passbolt/config/gpg/serverkey_private.asc
gpg --armor --export [email protected] > /var/www/passbolt/config/gpg/serverkey.asc
Als nächstes müssen Sie den Schlüsselring des gpg-Schlüssels für den Apache-Benutzer initialisieren. Sie können dies mit dem folgenden Befehl tun:
sudo su -s /bin/bash -c "gpg --list-keys" www-data
Sie sollten die folgende Ausgabe erhalten:
gpg: directory '/var/www/.gnupg' created gpg: keybox '/var/www/.gnupg/pubring.kbx' created gpg: /var/www/.gnupg/trustdb.gpg: trustdb created
Passbolt konfigurieren
Kopieren Sie zunächst die Beispiel-Passbolt-Konfigurationsdatei mit dem folgenden Befehl:
cp /var/www/passbolt/config/passbolt{.default,}.php Als nächstes bearbeiten Sie die Passbolt-Konfigurationsdatei mit dem folgenden Befehl::
nano /var/www/passbolt/config/passbolt.php
Definieren Sie Ihre vollständige Basis-URL, Datenbank und den Fingerabdruck Ihres öffentlichen Schlüssels wie unten gezeigt:
'fullBaseUrl' => 'https://passbolt.linuxbuz.com',
// Database configuration.
'Datasources' => [
'default' => [
'host' => 'localhost',
//'port' => 'non_standard_port_number',
'username' => 'passbolt',
'password' => 'password',
'database' => 'passboltdb',
'serverKey' => [
// Server private key fingerprint.
'fingerprint' => 'D2394A45B7CBBAB7F00CC79B23D4750486780854',
'public' => CONFIG . 'gpg' . DS . 'serverkey.asc',
'private' => CONFIG . 'gpg' . DS . 'serverkey_private.asc',
Speichern und schließen Sie die Datei, wenn Sie fertig sind.
Wenn Sie sich nicht an Ihren Fingerabdruck des öffentlichen Schlüssels erinnern, können Sie ihn mit dem folgenden Befehl abrufen:
gpg --list-keys --fingerprint | grep -i -B 2 [email protected]
Sie sollten die folgende Ausgabe erhalten:
gpg: checking the trustdb
gpg: marginals needed: 3 completes needed: 1 trust model: pgp
gpg: depth: 0 valid: 1 signed: 0 trust: 0-, 0q, 0n, 0m, 0f, 1u
pub rsa4096 2020-07-25 [SC]
D239 4A45 B7CB BAB7 F00C C79B 23D4 7504 8678 0854
uid [ultimate] Hitesh (Hi) <[email protected]>
Apache für Passbolt konfigurieren
Als Nächstes müssen Sie eine Konfigurationsdatei für den virtuellen Apache-Host für Passbolt erstellen. Sie können es mit dem folgenden Befehl erstellen:
nano /etc/apache2/sites-available/passbolt.conf
Fügen Sie die folgenden Zeilen hinzu:
<VirtualHost *:80>
ServerName passbolt.linuxbuz.com
DocumentRoot /var/www/passbolt
ErrorLog ${APACHE_LOG_DIR}/passbolt_error.log
CustomLog ${APACHE_LOG_DIR}/passbolt_access.log combined
<Directory /var/www/passbolt/>
Options FollowSymLinks MultiViews
AllowOverride All
Require all granted
</Directory>
</VirtualHost>
Speichern und schließen Sie die Datei, aktivieren Sie dann die virtuelle Hostdatei und starten Sie den Apache-Dienst mit dem folgenden Befehl neu:
a2ensite passbolt
systemctl restart apache2
Wenn Sie fertig sind, können Sie mit dem nächsten Schritt fortfahren.
Secure Passbolt mit Let's Encrypt
Um Ihre Website mit Let's Encrypt SSL zu sichern, müssen Sie das Certbot-Client-Dienstprogramm in Ihrem System installieren, um das SSL-Zertifikat zu verwalten.
Sie können es mit dem folgenden Befehl installieren:
apt-get install python3-certbot-apache -y
Führen Sie nach der Installation den folgenden Befehl aus, um Ihre Website mit Let's Encrypt SSL zu sichern:
certbot --apache -d passbolt.linuxbuz.com
Sie werden aufgefordert, Ihre E-Mail-Adresse anzugeben und die Nutzungsbedingungen wie unten gezeigt zu akzeptieren:
Saving debug log to /var/log/letsencrypt/letsencrypt.log Plugins selected: Authenticator standalone, Installer None Enter email address (used for urgent renewal and security notices) (Enter 'c' to cancel): [email protected] - - - - - - - - - - - - - - - - - - - - - - - - - - - - - - - - - - - - - - - - Please read the Terms of Service at https://letsencrypt.org/documents/LE-SA-v1.2-November-15-2017.pdf. You must agree in order to register with the ACME server at https://acme-v02.api.letsencrypt.org/directory - - - - - - - - - - - - - - - - - - - - - - - - - - - - - - - - - - - - - - - - (A)gree/(C)ancel: A - - - - - - - - - - - - - - - - - - - - - - - - - - - - - - - - - - - - - - - - Would you be willing to share your email address with the Electronic Frontier Foundation, a founding partner of the Let's Encrypt project and the non-profit organization that develops Certbot? We'd like to send you email about our work encrypting the web, EFF news, campaigns, and ways to support digital freedom. - - - - - - - - - - - - - - - - - - - - - - - - - - - - - - - - - - - - - - - - (Y)es/(N)o: Y Plugins selected: Authenticator apache, Installer apache Obtaining a new certificate Performing the following challenges: http-01 challenge for passbolt.linuxbuz.com Enabled Apache rewrite module Waiting for verification... Cleaning up challenges Created an SSL vhost at /etc/apache2/sites-available/passbolt-le-ssl.conf Enabled Apache socache_shmcb module Enabled Apache ssl module Deploying Certificate to VirtualHost /etc/apache2/sites-available/passbolt-le-ssl.conf Enabling available site: /etc/apache2/sites-available/passbolt-le-ssl.conf
Wählen Sie als Nächstes aus, ob der HTTP-Datenverkehr wie unten gezeigt an HTTPS umgeleitet werden soll:
Please choose whether or not to redirect HTTP traffic to HTTPS, removing HTTP access. - - - - - - - - - - - - - - - - - - - - - - - - - - - - - - - - - - - - - - - - 1: No redirect - Make no further changes to the webserver configuration. 2: Redirect - Make all requests redirect to secure HTTPS access. Choose this for new sites, or if you're confident your site works on HTTPS. You can undo this change by editing your web server's configuration. - - - - - - - - - - - - - - - - - - - - - - - - - - - - - - - - - - - - - - - - Select the appropriate number [1-2] then [enter] (press 'c' to cancel): 2
Geben Sie 2 ein und drücken Sie Enter So installieren Sie Let's Encrypt SSL für Ihre Website:
Enabled Apache rewrite module Redirecting vhost in /etc/apache2/sites-enabled/passbolt.conf to ssl vhost in /etc/apache2/sites-available/passbolt-le-ssl.conf - - - - - - - - - - - - - - - - - - - - - - - - - - - - - - - - - - - - - - - - Congratulations! You have successfully enabled https://passbolt.linuxbuz.com You should test your configuration at: https://www.ssllabs.com/ssltest/analyze.html?d=passbolt.linuxbuz.com - - - - - - - - - - - - - - - - - - - - - - - - - - - - - - - - - - - - - - - - IMPORTANT NOTES: - Congratulations! Your certificate and chain have been saved at: /etc/letsencrypt/live/passbolt.linuxbuz.com/fullchain.pem Your key file has been saved at: /etc/letsencrypt/live/passbolt.linuxbuz.com/privkey.pem Your cert will expire on 2020-10-23. To obtain a new or tweaked version of this certificate in the future, simply run certbot again with the "certonly" option. To non-interactively renew *all* of your certificates, run "certbot renew" - If you like Certbot, please consider supporting our work by: Donating to ISRG / Let's Encrypt: https://letsencrypt.org/donate Donating to EFF: https://eff.org/donate-le
Zu diesem Zeitpunkt ist Ihre Website mit Let's Encrypt SSL gesichert.
Passbolt installieren
Als Nächstes können Sie Passbolt installieren, indem Sie das Passbolt-Installationsskript ausführen.
Wechseln Sie zunächst in das Verzeichnis /var/www/passbolt:
cd /var/www/passbolt
Führen Sie als Nächstes das Passbolt-Installationsskript mit dem folgenden Befehl aus:
sudo su -s /bin/bash -c "./bin/cake passbolt install --no-admin" www-data
Sobald die Installation erfolgreich abgeschlossen wurde, sollten Sie die folgende Ausgabe erhalten:
All Done. Took 1.6533s Import the server private key in the keyring --------------------------------------------------------------- Importing /var/www/passbolt/config/gpg/serverkey_private.asc Keyring init OK Passbolt installation success! Enjoy! ?
Als nächstes müssen Sie die Passbolt-Einrichtung über den Browser abschließen. Öffnen Sie Ihren Webbrowser und besuchen Sie die URL https://passbolt.linuxbuz.com. Sie sollten den folgenden Bildschirm sehen:
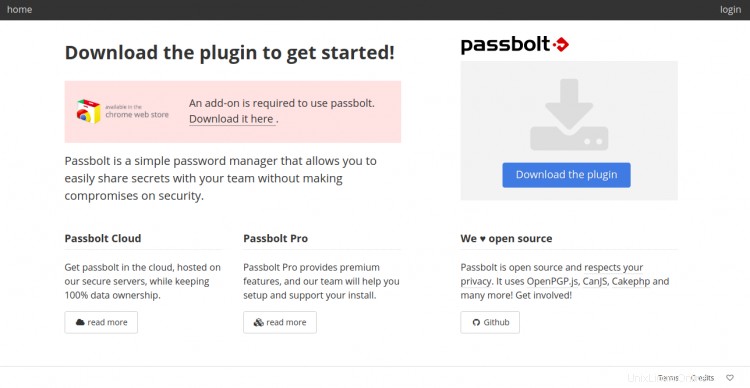
Hier müssen Sie ein Plugin für Ihren Browser herunterladen und installieren. Klicken Sie auf Plugin herunterladen um das Passbolt-Plugin herunterzuladen und zu installieren. Nach der Installation können Sie mit dem nächsten Schritt fortfahren.
Zugang zur Passbolt-Weboberfläche
Bevor Sie beginnen, müssen Sie einen Admin-Benutzer erstellen und ein Passwort für Passbolt festlegen. Sie können dies mit dem folgenden Befehl tun:
cd /var/www/passbolt
sudo su -s /bin/bash -c "./bin/cake passbolt register_user -u [email protected] -f howtoforge -l Demo -r admin" www-data
Sie sollten die folgende Ausgabe erhalten:
____ __ ____
/ __ \____ _____ ____/ /_ ____ / / /_
/ /_/ / __ `/ ___/ ___/ __ \/ __ \/ / __/
/ ____/ /_/ (__ |__ ) /_/ / /_/ / / /
/_/ \__,_/____/____/_.___/\____/_/\__/
Open source password manager for teams
---------------------------------------------------------------
User saved successfully.
To start registration follow the link provided in your mailbox or here:
https://passbolt.linuxbuz.com/setup/install/5bcfb186-3d9f-448f-8388-f705abd855c8/a2ba80dc-5ef2-433a-9138-11282747b377
Kopieren Sie nun den Link aus der obigen Ausgabe und verwenden Sie ihn, um die Einrichtung von Passbolt im Browser abzuschließen. Sie sollten den folgenden Bildschirm sehen:
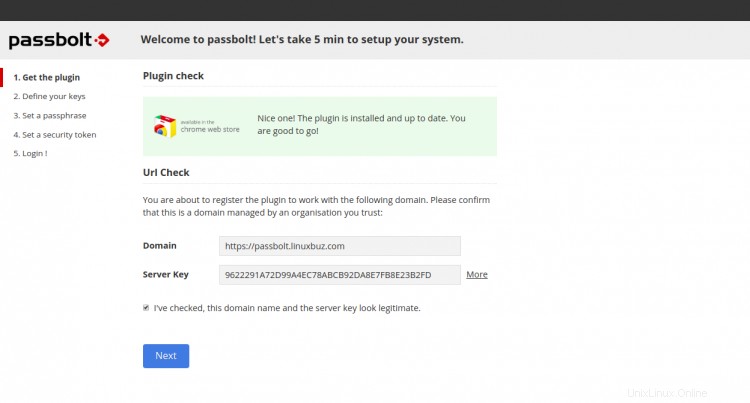
Bestätigen Sie, dass die URL und der Fingerabdruck des GPG-Schlüssels in Ordnung sind, und klicken Sie auf Weiter Taste. Sie sollten den folgenden Bildschirm sehen:
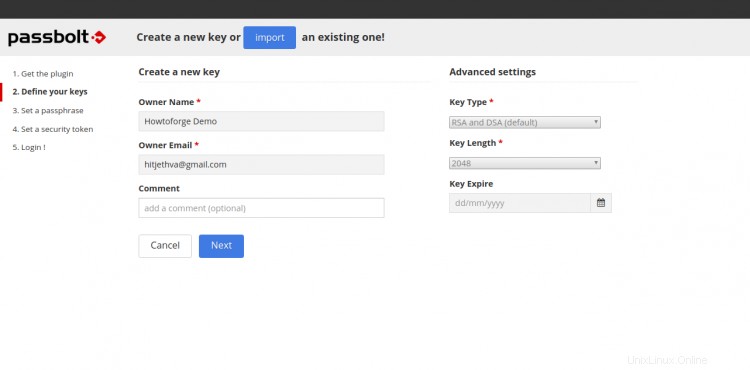
Geben Sie den Namen und die E-Mail-Adresse des Eigentümers ein und klicken Sie auf Weiter Taste. Sie sollten den folgenden Bildschirm sehen:
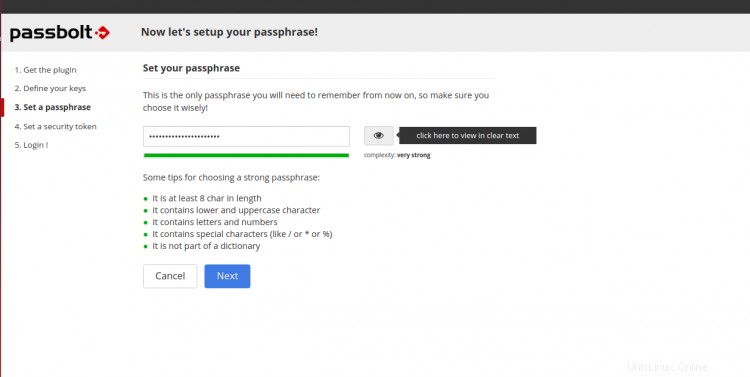
Legen Sie Ihr Passwort fest und klicken Sie auf Weiter Taste. Sie sollten den folgenden Bildschirm sehen:
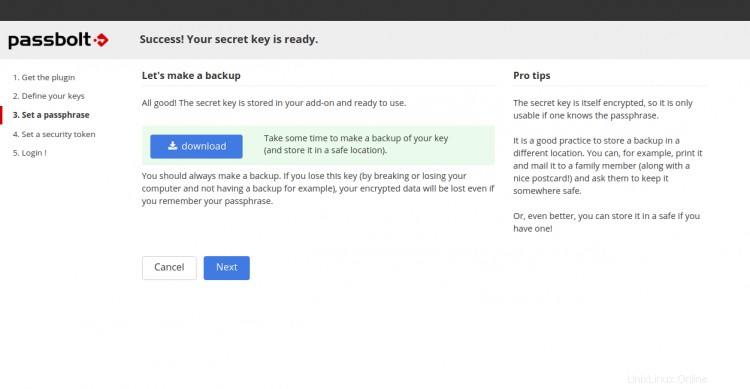
Laden Sie Ihren geheimen Schlüssel herunter und klicken Sie auf Weiter Taste. Sie sollten den folgenden Bildschirm sehen:
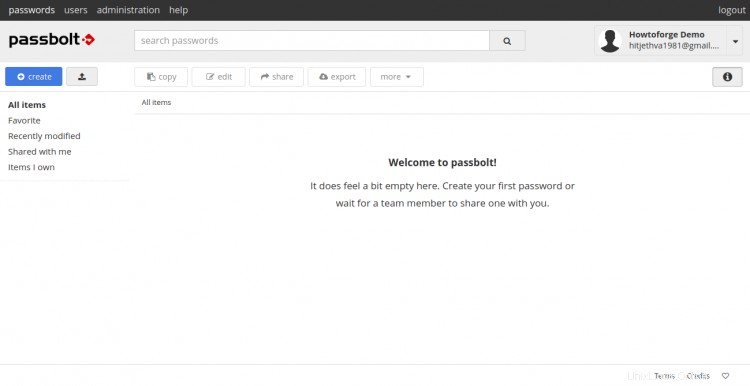
Legen Sie ein Sicherheitstoken fest und klicken Sie auf Weiter Taste. Sie sollten den folgenden Bildschirm sehen:
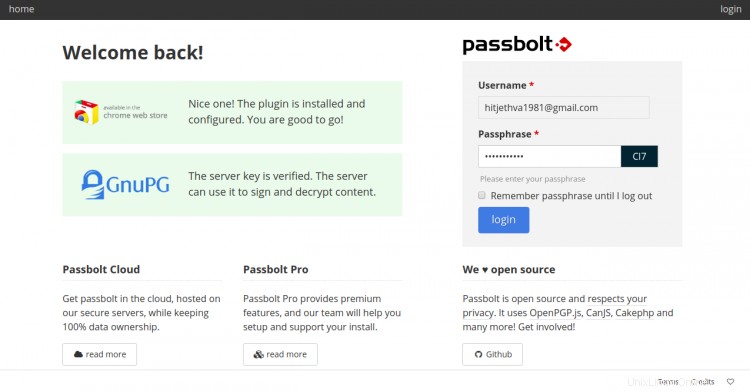
Geben Sie Ihren Benutzernamen und Ihr Passwort ein und klicken Sie auf Anmeldung Taste. Sie sollten das Passbolt-Dashboard auf dem folgenden Bildschirm sehen:
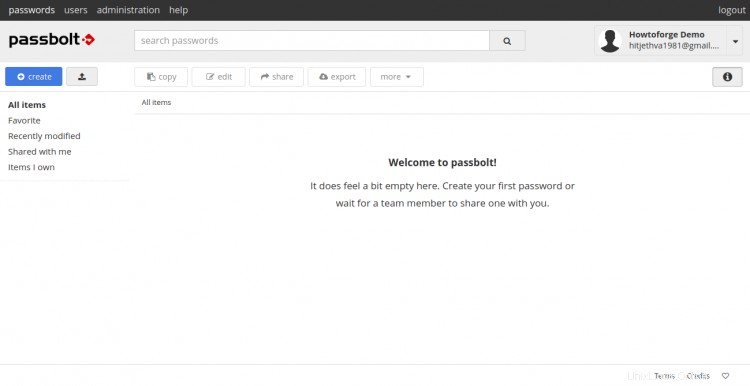
Schlussfolgerung
Herzlichen Glückwunsch! Sie haben den Passbolt-Passwortmanager mit Let's Encrypt SSL erfolgreich auf dem Ubuntu 20.04-Server installiert. Sie können jetzt Ihre Passwörter speichern und mit Ihren Teams und einzelnen Benutzern teilen. Fühlen Sie sich frei, mich zu fragen, wenn Sie irgendwelche Fragen haben.