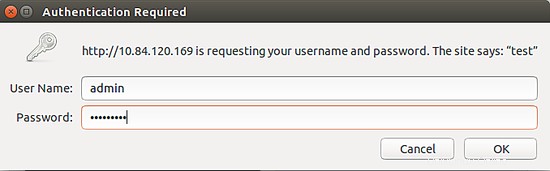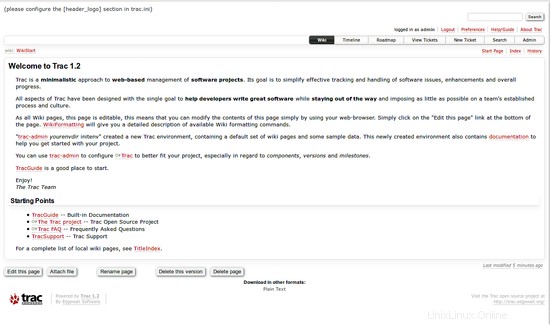Trac ist ein kostenloses und webbasiertes Open-Source-Projektmanagement- und Fehlerverfolgungssystem, das Entwicklern hilft, großartige Software zu schreiben, ohne im Weg zu stehen. Sie können Trac einfach in Versionskontrollsysteme wie Subversion und Git integrieren. Trac ermöglicht Wiki-Markup in Issue-Beschreibungen und Commit-Meldungen, erstellt Links und nahtlose Referenzen zwischen Bugs, Tasks, Changesets, Dateien und Wiki-Seiten.
In diesem Tutorial lernen wir, wie Trac auf Ubuntu 18.04 LTS (Bionic Beaver) installiert wird.
Anforderungen
- Ein Server mit Ubuntu 18.04.
- Ein Nicht-Root-Benutzer mit sudo-Berechtigungen.
Apache installieren
Zuerst müssen Sie den Apache-Webserver auf Ihrem System installieren. Sie können Apache mit dem folgenden Befehl installieren:
sudo apt-get install apache2 -y
Sobald Apache installiert ist, starten Sie den Apache-Dienst und aktivieren Sie ihn beim Booten mit dem folgenden Befehl:
sudo systemctl start apache2
sudo systemctl enable apache2
Trac installieren und konfigurieren
Standardmäßig ist Trac im Ubuntu 18.04-Repository verfügbar. Sie können Trac mit dem folgenden Befehl installieren:
sudo apt-get install trac libapache2-mod-wsgi -y
Sobald Trac installiert ist, aktivieren Sie das auth_digest-Modul mit dem folgenden Befehl:
sudo a2enmod auth_digest
Als nächstes müssen Sie ein Web-Root-Verzeichnis für Trac erstellen. Sie können dies tun, indem Sie den folgenden Befehl ausführen:
sudo mkdir /var/lib/trac
sudo mkdir -p /var/www/html/trac
sudo chown www-data:www-data /var/www/html/tracErstellen Sie als Nächstes ein Projektverzeichnis für Trac und geben Sie die entsprechenden Berechtigungen mit dem folgenden Befehl:
sudo trac-admin /var/lib/trac/test initenv test sqlite:db/trac.dbAusgabe:
Projektumgebung für 'test' erstellt. Sie können nun die Umgebung konfigurieren, indem Sie die Datei bearbeiten:/var/lib/trac/test/conf/trac.iniWenn Sie diese neue Projektumgebung für eine Probefahrt nutzen möchten ,versuchen Sie, den eigenständigen Trac-Webserver `tracd` auszuführen:tracd --port 8000 /var/lib/trac/test Dann richten Sie Ihren Browser auf http://localhost:8000/test. Dort können Sie auch die Dokumentation für Ihre installierte Version durchsuchen Trac, einschließlich Informationen zur weiteren Einrichtung (z. B. zum Bereitstellen von Trac auf einem echten Webserver). Die neueste Dokumentation finden Sie auch immer auf der Projektwebsite:http://trac.edgewall.org/Congratulations!sudo trac-admin /var/lib/trac/test deploy /var/www/html/trac/test
sudo chown -R www-data:www-data /var/lib/trac/test
sudo chown -R www-data:www-data /var/www/html/trac/testErstellen Sie als Nächstes einen Admin-Benutzer und einen hiroom2-Benutzer für Trac mit dem folgenden Befehl:
sudo htdigest -c /var/lib/trac/test/.htdigest "test" admin
sudo htdigest /var/lib/trac/test/.htdigest "test" hiroom2Apache für Trac konfigurieren
Als Nächstes müssen Sie eine Apache-Direktive für virtuelle Hosts für Trac erstellen. Sie können dies tun, indem Sie den folgenden Befehl ausführen:
sudo nano /etc/apache2/sites-available/trac.confFügen Sie die folgenden Zeilen hinzu:
WSGIScriptAlias /trac/test /var/www/html/trac/test/cgi-bin/trac.wsgiAuthType Digest AuthName "test" AuthUserFile /var/lib/trac/test/. htdigest Erfordert gültigen Benutzer Speichern und schließen Sie die Datei, wenn Sie fertig sind.
Aktivieren Sie schließlich den virtuellen Trac-Host und starten Sie den Apache-Dienst mit dem folgenden Befehl neu:
sudo a2ensite trac.conf
sudo systemctl reset apache2Access Trac-Webschnittstelle
Trac ist jetzt installiert und konfiguriert, es ist Zeit, auf die Trac-Webschnittstelle zuzugreifen.
Öffnen Sie Ihren Webbrowser und geben Sie die URL http://Ihr-Domainname/trac/test ein , werden Sie auf die folgende Seite weitergeleitet:
Geben Sie nun Ihre Admin-Benutzerdaten ein und klicken Sie auf die Schaltfläche „Anmelden“. Sie sollten die folgende Seite sehen: